公開 : 2019/11/07 : 2022/03/04
結婚式ムービーを作ってお祝いしたいけど、お金がかかってちょっと…
そんな方のために今回は最小限のお金で、簡単・オシャレな結婚式のオープニング動画の作り方をご紹介します。
使う編集ソフトは、テレビ番組でも使われているAdobe製品のPremiere Pro CCです。
信頼が高く、ハウツーサイトも豊富にあるので使い方に困らないですよ。
今回の結婚式のプロフィールムービーの工程をざっくり紹介するとこんな感じです。
1.新規シーケンスを作成し、必要な画像や動画を読み込む
2.音楽を入れ、なんとなく全体の尺を決める
3.冒頭にカラーマットとテロップを入れる
4.写真を入れ、全体の尺を整える
5.画像のサイズ・位置を調節する、トリミングする
6.テロップを作成する
7.当サイトで入手した無料動画素材をタイムラインにのせ、合成する
8.書き出してデータ化する
こんな感じの工程になります。
使うエフェクトはこちら!ひとつだけです。
・トラックマットキー
動画素材はこちらからダウンロードページへ移動できます。
では、それぞれの項目を解説していきたいと思います。
目次
こちらの記事も読まれています。
1.新規シーケンスを作成し、必要な画像や動画を読み込む
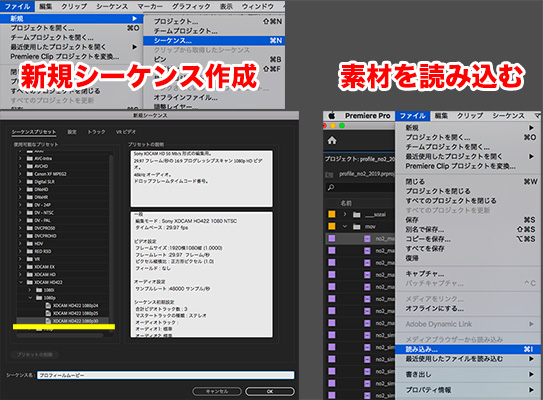
まずはPremiere Pro CCを起動させ、動画をまとめるための箱(シーケンス)を作成します。
ファイル>新規>シーケンス
XDCAM HD422>1080p>XDCAM HD422 1080p
読み込みは
ファイル>読み込みから
必要な画像や動画データを選択(複数選択可)し、OKを押します。
シーケンス設定について詳しく知りたい方はこちらを参考にしてくださいね。
>>個人で動画制作ならシーケンスの設定はこれで十分!基本を押さえて理解する
2.音楽を入れ、なんとなく全体の尺を決める

作成したシーケンスに、音楽データをドラッグ&ドロップします。
次に全体の尺を決めます。
披露宴会場のスタッフから「プロフィールムビーの尺を10分前後でお願いします」と言われることが多かったので、10分前後を目指すといいと思います。
最近の傾向として、音楽を編集し式場で流すのはNGです。
いいところで音楽をフェードアウトするくらいにしましょう。フェードアウトの方法は後で解説します。
選ぶ曲にもよりますが、大体2〜3曲使う場合が多いです。
僕はこんな感じで振り分けてました。
・新郎パートで1曲、新婦・2人の出会いで1曲
・新郎・新婦パートで1曲、2人の出会いで1曲
・新郎・新婦・2人の出会い全て違う曲
映像の乗り替わりや冒頭・終了の映像、新郎新婦の紹介などを加えて、上記みたいに曲を分けると10分前後になりますよ。
あくまで目安なので短くなる分には問題ありませんが、長くなってしまった場合は進行に影響が出る可能性もあるので、披露宴会場のスタッフや新郎新婦に相談しましょう。
5分くらいの曲を新郎パートで1曲にしたい場合、曲がちょっと長すぎるので
余計なな部分は切り、より雰囲気を出すために音をフェードアウトさせましょう。
音楽をフェードアウトする方法

トリムモードで選択し
シーケンス>選択項目にデフォルトのトランジションを適用
これでフェードアウトができます。
フェードアウトの数値を変更するには
トランジションマークをダブルクリック>フレーム数を入力(10フレームの場合、「10」と入力)
これでOKです。
複数のクリップにフェードアウトしたい場合、コピペが使えます。
トランジションマークを選択>コピー>反映したいクリップをトリムモードで選択>ペースト
こんな感じで進めると楽ですよ。
3.冒頭にカラーマットとテロップを入れる
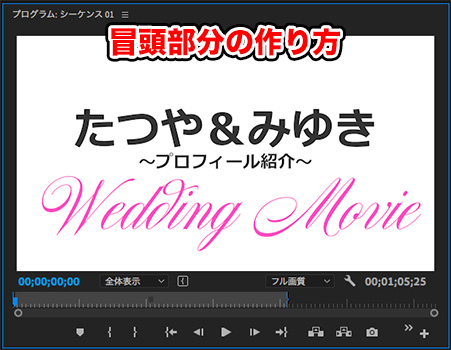
音を並べたら映像の編集へ移ります。
映像の編集はやることが多いですが、この記事を読み進めたら必ず完成するので諦めないでくださいね。
まずはざっくりした作業工程はこんな感じです。
1.カラーマット(白)を作る
2.冒頭に入るテロップを作る
という感じです。では順に解説していきます。
1.カラーマット(白)を作る
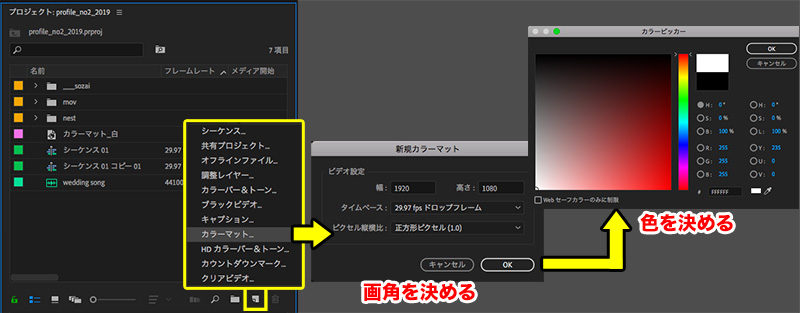
Premiere Pro CCではクリップが置かれていない部分は黒として出力されます。
しかし、結婚式の動画なので明るいイメージにしたいですよね。
ということで、まず背景を白にしましょう。手順はこんな感じです。
1.ファイル>新規>カラーマット…を選択
2.ビデオ設定はシーケンスと同じになっているのでそのままOK
3.マウスで白に変更し、OK
カラーマットが作れたらシーケンスにドラッグ&ドロップし冒頭に入れましょう。
2.冒頭に入るテロップを作る
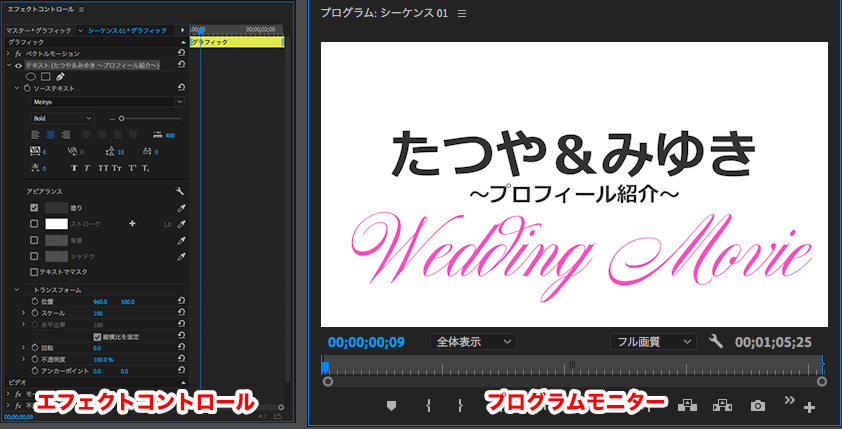
冒頭に入るテロップは「誰と誰のプロフィール動画なのか?」を意識して作りましょう。
今回はテキストテロップでシンプルに作りました。
テキストテロップについて詳しく知りたい方はこちらを参考にしてください。
>>【基本・応用】テキストテロップの基本的な使い方・欠点・効率を上げるためのワークフロー
よりゴージャスなテロップを作りたい方はレガシータイトルを使うといいですよ。
>>レガシータイトルを効率的に仕込みテロップ入れするテクニック-Premiere Pro CC
フォントはゴシック系を使い、
「Wedding Movie」だけはAdobeのタイプキットの「Nautica」にしました。
英語フォントは3000種類以上あるので超オススメです!
こちらに詳しく書いてあるので参考にしてください。
>>【便利】面倒なフォント探しは不要!Adobe Typekitのフォントパックの使い方・インストール・アンインストール方法とPremiere Proでフォントを選ぶ便利な方法
4.写真を入れ、全体の尺を整える

プロジェクトから、のせたい写真をまとめて選択>タイムラインにドラッグ&ドロップ
これで写真が順番に並んでくれます。
次に音楽に合わせて写真の尺を決めていきますが、ポイントが3つあります。
・音楽は尺を変更しないので、トラックをロックしておく
・トリムモードを使い、写真の尺を伸ばす・短くする
・テロップが入る写真は、少し長め(7秒〜8秒)くらいにすると見やすくなる
これらを意識して尺を決めていきましょう。
事項でトラックをロックする方法とトリムモードについて解説します。
トラックをロックする方法
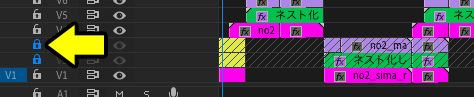
各トラックの左側にあるカギマークをクリックするとロックされます。
ロックされたトラックは斜線になり、クリップを選択することができません。
シフト押しでこんな効果があります。
カギマークをクリック…選択したトラックがロック・解除される
カギマークをシフト+クリック…全てのオーディオ(ビデオ)トラックがロック・解除される
写真の調整はトリム・リップルモードで行う

写真の長さを決める時トリム・リップルモードで行うと簡単です。
クリップの先端にカーソルを移動させると、画像のマークが出現するので、クリックして伸ばしたり短くしたり調整できます。
・赤色はトリムモードで、尺を変更しない
・黄色はリップルモードは、尺が変更する
詳しくはこちらを参照するととても簡単に尺を移動させることができます。
編集時間を短縮!トリミング操作をショートカットだけで行う3ステップ
また、尺を短くする場合はトリム以外にもイン点・アウト点を使った方法が便利ですよ。
【編集の基本】尺を詰める時リップルを使わない理由 リップルは尺を伸ばす時だけ使う
音楽と写真の尺を合わせるコツ
音楽と写真を合わせるコツは、いくつかあるので紹介します。
・冒頭の映像に音楽を途中から入れる、又はすぐに入れる
・写真を5フレームずつ削る、又は増やす(写真が20枚あれば、3秒10フレーム調整できる)
・音楽のフェードアウトのタイミングをずらす
これらの方法を使うだけで10秒以上は調整することができますよ。
5.画像のサイズ・位置を調節する、トリミングする

次は写真のサイズや位置を調節します。
ウィンドウ>エフェクトコントロール
エフェクトコントロールのモーション:位置・スケール・回転で、写真を好きな場所に配置しましょう。
位置の左の数値は横軸に移動し、右の数値は縦軸に移動します。
また、画像で必要のない部分を削ったりしてトリミングしておきましょう。
やり方はエフェクトコントロールの不透明度の図形マークから行うことができますよ。
詳しくはこちらの記事前半をご覧ください。
>>【エフェクトの基本】Premiere Pro CCのキーフレームを使って動画を動かす方法
写真を2枚同時に使いたい

写真を同じタイミングで2枚以上使いたい場合は、トラックを2段使って対応しましょう。
3枚使いたい場合は3段使って大丈夫です。
最終的にはネスト機能を使って1トラックになるので気にせずいきましょう。
また写真のトリミングや、写真の周りにエッジをつけられるwebサイトもあります。
全て無料なので、Photoshopなどのスキルがなくても簡単に写真を加工できてしまいます。
とても便利なのでぜひ活用しましょう。
>>BANNER COUBOU
画像をネストしておく
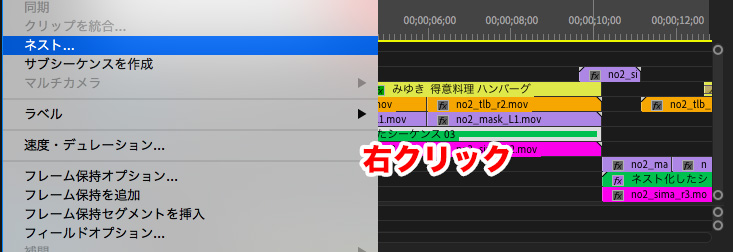
位置やサイズが調整できたら写真をネストします。
クリップを右クリック>ネスト…
理由は、エフェクトコントロールの数値が変更されていた場合、キーマスクも自動的に大きくなってしまうためです。
トラブルが起きないように写真データはひとつずつネストしていきましょう。
6.テロップを作成する
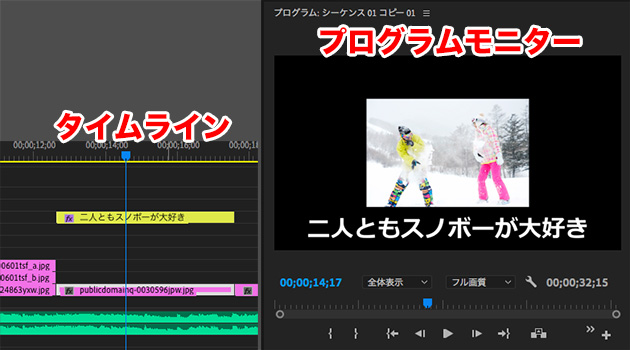
写真の尺が決まったら、写真に入るテロップを作成していきます。
冒頭で使ったテキストテロップをコピペしてもOK、新規で作成してもOKです。
テキストテロップの作り方はこちらの記事になります。
【基本・応用】テキストテロップの基本的な使い方・欠点・効率を上げるためのワークフロー
テロップ作成する時、画面の左右センターに合わせたいですよね。
センターに合わせるコツを教えます。
テキストテロップを下位置センターにするコツ
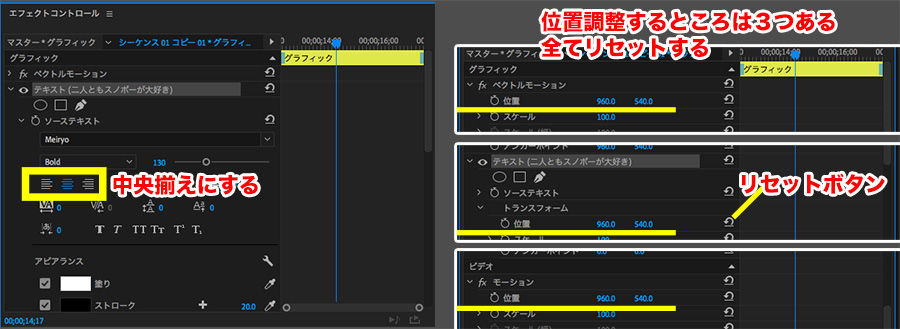
1.テキストテロップをセンター揃えにする
2.ベクトルモーション・テキスト・ビデオのモーション:位置をリセットする
あとはテキストのモーション:位置の右側の数値を980位にすると、テロップが下位置になります。
細かい調整はあとで行うので今はこれでOKです。
全ての写真にテロップをのせたら次に進みましょう。
5.無料動画素材をタイムラインにのせ、合成する
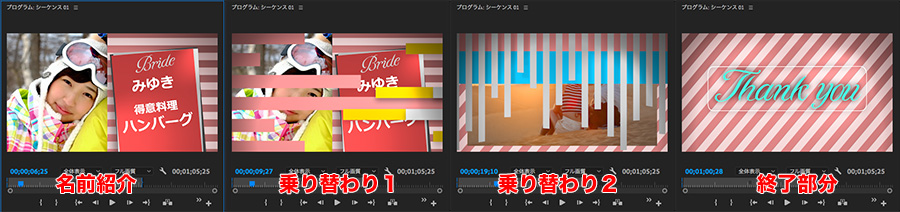
いよいよ合成です。
ここが一番パニックになってしまうところですが、この記事を全て読めば必ず完成します!頑張って良い作品を作っていきましょう!
まずは使う動画です。こちらからダウンロードしてください。
様々なシーンで使えるキーマスク8種類 No.04
左右からラインが入り映像が乗り替わるスイッシュ動画
左右からラインが入ってくるスイッシュ・背景CG素材
新郎紹介テロップベース プロフィールムービーNo.2
結婚式プロフィールムービー No.2 下位置テロップベース
・背景となるCG動画
・写真の余白などを切るために使うキーマスク動画
・テロップベースのCG動画
ひとつのブロックに3種類の動画を使います。
上記の素材をタイムラインに並べたら順番に解説していきますね。
動画素材の並び順
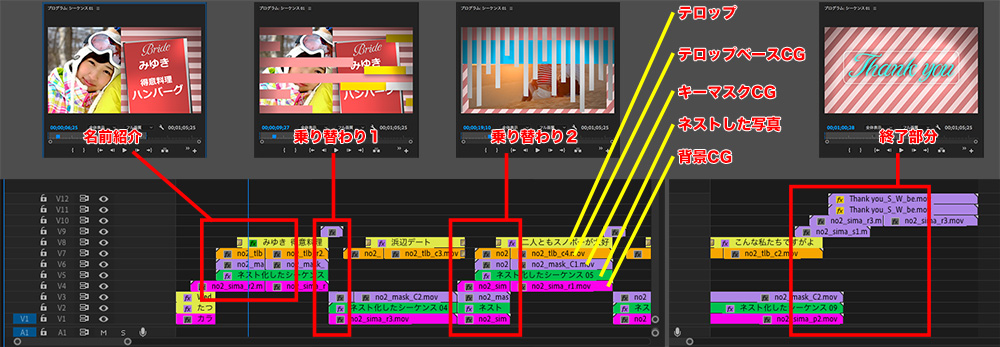
タイムラインとプログラムモニターは画像のような感じでリンクしてます。
クリップの色分けしてあるので同じようにタイムラインに並べてください。
素材を並べる時にCG素材の尺が足りない場合があります。
そんな時は、CG素材の動きが終わったところでフリーズさせます。
CG素材をフリーズさせる方法
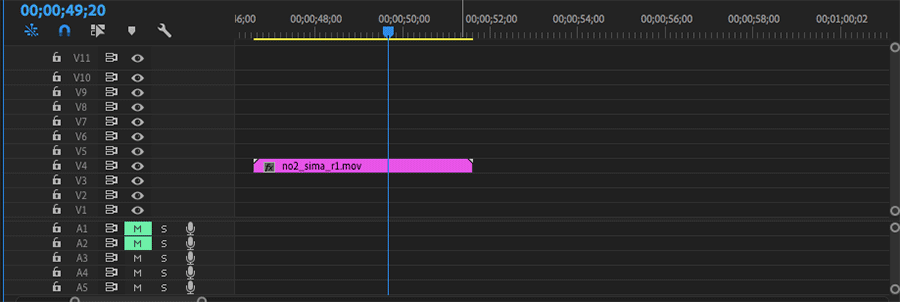
フリーズしたいクリップを右クリック>フレーム保持を追加>トリムモードにして右へドラッグ
クリップをフリーズさせると、自動的に編集点が打たれて
トリムモードでクリップを後ろに伸ばすことができます。
1.名前紹介部分の作り方
まずは名前紹介部分を作りましょう。手順は
1.ネストした写真にトラックマットキーエフェクトをかける
2.タミングを調整する
3.テキストテロップをフェードインさせる
ネストした写真にトラックマットキーエフェクトをかける
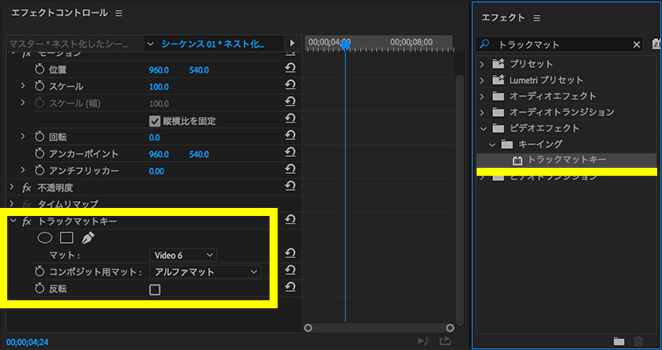
トラックマットキーは、白黒の動画やアルファを持った動画を使ってトリミングしてくれるエフェクトです。
トラックマットキーについて詳しく書いた記事があるので参考にしてください。
【簡単】10分で完成!キーマスクを使ってオシャレに演出 -Premiere Pro CC
エフェクトをかける方法
トラックマットキーをクリップにドラッグ&ドロップするだけです。
設定は
マット:Video6
コンポジット用マット:アルファマット
乗り替わりのタイミングを調整する
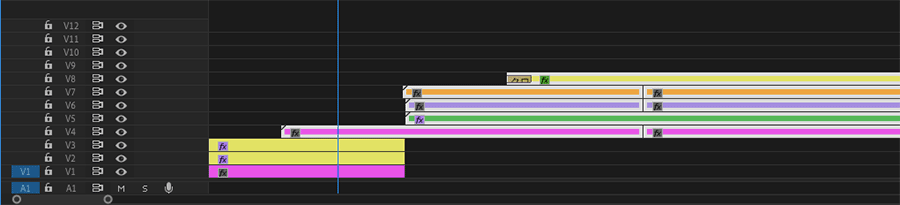
全体のクリップを動かすと、乗り替わりのタイミングが変わります。
乗り替わりのタイミングを変更する場合、背景に黒が残らないように調整しましょう。
黒が残ってしまうと見栄えが悪くなってしまいます。
テキストテロップはフェードインさせる

これは先ほど解説した「選択項目にデフォルトのトランジションを適用」をします。
シーケンス>選択項目にデフォルトのトランジションを適用
テロップベースCG素材が上がりきったあたりでテロップをフェードインさせましょう。
2.乗り替わり1はCG素材を乗せるだけ

次の乗り替わり地点には、新たにV9にCG動画がのってます。
これは乗り替わり専用のCG動画なので一番上に重ねるだけでOKです。
V1〜V3は先ほどのV4〜V6の動画と同じ構成になっています。
トラックを下げた理由は
次の乗り替わりで、トラックを上に重ねなければいけません。
乗り替わり後の素材をV4〜V6のトラックに置いてしまうと、次の素材をV7〜V9トラックに積まなければならないため、面倒ですが下げています。
3.乗り替わり2は名前紹介の乗り替わりと同じ

ここからは繰り返しです。
さきほどV1〜V3に素材を下げたおかげで、V4〜V6に乗り替わり後の素材を入れることができました。
ここで乗り替わりのCG素材を色々試したい時に便利な「クリップを置き換える」技を紹介します。
クリップを置き換える

先に同じテロップベースを並べたあと、クリップを置き換える操作をすれば効率を上げることができますよ。
あとは最後の合成部分ですね!頑張りましょう!
動画の終了部分も基本的には同じ構造
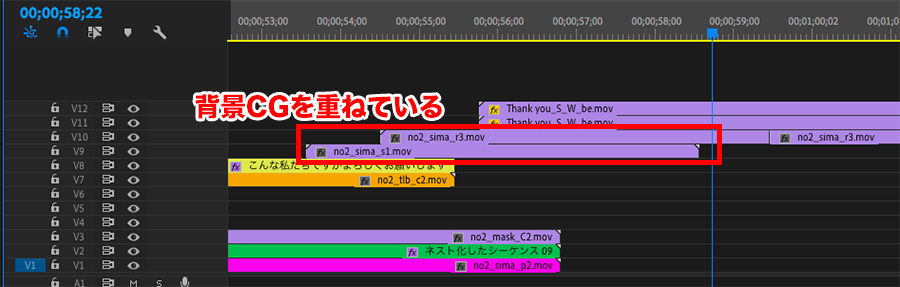
動画の終了部分は、背景CGを重ねてる以外は他と全く同じです。
「Thank you」のCG動画を置いただけですね。
これも当サイトからダウンロードできます。
結婚式ムービーに使える筆記体の英単語「ありがとう」
「Thank you」のCG動画はちょっと黒のソフトエッジが足りないと思ったので2つ重ねました。
以上で終わりました!
色々な動き方をしたCG動画があるので、見る人が飽きないような工夫をしましょう!
8.書き出してデータ化する
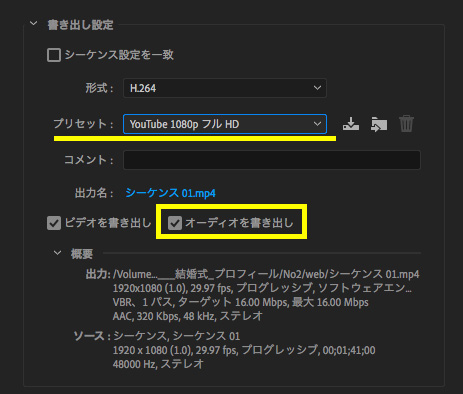
完成した動画を書き出すだけですが、注意点が1つあります。
それは披露宴で流す動画は、音楽なしで納品すること。
理由は、著作権が厳しくなり結婚式場だったとしてもCDを購入しなければ好きな音楽をかけることができなくなったためです。
なので結婚式場用と新郎新婦に渡す保管用の2つを用意しましょう。
書き出し方法は
ファイル>書き出し>メディア
形式:H.264
プリセット:YouTube 1080p フルHD
プルダウンから選ぶだけで完了です。
「オーディオを書き出し」にチェックが入っていれば音楽も入り、チェックなしで音楽は書き出されません。
昔のPremiere Pro CCだったらDVDにも書き出せましたが、今はできなくなってしまいました。残念。
なので無料のソフトを使うか、DVD作成のソフトを購入しましょう。
電車の中、ちょっとした隙間時間にお試しください。


















