簡単!3ステップ 動画素材の使い方
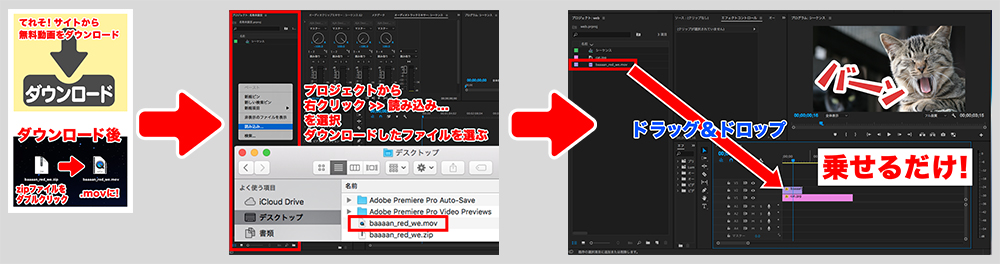
1.てれそ!サイトから無料動画をダウンロードします。
「OOO.zip」ファイルがダウンロードされるので
「OOO.zip」をダブルクリックすると「OOO.mov」ファイルになります。
2.Adobe Premiere(動画編集ソフト)を起動させ、プロジェクトから
右クリック > 読み込み > ダウンロードした「OOO.mov」を選択します。
3.読み込みが完了したらファイルをタイムラインへドラッグ&ドロップします。
利用できる編集ソフト
| Adobe Premiere CC | ◯ |
| Adobe Premiere Elements | ◯ |
| Finalcut Pro X | ◯ |
| iMovie | ◯ |
※バージョンによっては利用できない場合もあります。
当サイトで扱っている素材データ形式について
動画ファイルのコーデック
| フレームサイズ | 各ファイルによって異なります |
| コンテナ形式 | mov |
| フレームレート | 29.97 |
| コーデック | アニメーション または Prores422 |
| フィールド | プログレッシブ または インターレース |
動画ファイルは「アニメーションコーデック」「Prores422」のどちらかです。
どちらもPremiereなどの動画編集ソフトで再生することができます。
静止画ファイル同様でAdobe Premiereのタイムラインにのせるだけで印象的な加工になります。
※「QuickTime Player」で再生した時、うまく再生されない場合があります。必ず動画編集ソフトで再生してください。
※レンダリングが必要な場合があります。コマ落ち、カクツキが発生した場合はレンダリングしてから再生してください。
コーデックとは?
動画は「コンテナ」という箱に「動画データ」と「音声データ」を格納しています。
コンテナとは「.mov」「.mp4」「m4v」「.MXF」などファイル名の末尾に「.OOO」となっているものです。
この「.OOO」は拡張子(動画形式ともいう)と呼ばれ、この中に「動画データ」と「音声データ」が個々に格納されています。
「動画データ」「音声データ」は重たいファイルなので「圧縮・変換」されてコンテナに格納されています。
「圧縮・変換」されたデータを正しく読み込み、再生できるようにする流れを「コーデック」と言います。
逆に言えば正しく読み込んでくれない動画データ・音声データは再生することができません。
静止画ファイル
静止画ファイルは全て「.png」形式です。
透過されているのでAdobe Premiereのタイムラインにのせるだけで印象的な加工になります。
動画がうまく再生されない時の対処法(Premiereの場合)
1.今まで再生できてたのに突然音声が聞こえなくなった、映像が見えなくなったという場合はPremiereのメディアキャッシュファイルをクリアにしましょう。
それでも改善が見られない場合はPremiereを再起動してください。
それでも改善が見られない場合はPremiereを初期化します。
これらのやり方は別の記事に詳しく記載していますのでそちらをご覧ください。
2.読み込みエラーが起こった場合はコーデックを確認しましょう。
最新のPremiereでは「.mts」ファイルは読み込みに時間がかかる可能性があります。
Premiereのバージョンを下げたりして読み込みができるか確認しましょう。
しかし、コーデックエラーになった場合は変換ソフトを使って解決するのが一番簡単で確実だと思います。










