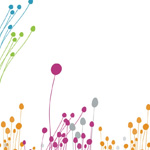公開 : 2019/02/21 : 2022/03/04
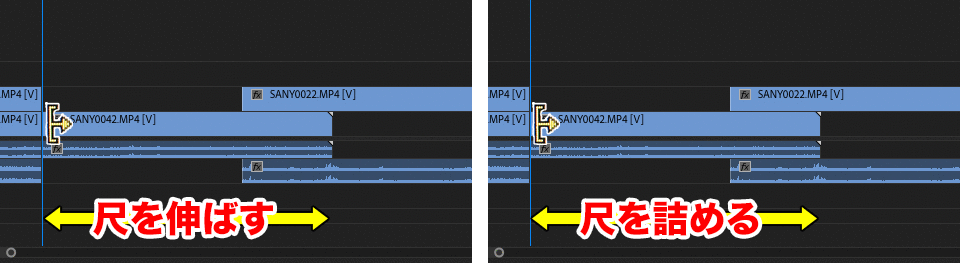
リップルとは簡単にいうと編集点を伸ばす・詰める操作を言います。
このリップル操作を上手に使えないと、思い通りの編集ができず予想外に時間がかかってしまいます。
上の画像のようにカーソルを編集点に近づけると黄色に変化し
左にドラッグすると尺が伸び(左図)、右へドラッグすると尺が詰まります(右図)。
カーソルが赤に変化する場合は違う操作なのでここでは取り上げません。
詳しくは「トリミング操作の基本」をご覧ください。
【時短】トリミング操作をショートカットだけで行う3ステップ
リップルで尺を詰めてはいけない理由
尺を伸ばす・詰めることができるリップルは尺を伸ばす時には有効ですが、尺を詰める場合は思うようにできない場合があります。
思うようにできない時は尺を詰めた時に他のクリップとバッティングしてしまうことが原因です。
そんな時は別の操作で代用する必要があるのでリップルを使わずに尺を詰める方法も合わせて紹介していきたいと思います。
目次
この記事はPremiere Pro CC2018で作られています。
リップルの便利な使い方
選択ツールでリップルモードに変更する方法
リップルツールですが、わざわざツールを選択しなくても選択ツールでリップル操作がでてきてしまいます。
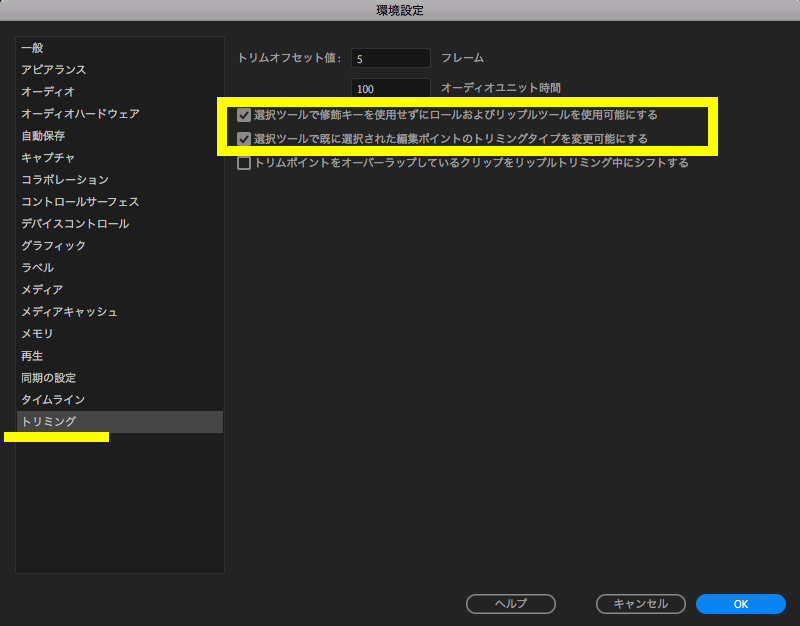
Premiere Pro CC>環境設定>トリミング
チェック項目が3つ並んでいて黄枠にチェックを入れます。
この2項目にチェックを入れることで選択ツールでリップルを使うことができるようになります。
それぞれどんな項目なのかを解説します。解説していく上でトリミングという言葉が出てきますが別の操作になるのでこの記事では取り上げません。
「トリミングの基本」をご覧ください。
【時短】トリミング操作をショートカットだけで行う3ステップ
リップルモードとトリミングモードの違い
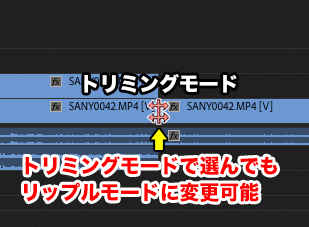
2つの違いは黄色=リップルモード、赤=トリミングモードです。色で覚えましょう。
映像と音をリンクしてリップルする
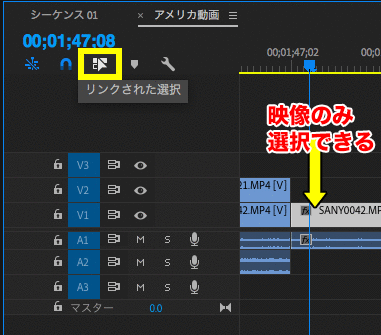
Premiere Pro CCはタイムラインにのっている動画を選択する時に映像と音をバラバラに選択する・映像と音をセットで選択(リンク)するという機能があります。
タイムラインの左上にあるTC(タイムコード)の下にある項目「リンクされた選択」にチェックを入れると青くなり、映像と音をセットで動かせるようになるので操作が楽になります。
またリップルの選択も同じように映像と音をセットで選択してくれるのでとても便利です。
リップルのNGな使い方
尺を伸ばす場合はリップルはとても有効な操作です。こんな便利な機能は他にありません。
しかし尺を詰める場合ではリップルは微妙な機能です。
NGな使い方と書きましたがリップルができないというわけではありません。微妙なんです。
理由を下の3パターンで解説していきます。
①「映像は編集点が密着していて音は編集点と密着していない状態」で尺を短くする場合
②「映像と音の編集点が密着している状態」で尺を短くする場合
③「映像と音の編集点が密着している状態で動画素材を重ねていた場合」で尺を短くする場合
①「映像は編集点が密着していて音は編集点と密着していない状態」で尺を短くする場合はOK
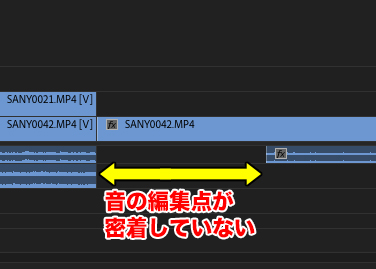
この状態であればリップルは有効です。
しかし音の編集点が密着するところまでしか尺を詰めることができません。
②「映像と音の編集点が密着している状態」で尺を短くする場合は注意する

この状態でリップルを使って尺を詰める場合は注意が必要です。
映像だけ選択した状態でリップルで尺を詰めようとしても、音声トラックに空白がないため尺を詰めることができません。
この場合は、「映像と音をリンク」させてからリップルをかけるようにすると尺を詰めることができます。
③「映像と音の編集点が密着している状態で動画素材を重ねていた場合」で尺を短くする場合は選択してからリップルをかける

図のように違う映像と音声が縦に並んていた場合は「映像と音をリンク」してから縦に並んでいる動画を全て選びます。
縦に並んでいる動画を選ばないと編集点が密着しているため尺を詰めることができません。
もしこのような状況でリップルを使いたい場合は動画が選ばれていることを確認しましょう。
いかがでしょうか?
①に関しては問題なくリップルで尺を詰めることができますが、②③では一度選択しないと尺を詰めることができないという問題があります。
この操作を解決するためには別の方法で尺を詰めなければいけません。
次項ではリップルを使わず他の方法で尺を伸ばす・詰める方法を説明していきます。
イン点、アウト点を使って要らない部分を削除する方法

図のようにタイムラインにここから削除したいポイント・ここまで削除したいというポイントをイン点、アウト点を使って決めます。
ポイント ターゲットトラックを全て青くする
ここが重要です。
タイムラインの左側にある青いところをグレーから一部または全て青くします(ターゲットトラックという)。
青くする方法はクリックすれば青くなりますが、たくさんトラックがあるととても面倒なのでショートカットが用意されています。
シフト+クリックで全て青、又は全てグレーに変更できます。
クリックして青にしたりグレーにしたりする操作がめんどくさいという方はキーボードショートカットに入れましょう。とても快適ですよ。
ターゲットトラックの切り替えをショートカットに入れる
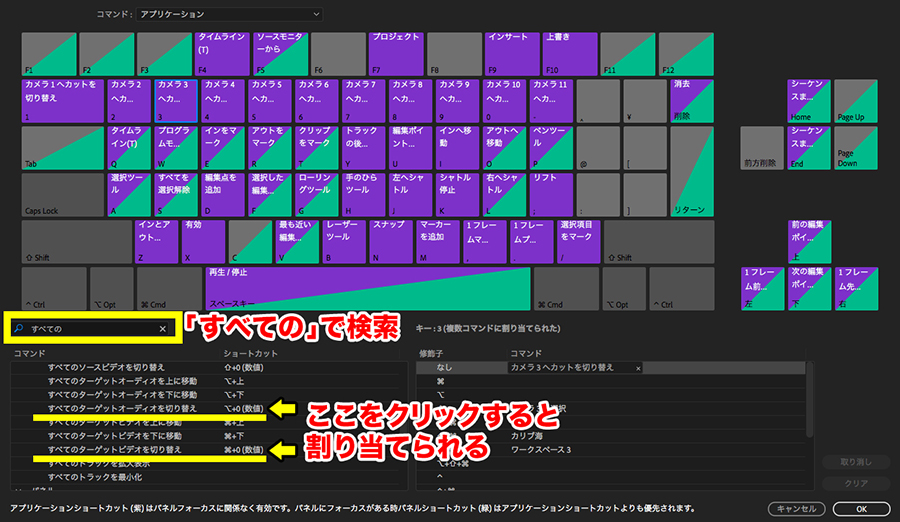
キーボードショートカットは
Premiere Pro CC>キーボードショートカット>検索窓に「全ての」又は「ターゲットトラック」と入れます。
検索に引っかかった項目で
「全てのビデオターゲットトラックを切り替え」
「全てのオーディオターゲットトラックを切り替え」
これをキーボードに割り振ります。
僕はコマンド+0(テンキーの方)に仕込んでいて切り替えが超楽です。
シフト+deleteでイン点、アウト点の間を削除する
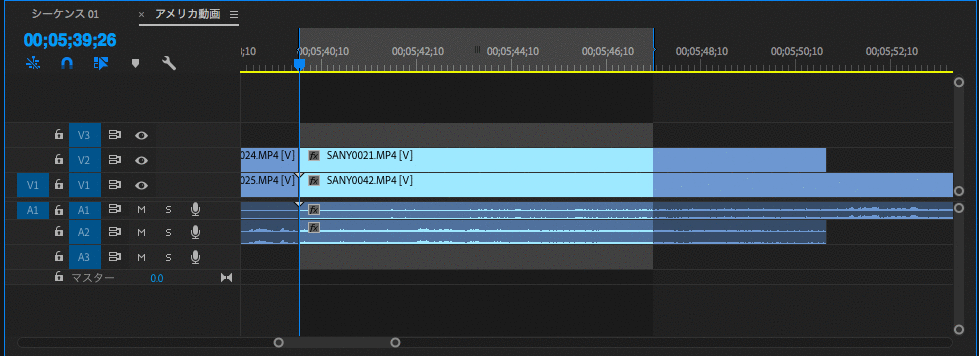
ターゲットトラックを全て青くしたらシフト+deleteを押すとイン点、アウト点の間が詰まると同時にイン点、アウト点も消えます。
イン点、アウト点を使ったメリット
イン点、アウト点はコメントのしゃべり頭や映像がブレたりするタイミングを正確に捉えることができるため、確認のためプレビューする時に理想的な形になります。
リップルで尺を詰める場合だと、ドラッグで移動しなければいけたいためなかなか理想的な結果になりません。
リップルとイン点、アウト点を使ったおすすめのワークフロー
尺が詰まりすぎている場合は、まずリップルで尺を長めに伸ばします。
次にイン点、アウト点を使って尺を詰めていきます。
尺が長いと感じたらイン点、アウト点を使って尺を詰めるだけです。
難しいように感じますが、慣れてしまえば簡単なのでぜひ試してみてください。
電車の中、ちょっとした隙間時間にお試しください。