公開 : 2019/01/23 : 2022/03/04

編集作業では、繰り返し作業やイメージ通りにエフェクトがかからなかったりで思ってたよりも時間がかかってしまうことはよくあります。
今回は編集の繰り返し作業を簡単にしてくれるトリミング操作について解説します。
トリミングとは編集点を少し左右にずらしたり、編集点の尺を伸ばしたりする操作です。慣れるととても便利なのでぜひ試してみてください。
また、この記事は最新のPremiere Pro CC2019にも対応しています。
目次
トリミング操作ってなに?使うタイミングはどんな時?
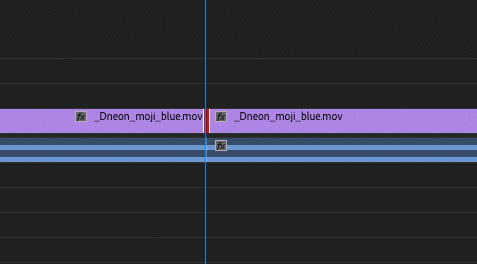 冒頭でも書きましたが、
トリミングとは編集点を少し左右にずらしたり、編集点の尺を伸ばしたりする操作です。
冒頭でも書きましたが、
トリミングとは編集点を少し左右にずらしたり、編集点の尺を伸ばしたりする操作です。
どんな場面で使うかというと編集中に
「もう少し前のカットを伸ばしたい」
「次のカットがカメラ動いてるからここまで伸ばしたい」
「手前のカットが気に入らないから次の画でかぶせたい」
「編集点が分かりにくくなるように画と音の編集点を少しずらしたい」
という感じでトリミング操作を行う場面はとても多いです。
よく使う操作なので、素早くできれば編集時間を短縮することができます。
まずは「編集点」と「スルー編集」の2種類を理解しよう

編集点があるクリップとは、
クリップとクリップの間に縦線が入っている場所を指します。
クリップに縦線が入ってるところはタイムコードが飛んでいる状態、つまり「尺を詰めたり伸ばしたりした時」に表示されます。
ではスルー編集とはなにか。
スルー編集はタイムコードが飛んでない状態で編集点が作られた状態です。
右の図はどちらも編集点ですが上には「▶︎◀︎」が入っています。
この「▶︎◀︎」表示がある場合は「編集点を入れただけで何もしていませんよ」という印です。
動画を見てどこを編集するかの目印として使う人が多いです。
トリミングの種類と使い勝手の良さについて

トリミングの種類は全部で5種類ありますが、使い勝手が悪いものもあります。
10年以上編集ソフトを使ってみて使えるもの・使えないものに分別してみました。
| 使用頻度(重要度) | トリミングのマーク | 全体尺(総尺*1) | 備考 |
| X | 赤の ] | 変わらない | 左の動画素材のみを調整できる |
| X | 赤の[ | 変わらない | 右の動画素材のみ調整できる |
| ◎ | 赤の ][ | 変わらない | 左右の動画素材を調整できる |
| ◯ | 黄色の ] | 変わる | 左の動画素材の尺を短く・伸ばす (音が重なる場合は短くできない) |
| ◯ | 黄色の[ | 変わる | 右の動画素材の尺を短く・伸ばす (音が重なる場合は短くできない) |
「変わらない」となっている項目は「全体尺は変わらず、トリミングした部分のみ」影響があります。
10年以上映像編集に関わってきた僕としては赤の「]」「[」は必要ないと感じました。
理由は編集点を変更する場合、左右のクリップを同時に動かしたい場合がほとんどだからです。
これは実際に何本も動画を作ると気づく所だと思います。
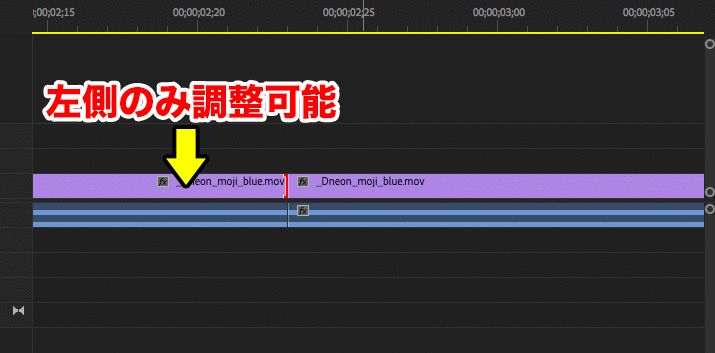
実際にやってみよう!トリミング操作を3ステップで完了させる方法
では実際に作業効率を高めるために必要なショートカットを仕込んでいきましょう。
以下がトリミングに必要なショートカットです。このショートカットをマスターすれば効率がぐんと上がります。
重要なショートカット…これがないと操作に支障が出る
- ・最も近い編集ポイントをロールとして選択
- ・編集ポイント選択形式の切り替え
- ・プラストリミング(,)、マイナストリミング(.)
- ・指定した値でプラストリミング、マイナストリミング(任意指定可)
- ・前後を再生(任意指定可)
あると便利なショートカット…最初に設定しておけばさほど重要ではない
- ・すべてのターゲットビデオを上に移動
- ・すべてのターゲットビデオを下に移動
- ・すべてのターゲットビデオを切り替え
- ・ターゲットビデオ1の選択を切り替え
- ・ターゲットビデオ2の選択を切り替え
- ・ターゲットビデオ3の選択を切り替え
- ・ターゲットビデオ4の選択を切り替え
- ・ターゲットビデオ5の選択を切り替え
- ・ターゲットビデオ6の選択を切り替え
- ・ターゲットビデオ7の選択を切り替え
- ・ターゲットビデオ8の選択を切り替え
- ・すべてを選択解除
ショートカットキーの設定
 Premiere Pro CC→キーボードショートカット…
Premiere Pro CC→キーボードショートカット…
検索窓から上記の項目を入力しキーボードに割り当てていきます。
割り当て方はショートカットの項目をクリックし仕込みたい場所のキーを入力するだけです。
コマンド欄にある項目を仕込みたいキーボードにドラッグ&ドロップしてもOKです。
トリミングする前に行うこと
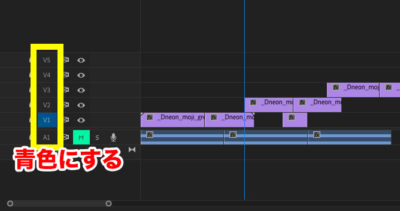 ターゲットビデオを切り替えて必要な部分だけをアクティブ(青く表示)させます。
ターゲットビデオを切り替えて必要な部分だけをアクティブ(青く表示)させます。
ターゲットビデオを青くすることで「↑」「↓」キーで青くなっているトラックの編集点に移動することができます。
詳しくは「ターゲットトラックの便利な使い方・悪い使い方」をご覧ください。
また「すべてのターゲットビデオを〜〜・ターゲットビデオ〜〜」でアクティブ・グレーを切り替えることができます。
僕が使っているキーボードはテンキーありなので「コマンド+0」に仕込むと一発で切り替えができます。めちゃくちゃ便利なのでぜひ試してもらいたいです!
より効率よく作業するなら
「映像がのっているメイントラックは1トラック」と決めるとトリミング操作が飛躍的に楽になります。
もちろん加工などエフェクトを使うことで1トラックに収まらないこともありますが、なるべく「1トラック」を意識する事でその後の操作に大きく影響を与えます。
・ステップ1 ショートカット「最も近い編集ポイントをロールとして選択」でトリミングモードに
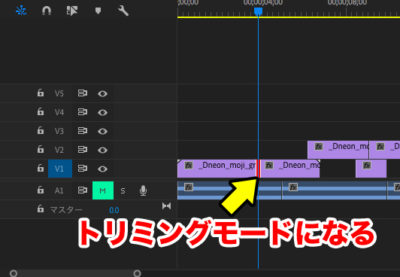 「最も近い編集ポイントをロールとして選択」で一番近い編集点が自動でトリミングモードになり、バーも移動します。
「最も近い編集ポイントをロールとして選択」で一番近い編集点が自動でトリミングモードになり、バーも移動します。
わざわざマウスを当ててトリミングモードにする必要がないのでとても速いですよ。
注意点は青色になっているトラック全て(V・Aトラック両方)が対象なので画像のようにV1のみ青色の場合
「V1の最も近い編集点が選択」されます。
V1、V2、V3、A1が青色になっていれば
「V1〜V3、A1の最も近い編集点が選択」されます。
ターゲットトラックを「青→グレー」「グレー→青」に切り替える操作はなるべく減らした方が作業がしやすいので、事前にトラックをまとめておきましょう。
・ステップ2 ショートカット「プラストリミング、マイナストリミング」で微調整
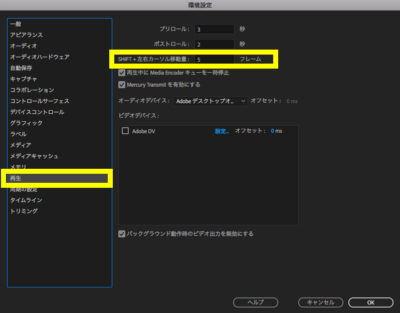
トリミングは「,」「.」で1フレームずつ、シフト+「,」「.」で5フレーム単位で移動します。(任意指定可能)
移動フレーム数を5フレーム以外にしたい人は
Premiere Pro CC > 環境設定 > トリミング…
からトリムオフセット値を変更すると設定した数値でトリミングされます。
1フレームとは1秒を30個に分割した時の単位です。
なので1フレーム=1/30秒ということです。
詳しくは「シーケンス設定の基本」をご覧ください。
「-3」など任意の数値を入力した後「Enter」すると任意の数字にトリミングしてくれます。 しかしテンキーが付いてないキーボードではこの操作はできません。
詳しくは「動画編集で用意すべきキーボードとモニター出力設定」をご覧ください。
・ステップ3 ショートカット「前後を再生」で編集点をプレビュー
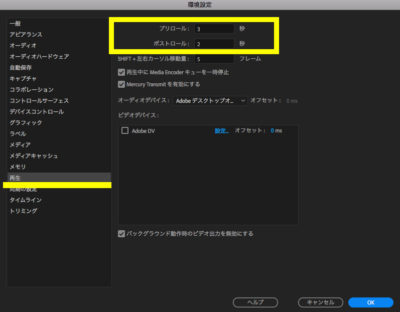
最後に編集点の流れを確認するため3秒前くらいから再生します。
この時、ショートカットの「前後を再生」が便利です。
「前後を再生」の機能は、再生ヘッドの位置から手前に3秒・後ろに2秒までの5秒間を再生してくれます。
環境設定>再生のプリロール(O秒前)、ポストロール(O秒後)の設定ができます。
ショートカット「すべてを選択解除」は超便利
編集点の調整が終わったら「すべてを選択解除」でトリミングモードが解除されます。
この「すべてを選択解除」は、僕のお気に入りショートカットのひとつです。
機能はこんな感じです。
・クリップの選択解除
・トリミングの解除
タイムラインで選択したものを解除してくれるだけなんですが、意外に使えます。ぜひ試してみてください。
以上の3ステップで、画直しをキーボードだけで簡略できてしまいました!
僕の感想として、この操作は映像のトリミング作業に対してのみ効果があると思います。
音編集はチャンネル数も多いため、マウスを使った方が速いと思います。
トリミング操作はよく使う操作なので、自分に合った操作方法をいくつか持っておくと作業しやすくなりますよ。
電車の中、ちょっとした隙間時間にお試しください。










