公開 : 2019/02/24 : 2022/03/04

Premiere Pro CCのターゲットトラックは、ユーザーが使いやすくなるような工夫が色々されていますが
ターゲットトラックを上手に使えないと、意図しない動きになってしまい逆に使いにくいと感じてしまいます。
例えばキーボードの「↑」「↓」でタイムラインにある編集点へ移動する時です。
一部のターゲットトラックが青くなった状態だと、思い通りにカーソルを移動できないといった事が起こります。
このような操作ミスをなくすことで作業効率が大幅に上がり、精神的にもイライラしないで済みます。
この記事ではPremiere Pro CCのターゲットトラックを便利に使うためのテクニックや、悪い使い方を紹介します。
この機能はPremiere Pro CC2020にも対応しています。
目次
ターゲットトラックの使い方が悪いと、再生ヘッドを思い通りに動かせない
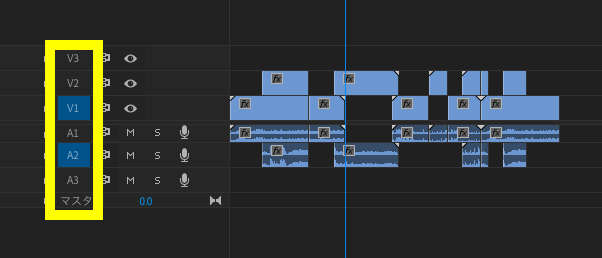
上の画像は「V1」と「A1」のターゲットトラックのみ青くなっています。
この状態でキーボードの「↑」「↓」で再生ヘッドを移動させようとすると、「V1」「A1」の編集点に移動することしかできなくなってしまいます。
この操作が意図した動きであればいいんですが、本当は「V2」の編集点に移動したい場合、思い通りに動いてくれなくてイライラしちゃいますよね。
一部のターゲットトラックが青くなっている状態は編集点を移動する時、再生ヘッドが思いもよらない所へ移動してしまうリスクがあるため、使い勝手が悪くなります。
タイムラインの画面は基本的に再生ヘッドの位置が表示されます。
再生ヘッドが変な移動してしまうと、同じポイントへ戻るのに時間がかかってしまいます。
特定のトラックの編集点を移動したい時以外は、ターゲットトラックは「全て青」か「全てグレー」にしておくのがベターです。
ターゲットトラックの便利な使い方
再生ヘッドの移動ではあまり使えない印象のターゲットトラックですが、どんな時に設定するのがいいのでしょうか?
僕はこんな場合に使ってます。
・クリップを自動で選択したい時
・特定のトラックの編集点を移動する時
・コピー&ペースト・カット&ペーストする時
ひとつずつ解説していきます。
「再生ヘッドの位置を自動選択」と合わせると使い勝手がいい
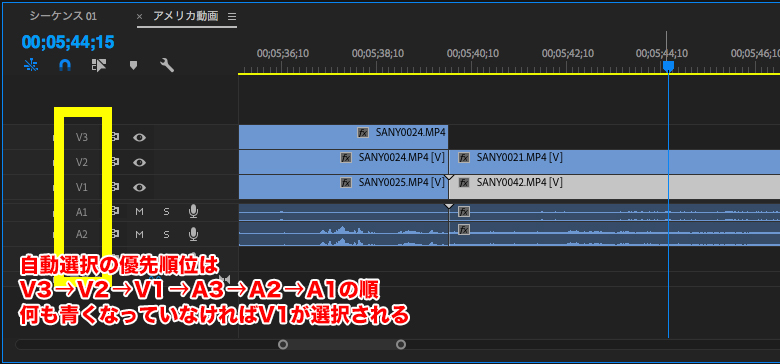
再生ヘッドの位置を自動選択とは、再生ヘッドを移動させるだけで素材を自動で選択してくれる便利なものです。
シーケンス>「再生ヘッドの位置を自動選択」にチェックを入れる
クリップの自動選択にはいくつかルールがあります。
・ターゲットトラックが全てグレーだった場合、V1のクリップが自動選択される
・ターゲットトラックが全て青くなっていた場合、V3>V2>V1>A3>A2>A1の順で自動選択される
(Vトラックの一番上が最優先で選択される)
特定のトラックにあるクリップを選択する時はターゲットトラックはとても使いやすいですよ。
特定のトラックの編集点へジャンプする時に便利
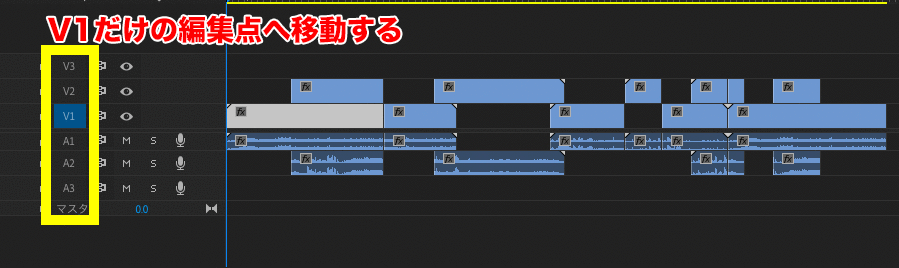
編集点の移動はキーボードの「↑」「↓」で各編集点へ移動することができます。
V1だけターゲットトラックを青くするとV1の編集点だけを移動してくれます。
これは悪い例でも書きましたが、意図した再生ヘッドの移動はとても効率よく確認できるので便利です。
別のトラックへ「コピー&ペースト」「カット&ペースト」できる
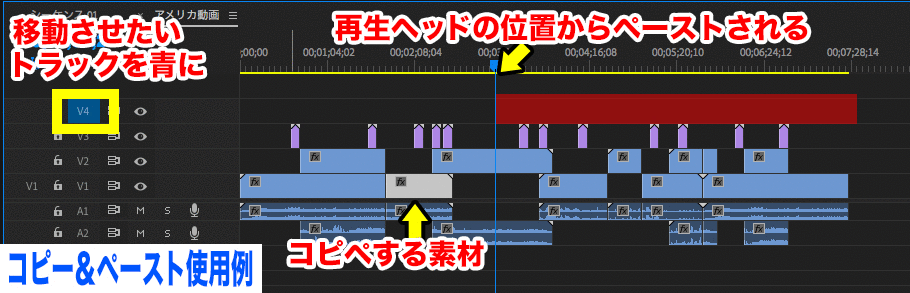
タイムラインにある素材を移動させる時やコピペして複製することはとてもよく使います。
コピー&ペーストは
「この素材を別のトラックへコピペしたい」
という時に便利です。
カット&ペーストは
「V2にある素材をV4に移動させたいけど、V3には色々な素材がのっていて移動するのが面倒…」
というような問題を解決してくれます。
画像のように「V2にある素材をV4へ移動する」といった作業にはとても便利ですよ。
トラックを整理すると一目でどのトラックに何が置かれているのか確認できる
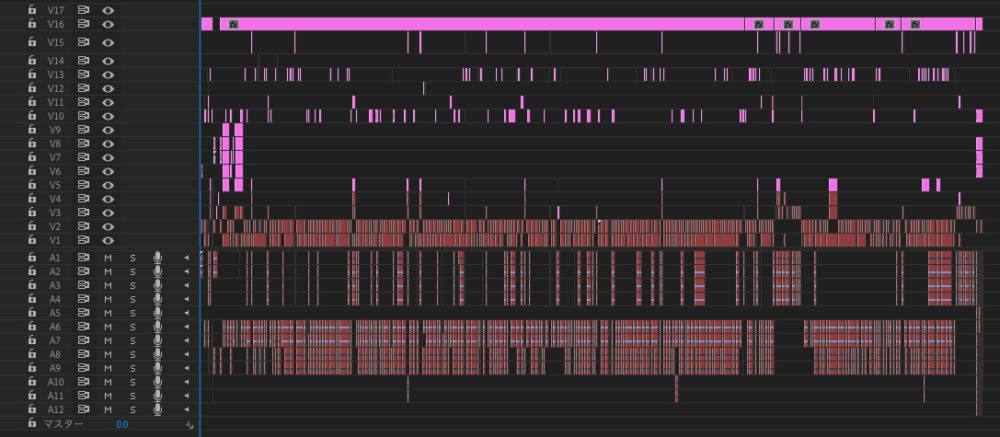
上の画像は実際に僕が編集作業をしたプロジェクトのタイムラインです。
トラック整理されているので膨大な量の素材が並んでいても一目でどのトラックに何があるのか確認することができます(V6〜V17までテロップデータ)。
キーボードショートカットに割り当ててターゲットトラックをさらに便利に使う
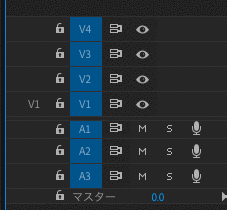
ターゲットトラックはコピー&ペーストや編集点に移動する場合によく使います。
よく使う機能なので設定を変える度に「マウスを動かしてV1とV3を青くして…」「他はグレーにして…」なんてちょっと面倒ですよね。
キーボードショートカットに入れて素早く切り替えできるようにしてしまいましょう。
Premiere Pro CC ターゲットトラックのショートカットの種類
Premiere Pro CC > キーボードショートカット > 検索窓に「ターゲット」と入力
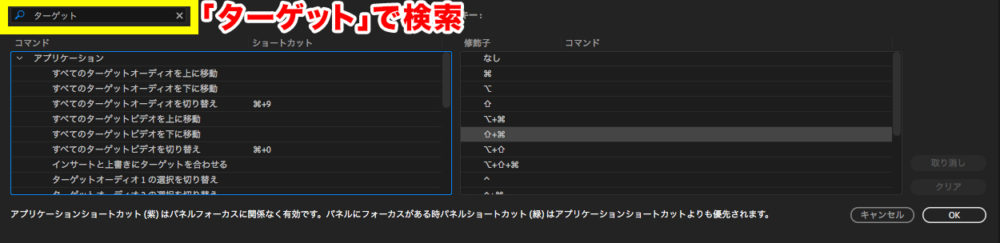
| ショートカット名 | 説明 |
| すべてのターゲットビデオを切り替え | 全てのターゲットビデオトラックを「青く」又は「グレー」に切り替える |
| すべてのターゲットオーディオを切り替え | 全てのターゲットオーディオトラックを「青く」又は「グレー」切り替える |
| すべてのターゲットビデオを上に移動 | 青くなっているターゲットビデオトラックが上に移動する (V3が青くなっている場合、青くなっているトラックがV4に移動する) |
| すべてのターゲットビデオを下に移動 | 青くなっているターゲットビデオトラックが下に移動する (V3が青くなっている場合、青くなっているトラックがV2に移動する) |
| すべてのターゲットオーディオを上に移動 | 青くなっているターゲットオーディオトラックが上に移動する (A3が青くなっている場合、青くなっているトラックがA2に移動する) |
| すべてのターゲットオーディオを下に移動 | 青くなっているターゲットオーディオトラックが下に移動する (A3が青くなっている場合、青くなっているトラックがA4に移動する) |
| ターゲットビデオ1〜8の選択を切り替え | V1〜V8の各ビデオトラックを「青く」又は「グレー」に切り替える |
| ターゲットオーディオ1〜8の選択を切り替え | V1〜V8の各オーディオトラックを「青く」又は「グレー」に切り替える |
終わりに
ターゲットトラックを上手に使いこなせるようになれば編集作業もかなり効率的になると思います。
まだ慣れないという人はターゲットトラックは「全て青」か「全てグレー」にするクセをつけるだけでも編集作業がとても楽になるのでぜひ試してみてください。
電車の中、ちょっとした隙間時間にお試しください。













