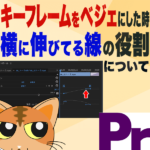公開 : 2019/06/30 : 2022/03/04

今回はPremiere Pro CC機能にあるLumetriエフェクトを使って色味を合わせる方法をご紹介します。
色味を補正することをカラコレ・グレーディングと言ったりします。
僕の経験では色補正が必要な場合はこれだけありました。
- ・店内と外で色味が全然違う
- ・映像が暗すぎる
- ・2つのカメラの色を合わせる
- ・昔風のセピアっぽい画面に加工する
- ・白黒画面に加工する
これはほんの一部ですが、綺麗な色に整えることで映像の印象がとても良くなります。
自在に色を変化させることができたら映像加工の幅がめちゃくちゃ広がるのでぜひ覚えてくださいね。
こちらの記事はPremiere Pro CC2019に対応しています。
目次
こちらの記事も読まれています。
変な色味を適正な色味に変更する

上の画像3枚は、僕がPhotoshopで赤・青・黄色を強くした画像です。
それをLumetriカラーで色補正しました。
色が強すぎる部分が無くなり、自然な色合いになっていると思います。
Lumetriカラーを使うと、見た目が悪い動画も鮮やかな映像に生まれ変わります。
なので基本をしっかり覚えていきましょう。
事項から実際にどんな数値にしているのか、波形画面の見方を紹介していきます。
Lumetriカラーの3項目である程度の色補正はできる
Lumitriカラーはスライダや数値入力画面がたくさんあり、闇雲にいじると変な色から抜け出せなくなります。
慣れていない人は、使う機能を以下の3つに絞りましょう。
- ・基本補正の色温度
- ・基本補正の色かぶり補正
- ・カーブのRGBカーブ
この3項目だけである程度の色は補正できるので、まずはこの3つをマスターしましょう。
波形のLumetriスコープを使う
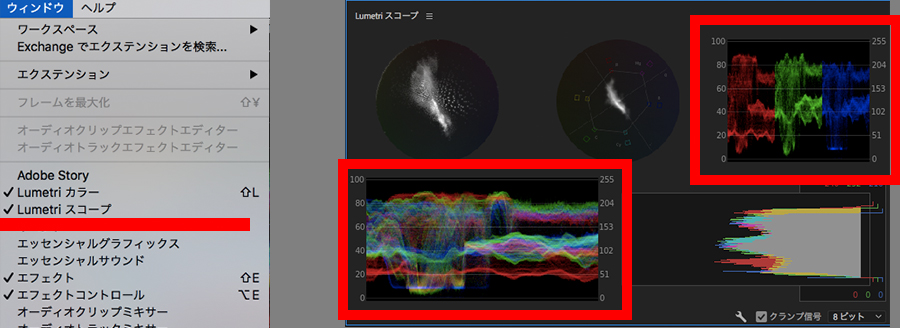
色補正は波形画面で見れるようになると色の過不足が一目瞭然になります。
波形は全部で5種類あり表示・非表示も設定することができます。
ウィンドウ>Lumetriスコープで波形が表示されます。
色のバランスを確認するには画像の赤枠を使うと分かりやすいです。
- ・右上の赤枠「パレード(RGB)」
- ・中央の赤枠「波形(RGB)」
赤・緑・青が同じ高さに合うようにバランスを合わせると綺麗な色味にすることができます。
事項で解説しますね。
波形の見方

波形は「パレード(RGB)」「波形(RGB)」の2つを使います。
赤・緑・青がどれだけ使われているを表示するタイプの波形モニタですね。
同じ色が分かれて表示されるか、重なって表示されるかの違いだけなので、自分が使いやすい方を選んでください。
左にあるメモリが0に近づくほど暗い部分の色味を表示し、反対に100に近づけば明るい部分の色味が表示されます。
この波形を見ることで暗・中間・明で色味が足りない部分が一発で確認できてしまいます。
青が強い動画を修正する手順

今回の画像を修正するために以下のような数値になりました。
- ・色温度…35.0
- ・色かぶり補正…21.3
- ・RGBカーブは画像を参考
手順はこんな感じで進めるといいです。
- 1.波形を見ながら色温度をオレンジ側へスライド
- 2.波形を見ながら色かぶり補正をピンク側へスライド
- 3.RGBカーブの青と緑を画像のようにカーブさせる
- 4.最後に全体の数値を微調整する
1.を行うと青レベルが下がり、赤レベルが上昇、緑も少し上がります。
2.の工程で緑を少し下げ、1.と2.を交互に繰り返して調整していきます。
しかしここだけだとある程度までしか調整できないので3.のRGBカーブで特定の色を調整します。
RGBカーブのデフォルトは右肩上がりのラインです。
ラインの左下は暗い色を、右上は明るい部分を調整します。
今回だと暗から中間までの青みが少なく、明るい部分に青みが集中しているので画像のようなカーブになりました。
赤みが強い動画の修正

- 色温度…-9.7
- 色かぶり補正…0.0
- RGBカーブは画像を参考
基本的には青みが強い画像を修正する時と同じ手順です。
- 1.色補正を青側にスライド
- 2.色かぶり補正を微調整
- 3.RGBカーブの赤と青を調整
色温度を青方面にスライドします。青よりにスライドさせると赤の数値が下がり、青の数値が上がります。
緑は少し上がるので色かぶり補正で緑を抑えます。
これで調整しきれないところはRGBカーブを使います。
今回は赤と青の数値が取り除けなかったので画像のようなカーブをさせると良い感じになりました。
黄色が強い場合の修正方法

- 色温度…-16.2
- 色かぶり補正…9.7
- RGBカーブは画像参照
黄色が強い画像は赤と緑の数値が上がりすぎの傾向なので以下のように進めます。
- 1.色補正で青よりにスライドさせる
- 2.色かぶり補正でピンク側へスライドさせる
- 3.RGBカーブで緑と赤を調整する
黄色が強い画像は赤と緑が強く出ているためこの2つを下げる必要があります。
どちらにしても青の数値を上げていく方向へスライドさせると良い感じになりますよ。
最後はRGBカーブで微調整します。
青・赤・黄色が強い場合の色補正を紹介しましたが、基本的な手順は変わりません。
Premiere Pro CC2019からさらに使いやすくなった!
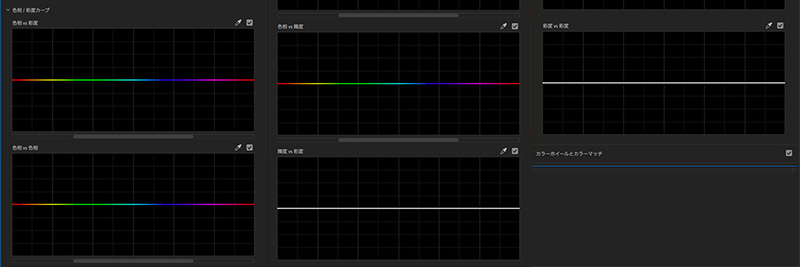
Premiere Pro CC2019から、Lumetriカラーのカーブの項目に「色相/彩度カーブ」が加わりました!
これがとても使いやすいのでちょっと解説します。
「色相vs彩度」で特定の色を強くできる
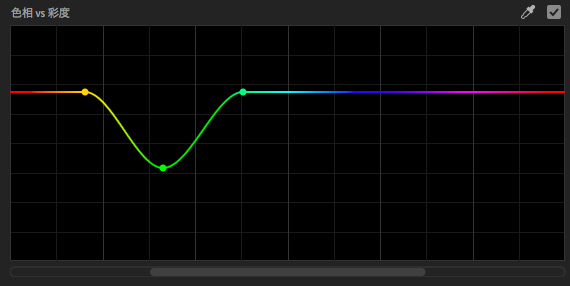
特定の色相を濃く・薄くできます。
画像では緑以外の色を強くしてる感じですね。
使い方も横線に合わせて上下に移動させるだけなので、とても使いやすいですよ。
色相vs色相で違う色に変化させる
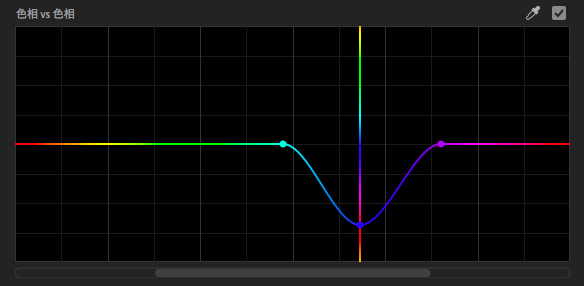
色相vs色相は違う色相に変化させることができます。
横線が現在の色で、縦線が変化させた色です。
画像でいうと、青系の色を赤系に変化させています。直感的で分かりやすい!
色相vs輝度で特定の色を明るく
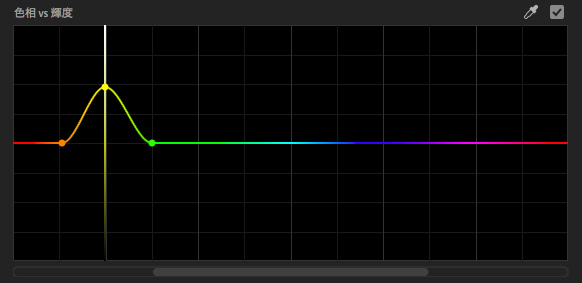
次は色相vs輝度です。これは特定の色を明るく・暗くします。
画像では黄色系の色を明るくしてます。下に下げると暗くなりますよ。
「輝度vs彩度」「彩度vs彩度」は少し使いにくい
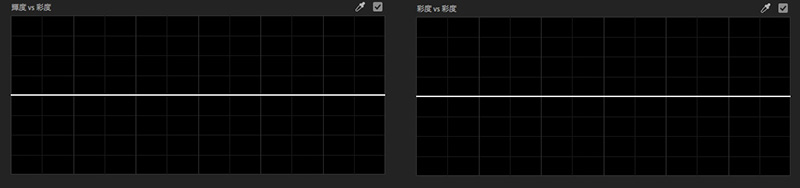
Adobeの公式ページからの引用だと
輝度 vs 彩度 – 輝度範囲を選択し、その彩度を調整します。
彩度 vs 彩度 – 彩度範囲を選択し、その彩度を増減します。
ということなのですが、輝度範囲・彩度範囲が分かりにくく少し使いづらい印象でした。
しかし今までのカラコレよりも簡単で直感的になったのでおすすめです!
色補正しにくい動画はどんなもの?

この画像は全体的に暗く、赤レベルを波形で見ると下にべたっと線状になっています。
このように色味が線状になっている画像は色補正がやりにくくなります。
理由は
- ・暗い部分の赤を上げようとしても全体的に赤レベルが上がってしまう
- ・中間色や明るい部分に赤の色素がほとんどない
- ・なかなか色味が上がらない
- ・全体的に色味が上がる
このような動画の色補正する場合は、ある程度色補正してサクッと終わらせてしまいましょう。
電車の中、ちょっとした隙間時間にお試しください。