公開 : 2019/05/06 : 2022/03/04

無料動画を手に入れたはいいけど、どんな風に使えばいいか分からない!
という方のために「てれそサイトにある無料動画だけ」でどこまで作れるのかをご紹介します。
今回使ったのは「ネオン風文字」です。
アルファベットや記号などがネオンっぽくピカピカ光る動画ですね。
このネオン風の動画を使って、結婚式のプロフィール(名前・西暦・年齢など)をオシャレに作ったり
YouTubeのオープニングやエンディングなどに使えば印象的な動画が作れると思うのでぜひ試してみてください。
Youtubeでこの記事を確認する
YouTubeでチュートリアル動画も用意しました。
こちらのOPは「ネオン文字」だけで制作しています。
またキーボードショートカットをテロップで常に表示させ、どんな場面で使ってるかを一目で分かるようにしてるので
Premiere Pro CCを効率よく動かしたい人は必見です。
今回フリー人物画像が豊富にある「ぱくたそサイト」からモデルの河村友歌さんを使わせていただきました。
ありがとうございます。
目次
こちらの記事も読まれています。
この動画の作り方はAdobe製品のPremiere Pro CC(2018)で紹介しています。
このサイトからダウンロードして材料を揃える
まずは動画素材を揃えましょう。下記リンクから移動しダウンロードしてください。
ネオン文字一覧リンク
ネオン文字の一覧へ移動します。色のバリエーションは全7色です。
全ての文字・記号のリンク先
こちらは揃えたい文字に直接移動できます。
プロフィール動画など使いたい文字がわかっている方はこちらから移動した方が便利です。
輝くネオン風アルファベット文字テロップ「A〜C」の無料動画素材
輝くネオン風アルファベット文字テロップ「D〜F」の無料動画素材
輝くネオン風アルファベット文字テロップ「G〜I」の無料動画素材
輝くネオン風アルファベット文字テロップ「J〜L」の無料動画素材
輝くネオン風アルファベット文字テロップ「M〜O」の無料動画素材
輝くネオン風アルファベット文字テロップ「P〜R」の無料動画素材
輝くネオン風アルファベット文字テロップ「S〜U」の無料動画素材
輝くネオン風アルファベット文字テロップ「V〜X」の無料動画素材
輝くネオン風アルファベット文字テロップ「Y〜Z・数字0〜2」の無料動画素材
輝くネオン風アルファベット文字テロップ「数字3〜9」の無料動画素材
オリジナルを作りたい方は全部ダウンロードしておくと後々便利ですよ。大変ですが頑張りましょう(笑)
Premiereに動画をインポート
次にダウンロードした動画をPremiereにインポートします。
手順は簡単
プロジェクトにドラッグ&ドロップするだけです。
シーケンスの設定は面倒なのでこちらの画像を真似してください。
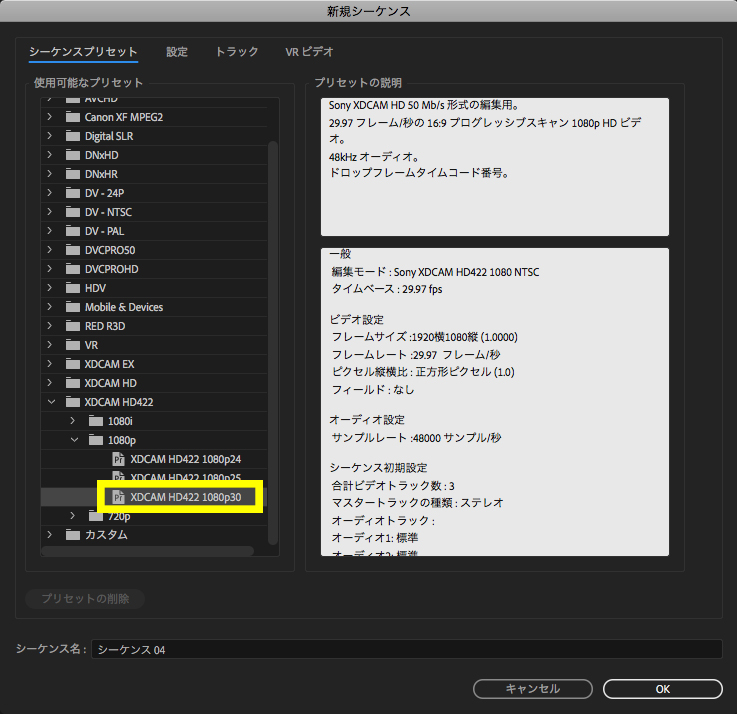
ネオン風文字をレイアウトする
まずは「KAWAMURA」をレイアウトしていきます。
これができれば他の文字も同じように繰り返すだけです。
タイムラインに並べる
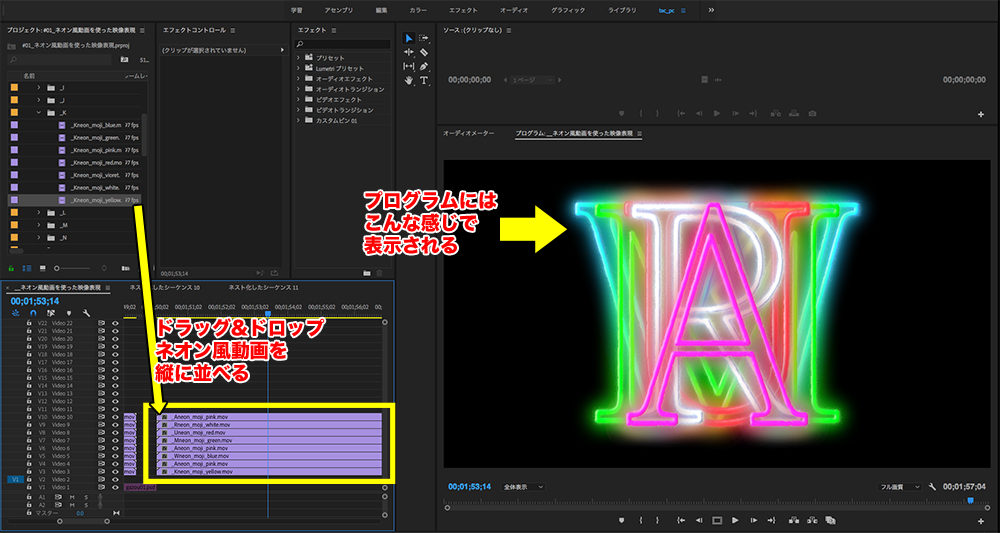
インポートした動画を選択し、タイムラインにドラッグ&ドロップして縦に並べていきます。
あとで違う色に変更することもできるので
まずは必要な文字を縦に並べることだけを考えていきましょう。
文字をレイアウトする
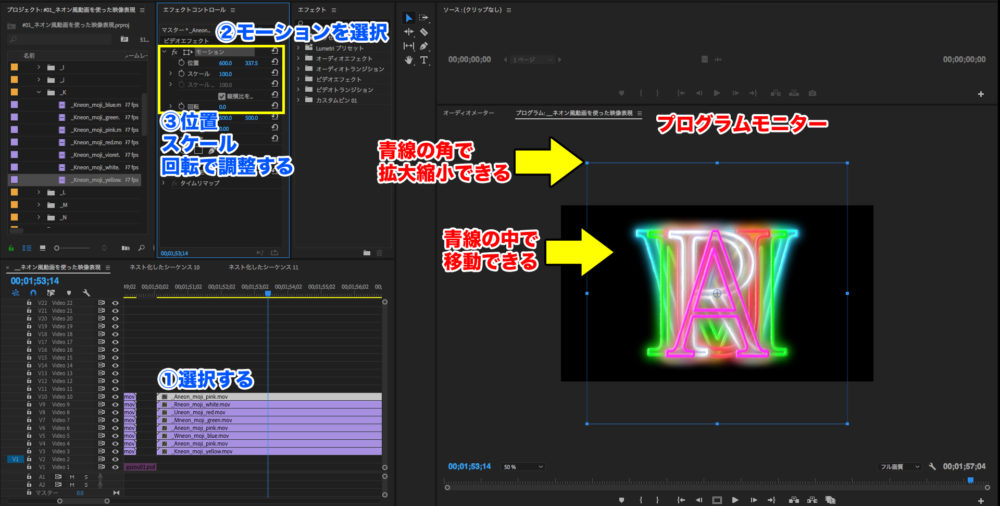
縦に素材をのせたらあとは並べるだけです!とても簡単ですね!
効率よく位置を動かしていきましょう!
通常は①>②>③の手順で動画の大きさや位置を調整していきますが、この方法はとても手間で時間がかかります。
プログラムモニターの青枠を上手に使って効率よくレイアウトしましょう。
動画のサイズ調整と位置調整をする

1.プログラムモニターの動画をダブルクリック
2.プログラムモニターに青枠が出現
3.青枠の角でサイズ調整、青枠内で移動
4.位置とサイズをバラバラにレイアウトする
通常、撰択されるクリップはタイムラインの「一番上にある素材」が選択されます。
プログラムモニターでダブルクリックすると、エフェクトコントロール内のモーションをクリックした時と同じように青枠が出てきます。
今回でいうと「A」ですね!
位置をずらすと青枠部分がズレるので簡単に他の文字を選択し動かす事ができます。
①>②>③の工程が全部なくなっちゃうのでめちゃくちゃ便利です!
なんとなくの文字バランスが取れたら背景と合成する

文字だけですがなんとなくバランスがとれました!
でも左側に顔があることを忘れてしまってもう一度レイアウトやり直し…なんて思わないでください!大丈夫です。
「ネスト」機能を使うと「KAWAMURA」という文字をまとめて移動できちゃいます。
ネストして文字全体を右に移動する
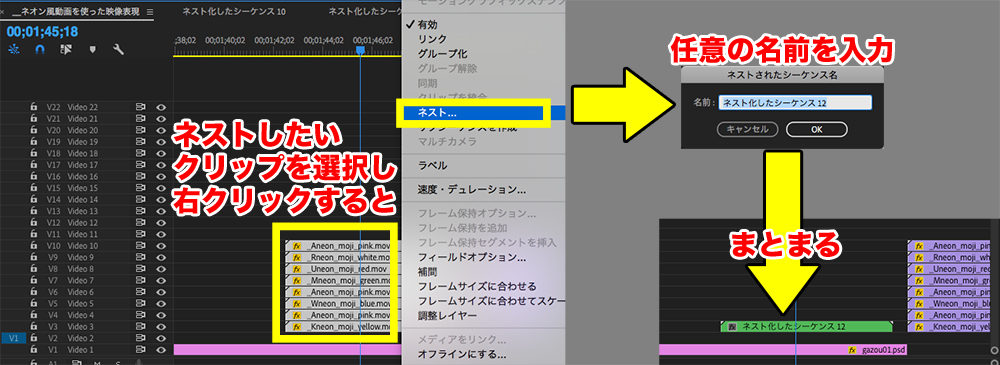
まとめたいクリップを選択し右クリック>ネスト…
任意で名前を入力してOK
縦に並んでいたクリップが1トラックになりました!
この状態でも同じように大きさや位置を調整できます。3-2文字をレイアウトするを参考にして右にズラしましょう。
「YUKA」も「3.ネオン風文字をレイアウトする」の繰り返しになるので頑張ってレイアウトしてみてください!

上手くレイアウトできるとこんな感じになります。
これで十分おしゃれですが、映像ではもう一手間加えています。
背景が明るいので若干ですが文字が見えにくいかなと…
なので次項はエフェクトを使って文字のまわりを少し暗くする方法をご紹介します。
文字の周りを少し暗くする方法
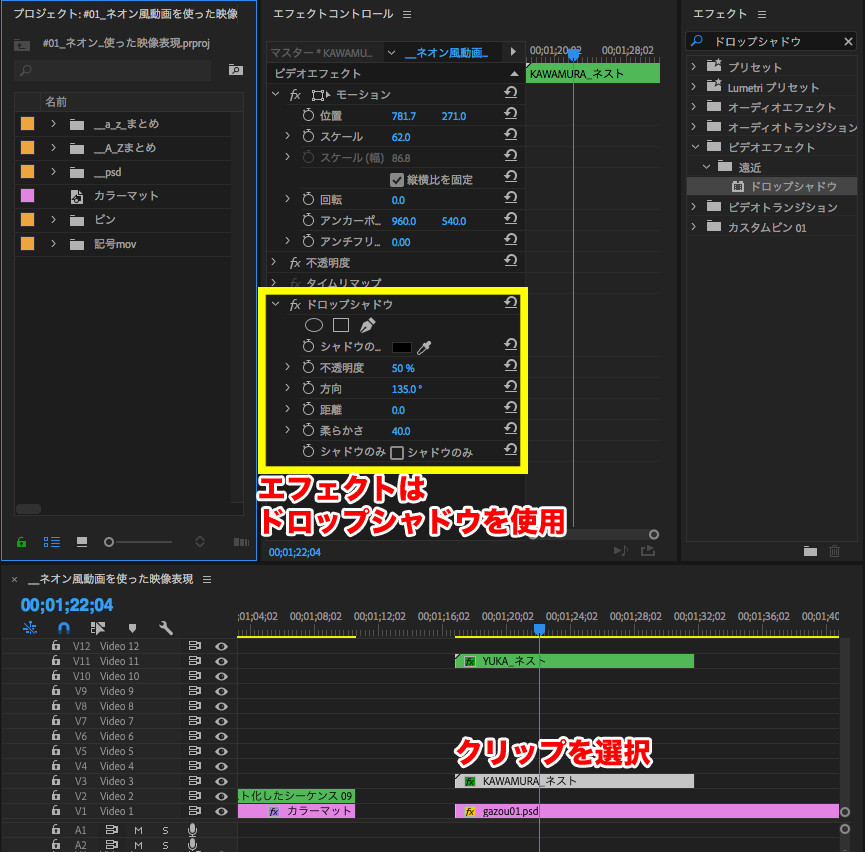
1.エフェクトから
「ドロップシャドウ」を探し、エフェクトコントロールにドラッグ&ドロップします。
この時、検索窓に入力すると探す手間が省けて楽です。
2.距離を「0」柔らかさは好みの感じにすれば完成です。
「YUKA」も同じ手順で進めましょう。
エフェクト効果あり・なしで比較

文字の周りのソフトエッジが強くなったのが分かりますね。
背景と似ていた「R」の文字はよりくっきり見えるようになりました。
動画でも解説し、ネオン文字だけでさらに凝った映像表現もしているのでぜひ参考にしてみてください。
電車の中、ちょっとした隙間時間にお試しください。


















