公開 : 2019/11/03 : 2022/03/04
ただキーフレームを打つだけだと、キーフレーム間の動きは一定になります。
Premiere Pro CCは、このキーフレーム間の動きを変化させることができます。
イーズイン・アウトや停止を使うことで、キーフレーム間の動きに変化をつけることができるんです。
動きにバリエーションが増えるだけで、オシャレな動画だなと思われるようになりクオリティが上がります。
今回はキーフレーム間の動き方の違いを解説します。
動画を見ると動きの違いがよく分かるので見てくださいね。
目次
こちらの記事も読まれています。
キーフレームの種類
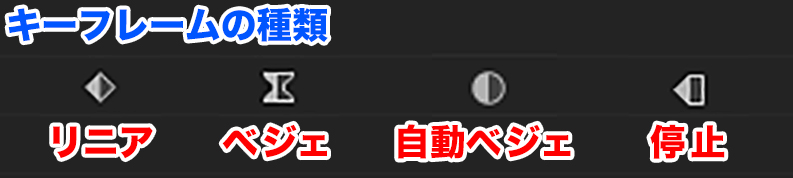
キーフレームの種類は大まかに分けて3種類あります。
| 項目 | 説明 |
| リニア | キーフレーム間の速度が常に一定 |
| ベジェ・自動ベジェ | キーフレーム間の速度が変化する |
| 停止 | キーフレームが打たれたところのみを表示 |
動画を見ると分かるようにキーフレーム間の動きをどのようにするかを決めることができます。
デフォルト設定は「リニア」です。
キーフレーム間の速度を変化させたい場合は「ベジェ」にします。
「停止」はキーフレーム間の数値を変化させないため、キーフレームが付いているところだけの数値が反映されます。
「ベジェ」と「自動ベジェ」の違い
「ベジェ」は自身でキーフレームの速度を調節した場合です。
「自動ベジェ」は文字通り自動で処理を行ってくれます。
しかし自動ベジェにしたつもりでも、速度を確認すると何も変わらない場合もあります。
そんな時はベジェにして自分で動かすようにした方がいいかもしれません。
キーフレームの切り替え方法
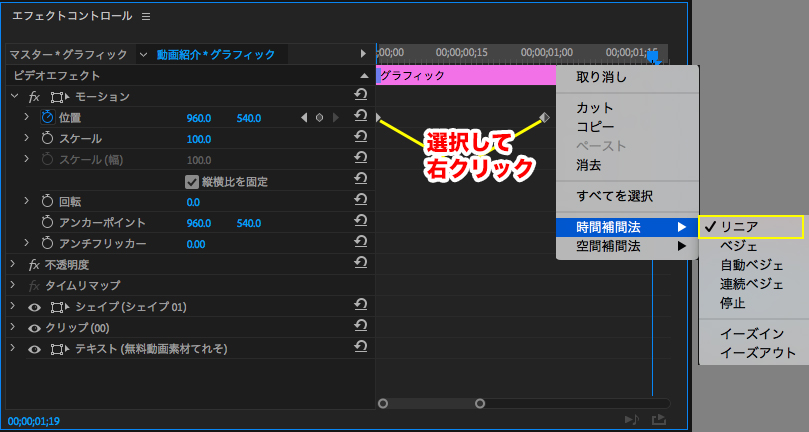
キーフレームを選択し右クリック > 時間補間法
で変えることができます。
時間補間法の下に「空間補間法」という項目もあります。
これも同じようにベジェなどの項目があるんですが、こちらではありません。
事項で2つの違いを解説します。
時間補間法と空間補間法の違い
こちらはAdobeサイトからの引用です。
Adobeのハウツーサイトからの引用ですが、イマイチ効果が分かりませんでしたが
空間補間法の調整で注意すべき点がひとつだけあります。
速い動きからゆっくりな動きにしたい時は空間補間法を変更する
速い動きからゆっくりな動きに変化する場合、空間補間法を「ベジェ」に設定しない方がいいです。
どのような補間がされているかは分かりませんが、動画のように左から右へ5フレームのスライドインしたあと、ゆっくりと右に移動するようなエフェクトをかけた場合
最後の2〜3秒くらいのところで左に戻ってしまいます。
このようなエフェクトをかける場合は空間補間法は「リニア」にしておくといいです。
キーフレームを変化させたエフェクト課題
キーフレームの種類を理解したところで実際に変化させてエフェクトを付けてみましょう。
ガタガタした感じでテロップイン 〜キーフレームを停止モードにする〜
1.3フレーム間隔でキーフレームを打つ
2.全てのキーフレームを「停止」にする
3.プレビューして確認する
・動画ではキーフレームを「位置」「スケール」「回転」に打っている
下からバウンドしてテロップインする 〜イーズイン・イーズアウト〜
1.キーフレームを1、5、15フレーム目に打つ
2.ひとつ目のキーフレームを画面下へ移動する
3.ふたつ目のキーフレームを少しだけ上へ移動する
4.全てのキーフレームを「イーズイン」「イーズアウト」にする
5.プレビューして確認する
終わりに
いかがでしょうか?
リニアだらけのキーフレームだと単調な動きになりがちになってしまいますが
ベジェは動きに強弱をつけることができるのでおしゃれな動きになります。
ぜひ編集作業で取り入れてみてください。
電車の中、ちょっとした隙間時間にお試しください。

















