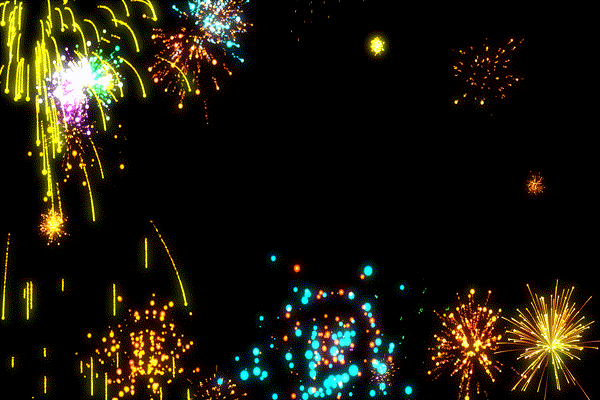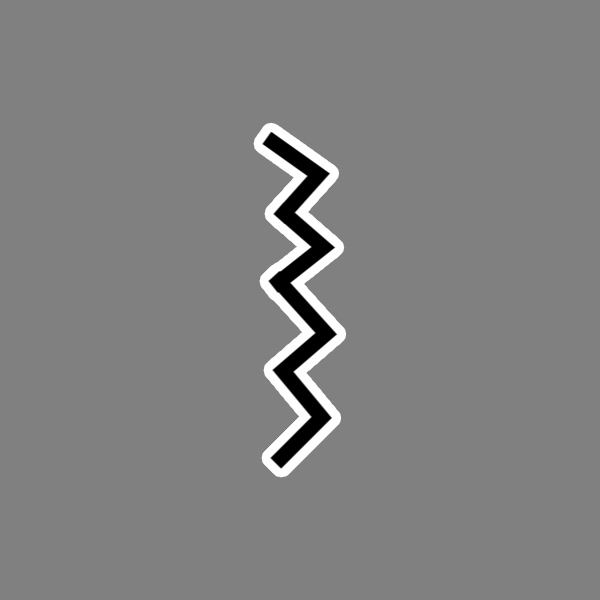公開 : 2021/04/27 : 2022/03/04

テロップに動きをつけたり、映像を動かしたりするのって意外と大変なんですよね。
これはキーフレームを打って、数値を制御しなければいけないから仕方ないといえばそうなんです。
でもPremiere Pro CC2021から、キーフレームのコントロールがキーボードでできるようになり使いやすくなりました。
キーボードでキーフレームを動かすメリットは「再生ヘッドを動かさなくていい」
これに尽きます。
今までは再生ヘッド位置に合わせてキーフレームを動かさなければいけなかったのが個人的に不満だったんですよね。
他にもエフェクトコントロール内の表示方法が強化され、とても使いやすくなっています。
個人的にかなり良い改善内容だったので、みなさんとシェアするため記事にしました。
目次
キーフレームを1フレーム単位で動かせる
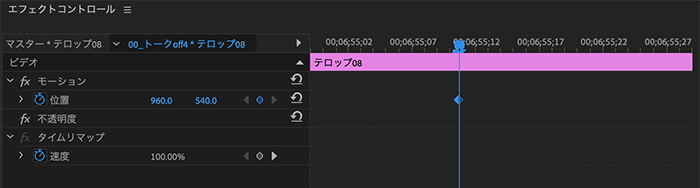
キーボードショートカットだけでキーフレームを移動できるようになりました。
このショートカットを使うと、再生ヘッドを動かさなくてもエフェクトの動きを作れるようになったんです。これはめちゃ良い!
ということで、僕はこんな感じで使っています。
| 画像 | 操作説明 |
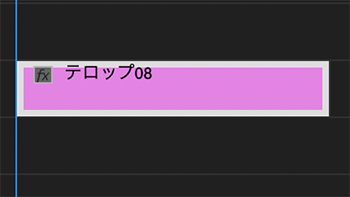 |
クリップを選択し、再生ヘッドをクリップの先頭に移動します。 |
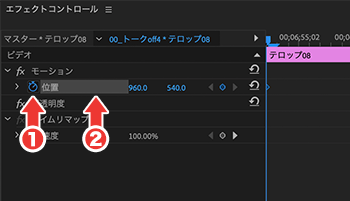 |
①を押してキーフレームを打ちます。 ②の何もないところをクリックすると、キーフレームを選択できます。 |
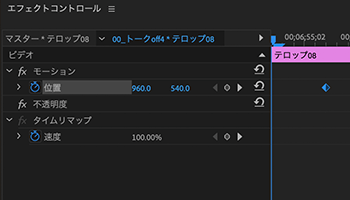 |
control+Sでキーフレームを右に移動させます。 1フレームずつ移動するので、5回繰り返せば5フレーム目です。 |
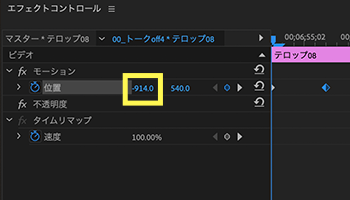 |
テロップが見えなくなるまで左に移動させるため、黄枠の数値を変更します。 この時、2つ目のキーフレームが自動でつきます。 |
再生ヘッドはクリップの先頭から動かしていません。
他のエフェクト効果でも同じように使うことができるのでマジでおすすめです。
⌘+control+Sで10フレーム単位で動かせます。
詳しくは本書のキーボードショートカットをご覧ください。
イーズイン・イーズアウト・停止もショートカットで変更できる
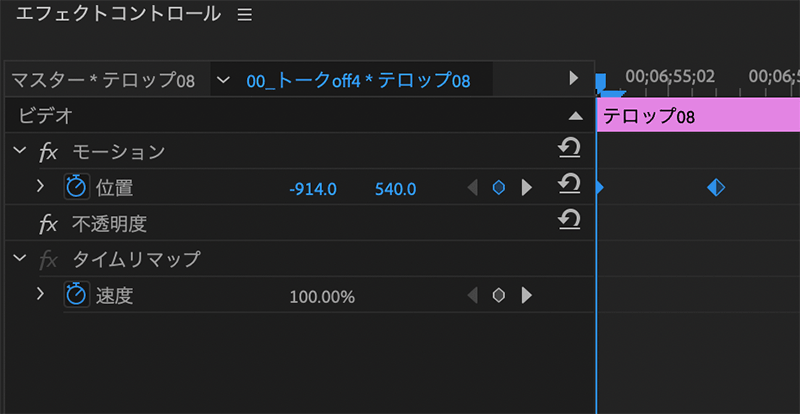
初速が速くて徐々に遅くなるような動きにしたい時ありますよね。
その効果がイーズイン・イーズアウトの機能なんですが、これもキーボードショートカットでできるようになりました!
イーズイン・イーズアウトをもっとメリハリをつける方法はこちらの記事を参考にしてください。
待望の機能です。
今後はAEのようなしっかりしたグラフエディタが登場したらもう完璧ですね。
control+Shift+Aで、キーフレームが打たれているプロパティのみを表示する
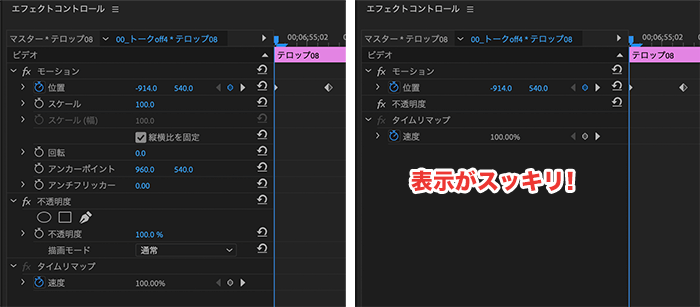
キーフレームが打たれている項目だけを表示できるようになりました。
画像はモーションの位置とブラー(ガウス)の数値にキーフレームを打っているので、これだけが表示されています。
この機能も欲しかったんです!
今までは必要のない項目が羅列されて見えにくかったんですが、ようやく改善されました。
control+Shift+Sで、変更したパラメータのみを表示する
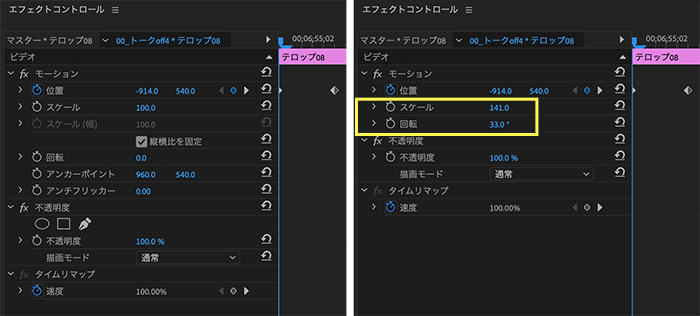
先程のショートカットはキーフレームが打たれている項目だけでしたが、これは違います。
「パラメータを変更した項目」です。
例えば、モーションの位置を少し変更した場合でも項目に表示されます。
この機能も欲しかったので、今回のアップデートには感謝しかありません。
control+Shift+Wで、全てのプロパティを表示する

キーフレームが打たれている項目のみ表示
パラメータを変更した項目のみ表示
これだけだと、他の項目が触れなくなってしまいます。
なので「プロパティ全てを表示する」もセットで覚えておきましょう。
この3つをうまく使い、ごちゃごちゃしたエフェクトコントロールをスッキリさせると作業効率が大幅に上がりますよ。
僕が出版した本には、キーボードショートカットを付属しており使い方などもまとめて書いてあります。
興味ある方はぜひ参考にしてみてくださいね。
電車の中、ちょっとした隙間時間にお試しください。