公開 : 2020/02/26 : 2022/03/04
動画素材を探している時、キラキラしたCGをよく見かけます。
キラキラCGは背景としてそのまま使っても十分印象的な映像になりますが、少し手を加えるとさらに美しい演出になります。
でも
「どうやって使えばいいか分からない…」
「合成とかめんどくさそう…」
という風に思うかもしれませんが、実はめちゃくちゃ簡単なんです!
今回はキラキラCGをどうやって使えば印象的な動画が作れるのかを解説していきます。
キラキラCGを使う場合、背景によって印象や雰囲気が変わります。
動画の完成イメージが見えないから購入できない…という方のために
20枚ほどの写真画像とキラキラCGを合成した動画も作りました。
出来上がりがイメージできない方は上の動画を参考にしてくださいね。
目次
↓今回使うキラキラCG素材です。↓
・丸がゆっくり上昇するような動き
・光り方がランダムに明滅する
・丸が発光する部分と薄く見える部分に分け、奥行き感を演出
・外側に発光させた丸を多めにし、中心に写真や動画が入ってもキラキラした部分は見えるように配慮
このキラキラCG素材と、これから解説する記事を実践していただければ素敵な映像が簡単に作れちゃいます。
自分でキラキラCGを作る場合、お金も時間もかかって大変です。
素材を購入して、使い方を覚えてバンバン案件を受注した方が稼げるしコスパがいいですよ。
他サイトよりも半額以下で提供しております。^^
ぜひお試しください。
違うタイプのキラキラCG素材はこちらです。
演出1:描画モードを変更し、ハーフにする

一番簡単で効果が分かりやすい演出方法で、Premiere Pro CCの機能にある描画モードを変更し合成していきます。
Premiere Pro CCの不透明度の中を操作するだけで見違えるような効果を出すことができますよ。
では、操作方法を解説します。
1.不透明度の描画モードを変更
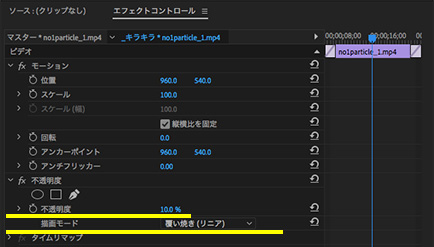
キラキラCGのクリップを選択し、エフェクトコントロールへ移動します。
不透明度…10%
描画モード…覆い焼き(リニア)
描画モードを「スクリーン」や「覆い焼き(リニア)」に変更すると、キラキラCGの黒い部分が表示されなくなり発光したような演出になります。
不透明度は好みで下げてください。
しかしキラキラCGが見えすぎると、動画全体がごちゃごちゃした印象になってしまうので、さりげなく見せるのがコツです。
演出2:外側だけキラキラCGが見えるようにする

特徴は、先ほどの加工よりもキラキラCGが強めに出て、映像の中心にはキラキラCGがかかっていません。
このような加工にすると、人や建物など見せたい部分を汚さずにキラキラした演出にすることができます。
では作り方を解説します。
1.描画モードを覆い焼き(リニア)に変更し、不透明度を下げる
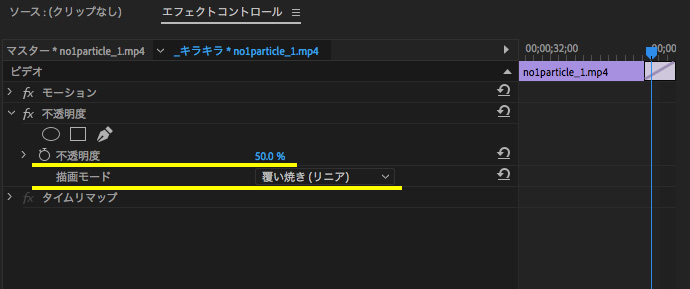
先ほどの加工と同じように、不透明度と描画モードを変更します。
不透明度…50%
描画モード…覆い焼き(リニア)
中心にキラキラCGが入らないので、不透明度は先ほどよりも強めにしておきましょう。
2.円形のマスクを作成する
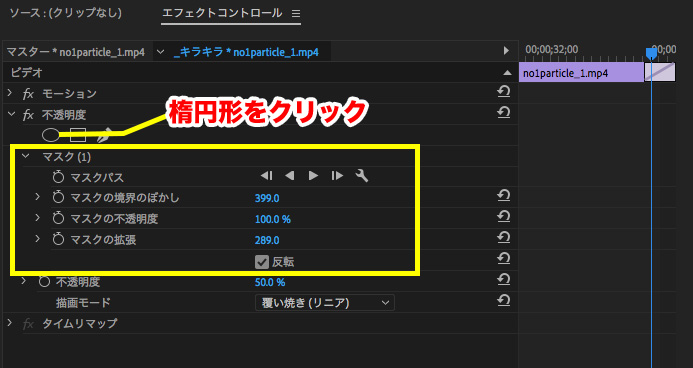
不透明度の下にある「マル」の図形をクリックすると、キラキラCGが円形にくり抜かれます。
さらに数値を以下に変更します。
マスクの境界のぼかし…399
マスクの不透明度…100
マスクの拡張…289
反転にチェックを入れる
この数値通りにしなくてもOKです。色々試してみてくださいね。
3.プログラムモニターへ移動しマスクを調整する
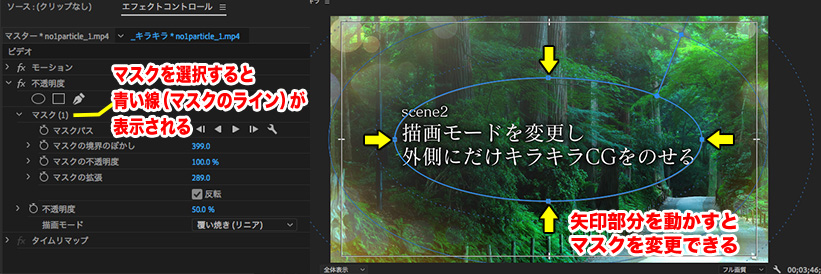
マスクサイズを変更する場合、青い線を表示させないといけません。
この青い線はエフェクトコントロールのマスク(1)を選択していないと表示されないので注意してください。
青い線がプログラムモニターに表示されたら、好きなサイズに変更します。
今回は左右を少し伸ばして楕円形にしました。
これで完成です。とても簡単にオシャレな加工ができちゃいます!
結婚式のオープニング・プロフィール動画やYouTube動画を印象的に作りたい方は
これだけでも購入する価値は十分あると思いますよ。
演出3:テロップにキラキラCGを入れる

キラキラCGは背景だけでなく、テロップの中に入れても美しい演出になります。
テロップの中にキラキラCGを入れる場合、少し手順が複雑になってしまいますがめちゃくちゃオシャレに仕上がるのでおすすめです。
手順はこんな感じです。
1.テロップとキラキラCGをのせる
2.キラキラCGにトラックマットエフェクトをかける
3.キラキラCGの描画モードを変更
4.プロセスアンプで色相を変え、陰影を強くする
5.一番上にあるテロップにブラー(ガウス)エフェクトをかける
ではひとつずつ解説していきます。
1.テロップとキラキラCGをのせる
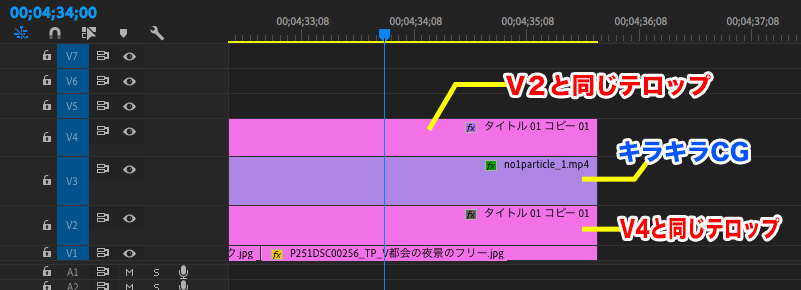
画像のように、V2とV4には同じテロップをのせます。
そして、テロップの間にキラキラCGを挟むようにのせてください。
V4にも同じテロップをのせた理由は、マスクとして利用するためです。
2.キラキラCGの描画モードを変更
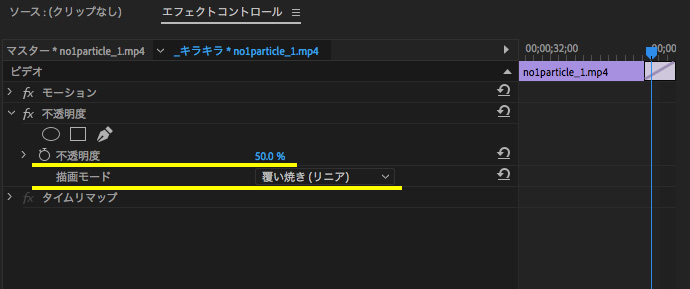
先ほどの演出2と同じように、キラキラCGの描画モードを「覆い焼き(リニア)」「不透明度を50%」に下げます。
3.キラキラCGにトラックマットエフェクトをかける
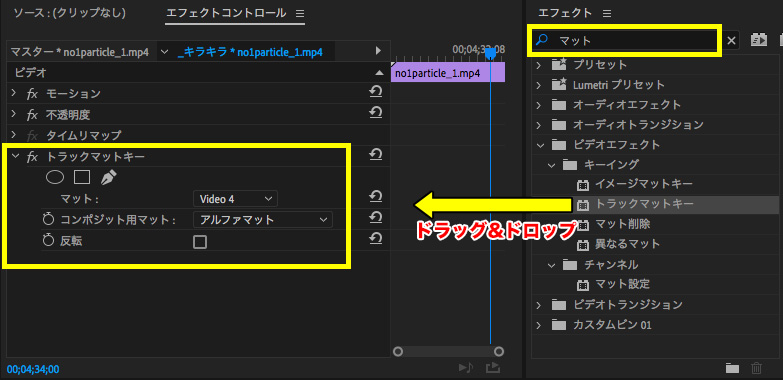
エフェクトのトラックマットとは、指定したトラックにあるクリップをマスクとして利用できる便利なエフェクトです。
今回は、テロップをマスクとして使っていきます。
キラキラCGにトラックマットをかけるには、キラキラCGを選択し
ウィンドウ>エフェクト>検索窓に「マット」と入力>トラックマットをエフェクトコントロールへドラッグ&ドロップします。
次にエフェクトコントロールへ移動し以下の設定にします。
マット:video 4(キラキラCGより上にあるトラックを選択)
コンポジット用マット:アルファ
にしてください。
キラキラCGがV3トラック・V4トラックにテロップが乗っているので、マット:video 4を選択しなければいけません。
もし、テロップがV5に乗っていた場合は、マット:video 5を選択します。
トラックマットについては詳しく解説した記事があるのでこちらを参考にしてください。
ひとつ下のトラックに移動させる場合は、選択しなおさなければいけないので注意してください。
4.プロセスアンプで色相を変え、陰影を強くする
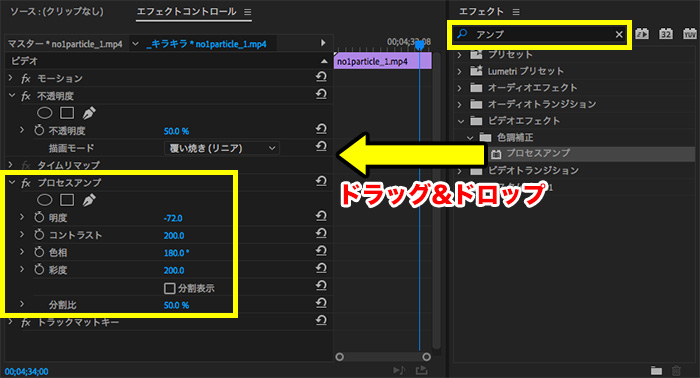
トラックマットで抜いただけだと、キラキラCGの光り方が強すぎるためテロップが見えなくなってしまうので調整が必要です。
不透明度でも調整できますが、発光した感じが出にくく、あまりキレイにならないので今回はエフェクトの「プロセスアンプ」を使います。
プロセスアンプは、色相を変更したり、陰影を強くしたりできるのでとても便利ですよ。
ではエフェクトをかけていきます。
キラキラCGを選択し
ウィンドウ>エフェクト>検索窓に「アンプ」と入力>プロセスアンプをエフェクトコントロールへドラッグ&ドロップ
エフェクトコントロールへ移動し以下の数値に変更します。
明度:-72
コントラスト:200
色相:180°(今回は青系のテロップだったため、キラキラCGも青系に変更)
彩度:200
分割比:50
明度・コントラストでキラキラCGの陰影がくっきりします。
色相・彩度で色味を変更・強くしています。
ここまでの工程でほぼ完成しました。
次の工程は、テロップの少し外側までキラキラCGを乗せたい場合のテクニックになります。
5.一番上にあるテロップにブラー(ガウス)エフェクトをかける
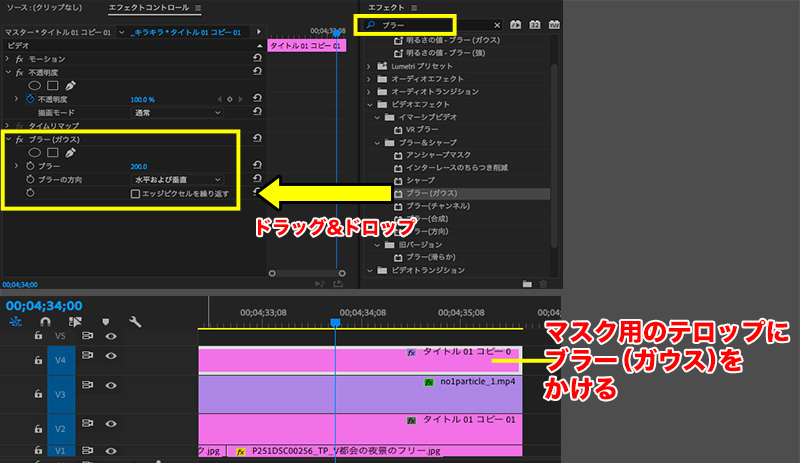
上にあるテロップにブラー(ガウス)エフェクトをかけます。
ブラーエフェクトをかけることで、マスクの範囲が広がりテロップの少し外側まで出すことができます。
演出4:テロップの後ろにキラキラCGを乗せる

演出3ではテロップの中に入れる方法を紹介しましたが、次はテロップの後ろに乗せる方法を紹介します。
簡単ですぐに使えるのでおすすめですよ。
1.不透明度の項目だけで完成
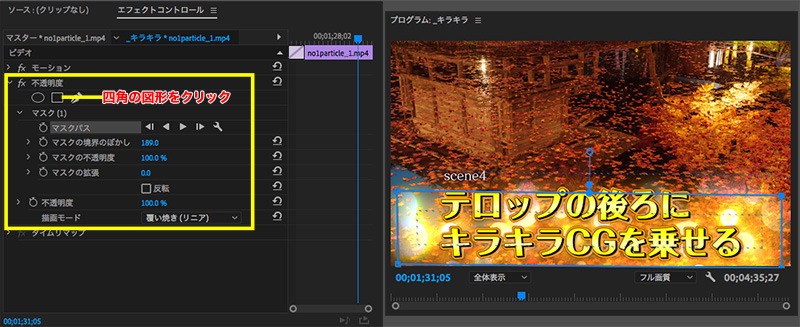
不透明度の中にある四角の図形をクリックすると、マスクが出てきます。
あとは演出2と同じようにマスクを調整し、各パラメータを以下に設定します。
マスクの境界のぼかし…189
マスクの不透明度…100%
マスクの拡張…0
不透明度…100%
描画モード…覆い焼き(リニア)
基本的にはこれで完成ですが、キラキラCGの円がくっきりし過ぎていてテロップが見えにくくなっています。
これを解決するには、キラキラCGをブラーエフェクトでぼかしてあげるといいですよ。
2.ブラー(方向)でキラキラCGが柔らかい印象に
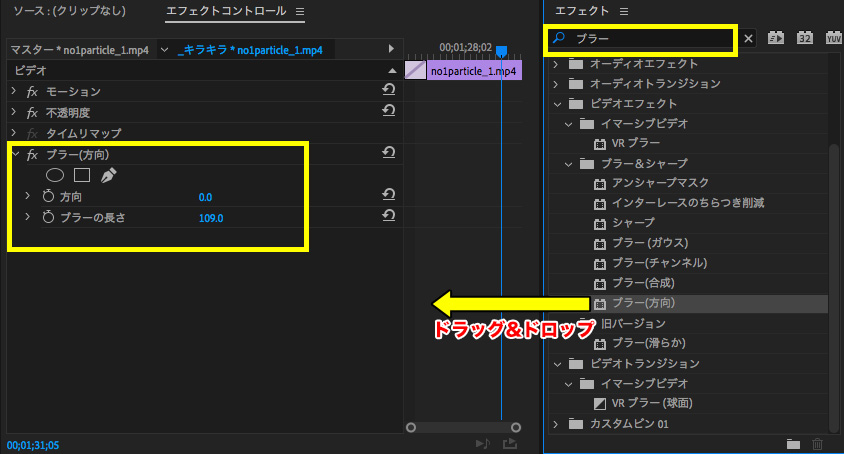
ブラーをかけることでキラキラCGが柔らかい感じになります。
ブラー(方向)の数値は
方向:0
ブラーの長さ:109
演出5:キラキラCGを重ねてスイッシュとして使う

かなり作り込むと、キラキラCGを使っておしゃれに乗り替わるスイッシュ動画を作ることができます。
使う素材はキラキラCGとキーマスクです。
キーマスクの素材はこちらからダウンロードしてください。
>>ドロップボックスリンク
キーマスクを変更するだけで様々なバリエーションのスイッシュ動画を作ることができるので試してみてください。
>>キーマスクのページリンク
手順はこんな感じです。
1.キラキラCGとキーマスクをタイムラインにのせる 2.キラキラCGにトラックマットエフェクトをかける 3.キーマスクのサイズを調整する 4.キラキラCGとキーマスクをネストする 5.ネストしたクリップを複製し、上に積む 6.上に積んだクリップを2フレーム遅らせる 7.乗り替わり後の写真・動画を複製する 8.写真・動画のサイズを大きくし、ネストする 9.キーマスクを写真・動画の上にのせる 10.写真・動画にトラックマットをかける 11.写真・動画の描画モードを変更する 12.写真・動画を2フレーム遅らせる 13.2つ目のクリップにプロセスアンプをかける 14.合成したクリップにドロップシャドウを3つ重ねる
工程が長いですが、同じような工程なので何回かやれば覚えていきますよ。
完成したタイムラインで全体の構成を把握する
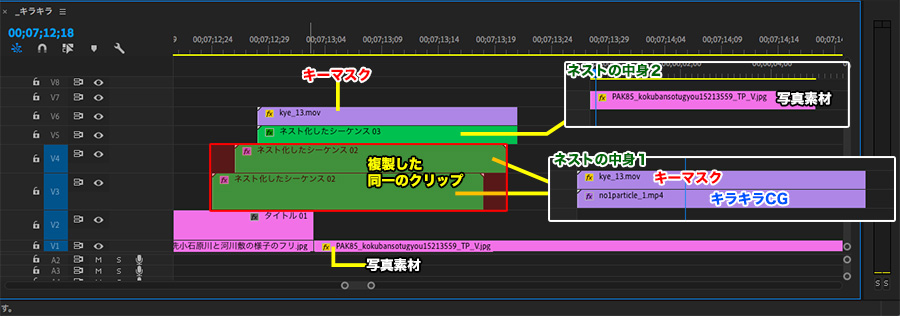
この工程を作る前に、まずは全体の構造を把握した方が分かりやすいと思ったので、タイムラインの完成図を使って解説します。
V6:キーマスク素材 V5:ネスト化したシーケンス03(ネストの中には写真素材) V3・V4:ネスト化したシーケンス02(ネストの中にはキラキラCGとV6と同じキーマスク) V2:テロップ V1:写真素材
ポイントは
・V3・V4が同じクリップ(ネストを複製している)こと
・V5の写真素材をネストした理由について
・ネストしたクリップを少しずつずらした理由
この3つが理解できればあとは難しくないです。
では手順を解説していきますね。
1.キラキラCGとキーマスクをタイムラインにのせる
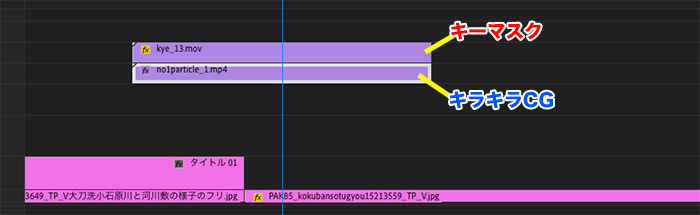
キラキラCGとキーマスク素材をタイムラインにのせます。
今回は
V6:キーマスク素材
V5:キラキラCG
という感じでのせました。
2.キラキラCGにトラックマットエフェクトをかける
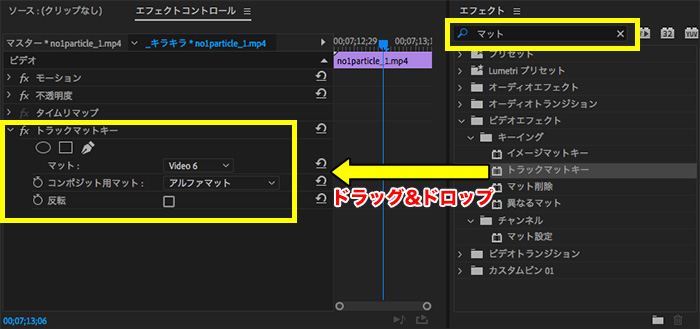
キラキラCGを選択し
ウィンドウ>エフェクト>検索窓に「マット」と入力>トラックマットをエフェクトコントロールにドラッグ&ドロップ
V6にキーマスク素材があるので以下のように設定します。
マット:video 6
コンポジット用マット:アルファ
に設定します。
3.キーマスクのサイズを調整する
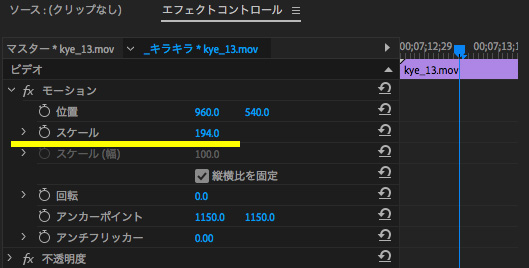
今回のキーマスクを使用した場合、スケールを194に変更します。
4.キラキラCGとキーマスクをネストする
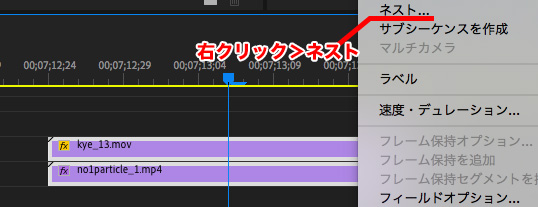
キラキラCGとキーマスク素材を選択し、右クリック>ネスト
好きな名前を入力し「OK」を押します。
2つのクリップが1つになり、スッキリしました。
5.ネストしたクリップを複製し、上に積み、2フレームずらす
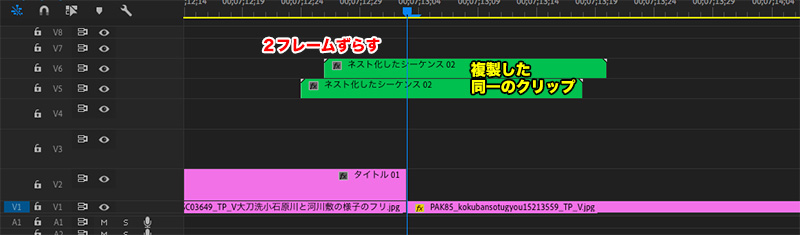
ネストしたクリップをOption+上にドラッグで複製し、クリップを重ねます。
さらに先頭を2フレームずらしておきましょう。
とてもオシャレに仕上がりますよ。
V3・V4トラックに隙間ができたので、ネストしたクリップは下げてしまいましょう。
6.乗り替わり後の写真・動画を複製する
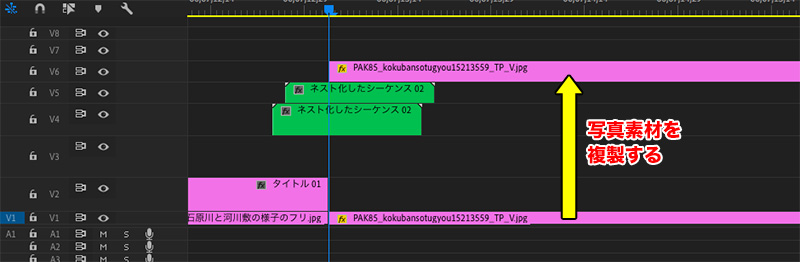
乗り替わり後の写真を、先ほどのネストしたクリップの上に複製します。
ここでもOption+上にドラッグでOKです。
8.写真・動画のサイズを大きくし、ネストする
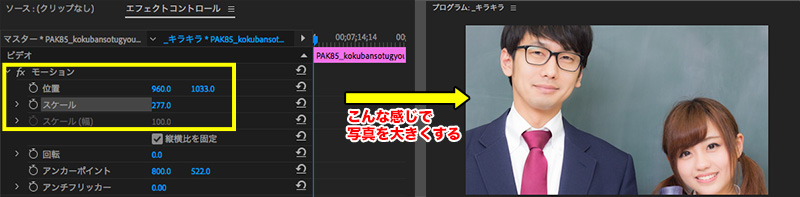
複製したクリップの写真サイズを変更します。
今回は人の顔をアップにしました。
さらに、写真もネストしておきます。
数値をデフォルトにしておかないと、トラックマットをかけた時、位置や大きさが変わってしまうので注意してください。
9.キーマスクを写真・動画の上にのせる

キラキラCGとキーマスクをネストしたクリップをダブルクリックし、キーマスクだけコピーします。
コピーしたキーマスクをネストした写真素材の上に貼り付けましょう。
10.写真にトラックマットをかける
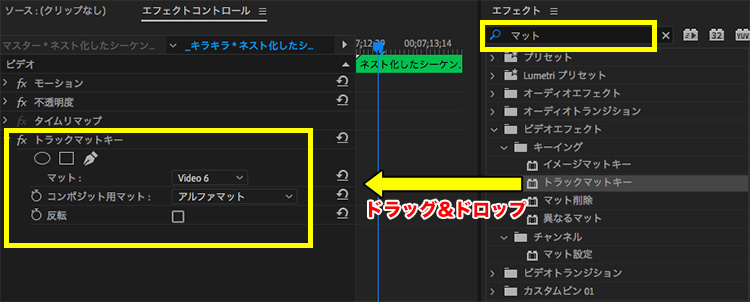
11.写真の描画モードを「覆い焼き(リニア)」に変更する
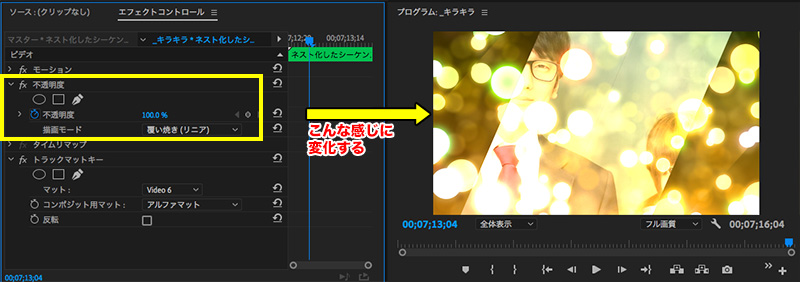
ネストした写真素材の描画モードを「覆い焼き(リニア)」に変更します。
すると、キーマスクでくり抜かれていた部分にキラキラCGが現れます。
キラキラCGが見えた理由は、一番上にある写真素材の描画モードを変更したことで、背景に干渉してキラキラCGが見えるようになったためです。
なのでバグとかそういうものではないので安心してください。
「描画モードを変更すると、背景に干渉する」ということを覚えておきましょう。
12.ネストした写真画像を2フレーム遅らせる
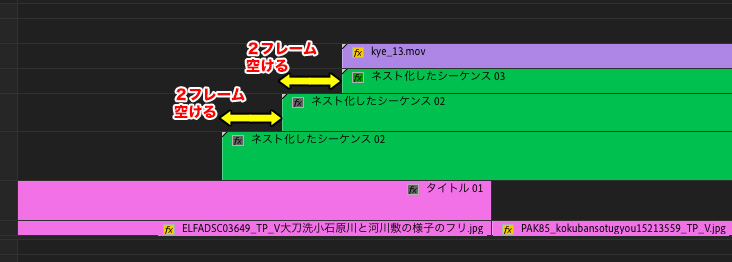
それぞれネストしたクリップの開始点を2フレーム間隔で遅らせます。
こうすることで遅れて何度もキラキラCGが見えてくるようになります。
13.2つ目のクリップにプロセスアンプをかける
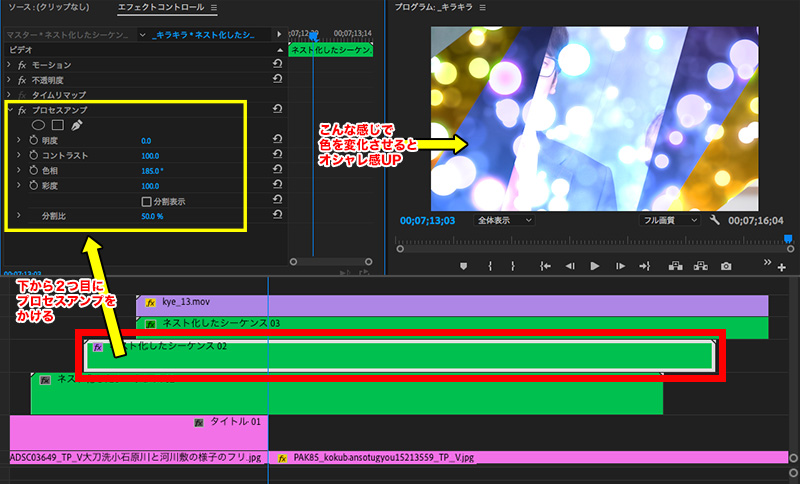
現状はキラキラCGが全て同じ色になってしまっているので、境界線がどこなのか分かりにくくなっています。
境界線を分かりやすくするには、2つ目のキラキラCGの色を違う色に変化させる必要があります。
ウィンドウ>エフェクト>検索窓に「アンプ」と入力>プロセスアンプをエフェクトコントロールにドラッグ&ドロップ
エフェクトコントロールへ移動し、プロセスアンプの数値を以下にします。
明度:0
コントラスト:100
色相:185°
彩度:100
分割比:50%
色相だけを変更し、2つ目のキラキラCGを青系に変化させました。
境界線が分かりやすくなりましたね!
ここまでくればほぼ完成です。
最後の工程では、さらに境界線を際立たせる方法を紹介します。
14.ネストしたクリップにドロップシャドウを3つ重ねる
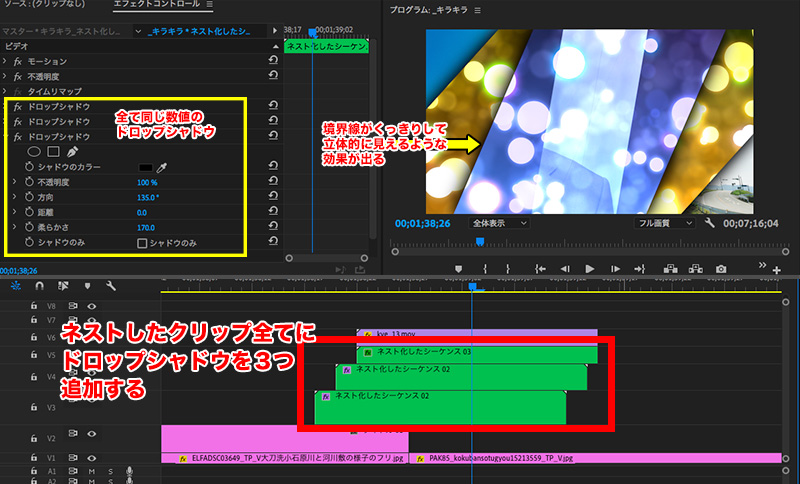
ネストした3つのクリップ全てにドロップシャドウをかけます。
まずは1つだけドロップシャドウをかけましょう。そのあと、コピペして増やしていきます。
ウィンドウ>エフェクト>検索窓に「ドロップ」と入力>ドロップシャドウをエフェクトコントロールにドラッグ&ドロップ
ドロップシャドウの数値は以下にしてください。
シャドウのカラー:黒
不透明度:100%
方向:135
距離:0
柔らかさ:170
数値を確定したらドロップシャドウを選択し、コピー&ペーストでドロップシャドウを増やすことができます。
今回は3つにしましたが、ドロップシャドウの濃さは好みでOKです。
ドロップシャドウをネストした3つのクリップにかければ完成です!お疲れ様でした!
最後のスイッシュ動画として使う手法は少し複雑ですが、どんな場面でも使える万能技なのでぜひお試しください。
ここまで使いこなせたら企業案件や依頼された動画なんかも受注できちゃいますよ。
自分でキラキラCGを作る場合、お金も時間もかかって大変です。
素材を購入して、使い方を覚えてバンバン案件を受注して元が取れるくらい稼いでしまった方がコスパがいいですよ。
他サイトよりも半額以下で提供しております。^^
電車の中、ちょっとした隙間時間にお試しください。


















