公開 : 2019/11/05 : 2022/03/04
今回はキーマスクを使ったエフェクトを解説していきたいと思います。
Premiere Pro CCには「トラックマットキー」というデフォルトのエフェクトがあり
このトラックマットを使うことで様々な効果をつけることができます。
今回はトラックマットを使ってオシャレなエフェクト加工を紹介します。
動画データはもちろん、当サイトのものしか使っていません。
ではさっそく紹介します!
目次
こちらの記事も読まれています。
キーマスクって何?
キーマスクとは簡単に説明すると白黒動画やアルファチャンネルがある動画を抜くことができる超便利なエフェクトです。
キーマスクがよく分かってない方のために、詳しく解説した記事があります。
>>【基本】キーマスクって何?2種類のキーマスクを覚えて映像表現のバリエーションを増やす方法
動画をダウンロードする
当サイトからキーマスクをダウンロードします。
様々なシーンで使えるキーマスク4種類 No.01
様々なシーンで使えるキーマスク4種類 No.02
様々なシーンで使えるキーマスク6種類 No.03
素材をPremiere Pro CCにインポートする
ここからPremiere Pro CCを使った操作です。
まずはダウンロードしたデータをPremiere Pro CCに読み込みます。
ファインダーからファイルをドラッグ&ドロップ、又は
ファイル>読み込みです。
タイムラインのV2にのせてV1の動画にエフェクト「トラックマット」をかける

今回は左から右へ流れるキーマスクを使います。
どのキーマスクを使ってもOKなので気に入った動画を使ってください。手順は
1.あなたが撮影した動画をV1にのせる
2.乗り替わる動画をV5にのせる
3.ダウンロードしたキーマスクをV6にのせる
V6にのせたキーマスクの動画は、スタート地点をV5と同じにします。
エフェクト「トラックマットキー」をV5のクリップにかける
次に、V5の動画にエフェクトをかけます。手順は
1.ウィンドウ>エフェクトで、エフェクトを表示
2.検索窓に「トラックマット」と入力
3.トラックマットキーをV5の動画にドラッグ&ドロップ
これでV5にトラックマットキーがかかりました。
しかし、まだ何も効果はありません。次のステップへ進みましょう。
トラックマットキーの項目を変更する
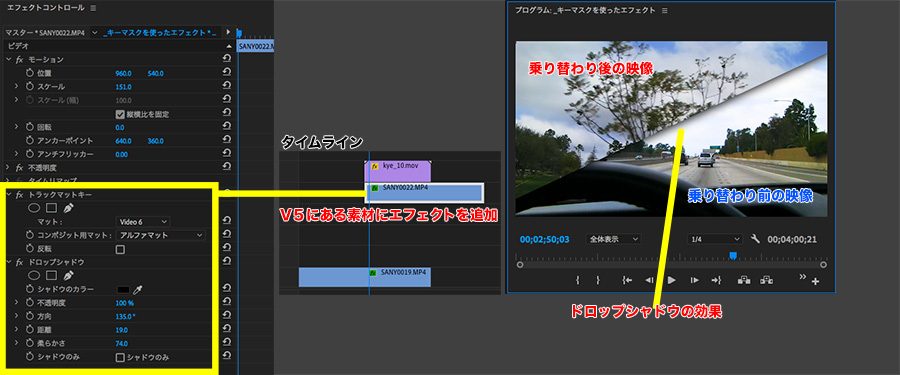
まずはエフェクトを調整するウィンドウを出しましょう。
ウィンドウ>エフェクトコントロールから、エフェクトの項目を変更することができます。
ここからの手順は
1.V5にあるクリップを選択。エフェクトコントロールに「トラックマットキー」が出現
2.トラックマットキーのマットを「Video6」、コンポジット用マットを「アルファマット」に変更
今回はVideo6を指定した理由は、キーマスク素材がV6にあるからです。
仮にV8にキーマスク素材があった場合、マットの指定はVideo8になります。
これで動画が乗り替わりました!
しかしまだ動画が乗り替わっただけで、色がありません。
事項から乗り替わりの間に色を重ねていきます。
キーマスク動画を重ね「グラデーション」エフェクトを使う
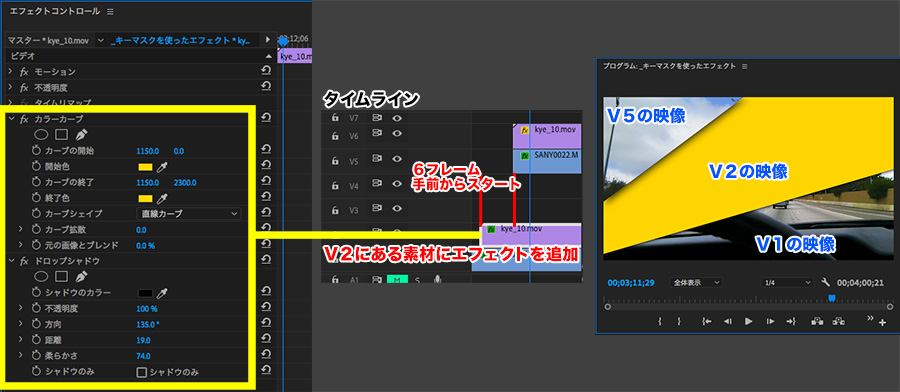
では、V2〜V4の間にキーマスク素材をのせていきます。
ポイントはV6にあるキーマスク動画と同じ素材を使うことです。さらに、スタートのタイミングを少し早くします。手順は
1.V6のキーマスク素材をOption+ドラッグでV2に複製する(プロジェクトから持ってきても可)
2.エフェクトの「グラデーション」をV2にドラッグ&ドロップ
3.エフェクトコントロールの開始色・終了色を同じ色にする(グラデーションにしたい場合は違う色でOK)
4.スタートのタイミングを、V5・V6のクリップよりも6フレーム早くする
2.で単色にしたい場合でも、グラデーションエフェクトでかけた方がいいです。
これで乗り替わりの間に色がつきました!
同じようにV3〜V4ものせていくと、見た目もオシャレな乗り替わりになりますよ。
V3トラックにキーマスクをのせる
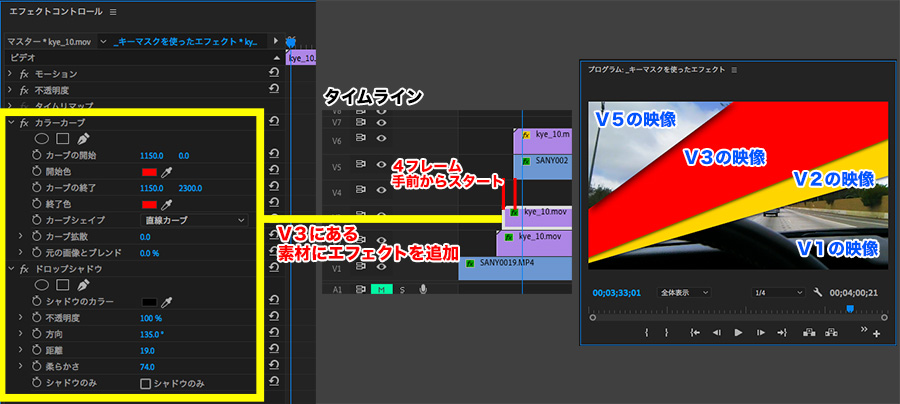
さあ、ここからは同じ手順です。
1.V2のキーマスクをOption+ドラッグでV3に複製する
2.スタートのタイミングを2フレーム遅らせる
3.グラデーションエフェクトの色を変更する
画像では赤にしましたが、好きな色で問題ありません。
V4トラックに複製しグラデーションの色を変更する
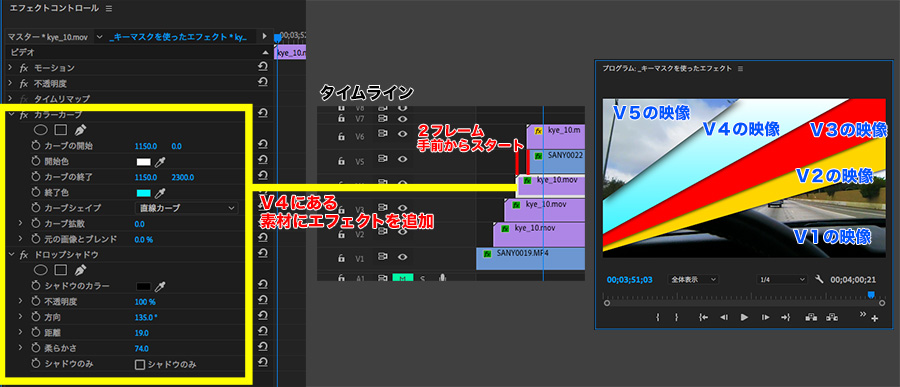
手順はさきほどと同じです。
1.V3のキーマスクをOption+ドラッグでV4に複製する
2.スタートのタイミングを2フレーム遅らせる
3.グラデーションエフェクトの色を変更する
スタートのタイミングを遅らせる時、Option+右矢印・左矢印で1フレームずつタイミングをズラすことができます。
細かい作業をする時に便利なので使ってみてくださいね。
トラックマットキーの注意点:トラックを変更すると設定し直し
トラックマットは名前の通り、タイムラインのトラックに紐づいているため
トラックマットで指定したクリップを移動させるとエフェクトが外れてしまいます。
外れてしまった場合は指定し直してあげましょう。
ネストしてトラックを分かりやすくする
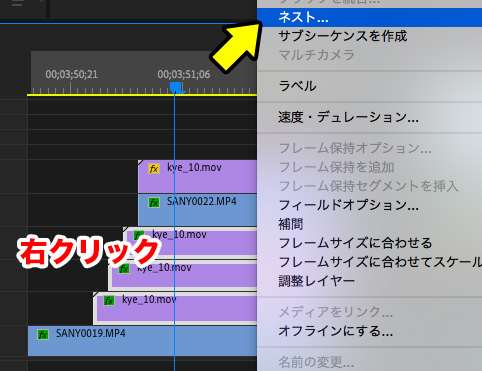
トラックマットをたくさん使うと、トラック数が膨大になってきます。
そんな場合はネストしてトラック数を調節しましょう。
クリップを選択し、右クリック > 項目をネスト…
これでネストされトラックがスッキリしますよ。
また、キーマスクを使ってるクリップをネストすることで、どのクリップにエフェクトがかかってるか分かりやすくなります。
クリップが縦にたくさん積まれている場合、どのクリップにトラックマットキーがかかってるか確認しなければいけませんが、ネストしてまとめておけば「これにトラックマットキーがかかってるのね」と一瞬で判断できます。
ネストはぜひ活用してください!
ドロップシャドウエフェクトを使うと少し立体感が出る
今回の動画では、ドロップシャドウエフェクトも追加しています。
ドロップシャドウを加えることで、少しだけ立体感を持たせることができるのでとても便利ですよ。
おすすめのエフェクトのひとつです。
エフェクトのかけすぎに注意する
どんなエフェクト効果でも言えることですが
動画が汚く見えてしまうのでやりすぎには注意しましょう。
個人的には1〜3つくらい重ねれば十分だと思いますよ。
このエフェクトを覚えておけば、キーマスク素材だけバリエーションのある乗り替わりができてしまうので
ぜひ活用してくださいね!
電車の中、ちょっとした隙間時間にお試しください。

















