公開 : 2020/07/31 : 2022/03/04
Premiere Pro CCを起動させるために必要な手順・設定を解説します。
手順は3つに分けられます。
1.Dock・アプリケーションフォルダから立ち上げる
2.初期画面のチュートリアル動画を確認する
3.ファイル名・保存先を決める
目次
Premiere Pro CCを起動させる3ステップ
3ステップと書いていますが、基本的に何も設定しなくても起動します。
さらに使いやすくするための設定だと思ってください。
1.DockからPremiere Pro CCをクリック

Macには「Dock」というアプリケーションを管理するウィンドウ画面があります。
カーソルを画面下に移動させるとDockが表示されるので「Pr」と書かれたものをクリックすればOKです。
もしDockに「Pr」がない場合、アプリケーションアイコンをダブルクリックしましょう。
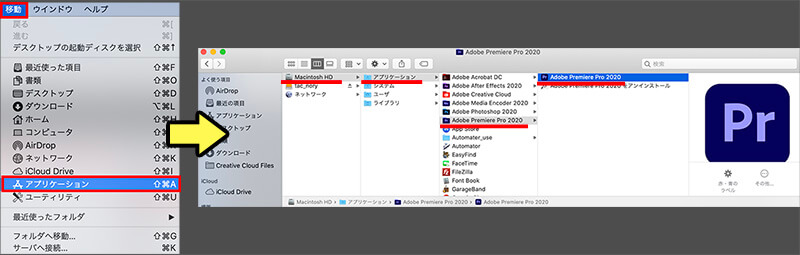
移動>アプリケーション>Adobe Premiere Pro 2020>Adobe Premiere Pro 2020
アイコンをダブルクリックすればPremiere Pro CCが起動します。
起動中はこんな画面が出てきます。しばらく待ちましょう。
※Premiere Pro CCのバージョンによって画像が違います。
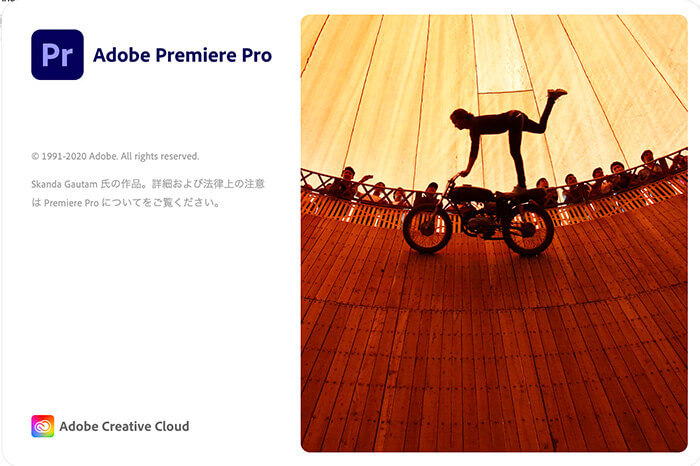
画面が消えるまで少し待ちましょう。
2.初期画面のチュートリアル動画を確認する
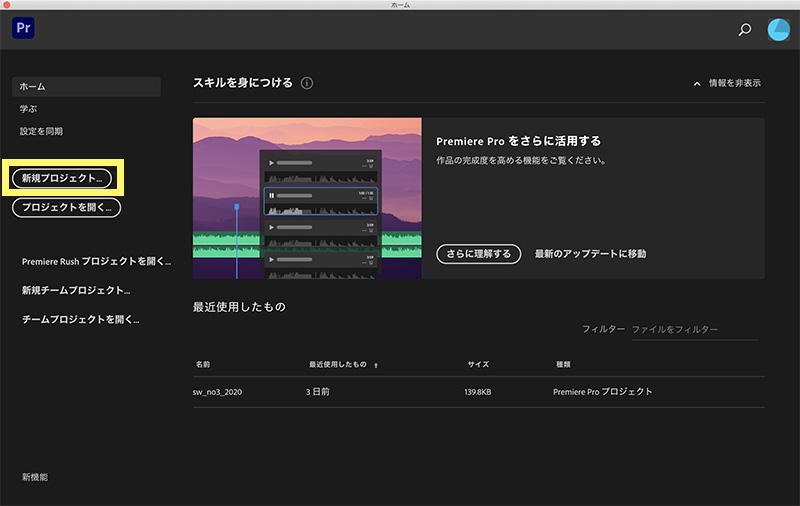
最初にチュートリアル画面が出てきます。
チュートリアルの内容は割愛するので、見たい方は「次へ」を押してください。
今は見たくないという方は、右上の「X」をクリックするとチュートリアル画面が閉じます。
チュートリアルが消えたら、画面左の「新規プロジェクト…」をクリックします。
新しい画面が開き、ここで色々な設定をしていきます。
ファイル名・保存先を決める
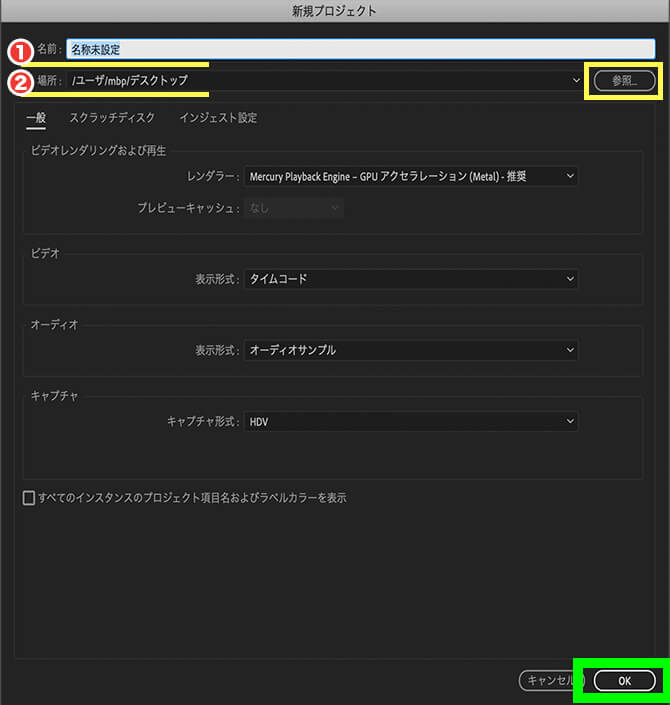
最初は名前と場所だけ設定すれば大丈夫です。他の項目はPremiere Pro CCに慣れてから覚えましょう。
1.名前:ファイルの名前(自分が分かりやすい名前でOK)
2.場所:保存先(参照をクリックすると保存先を決められる)
おすすめの保存先は
・よく使うHDDやSSDの中に入れる
・デスクトップに新規フォルダを作成し、その中に入れる
設定が終わったら「OK」をクリック。すると編集画面が出てきます。
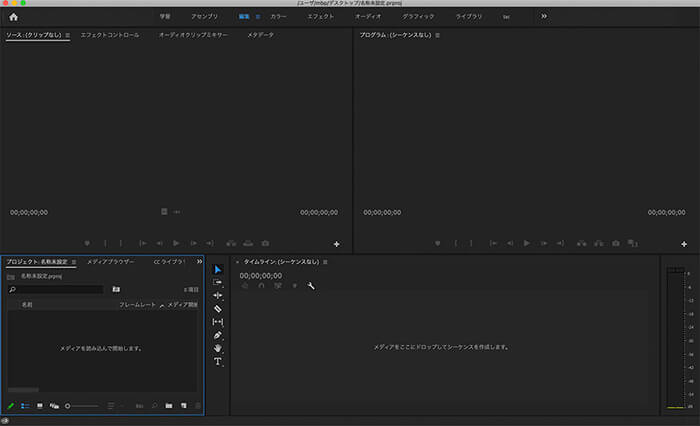
ここからは編集作業です。工程はこんな感じで、この流れを解説した記事はこちらになります。
1.シーケンスを作成
2.素材を読み込む
3.イン点・アウト点を打ち、動画をタイムラインに入れる
4.タイムラインを再生し、入れた素材を確認する
最後に、プロジェクトの設定画面をもう少し解説して終わります。
プロジェクトの設定画面をもっと詳しく知りたい方のために
Premiere Pro CCのファイル名と保存先を決める画面がありましたね。
今のままでもOKですが、いずれ覚えることになるので解説します。
でも知らない単語が出てきても立ち止まらないでくださいね。ふ〜んくらいに流してOKです。
プロジェクト設定は3つある
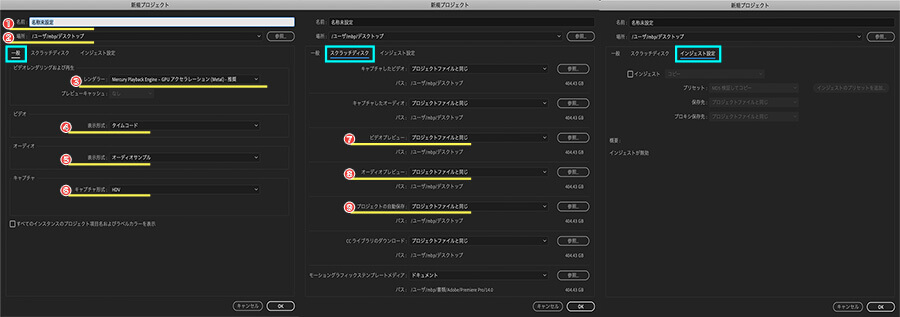
プロジェクト設定は水色枠の「一般」「スクラッチディスク」「インジェスト設定」の3つに分かれています。
| 項目 | 用途 |
| 一般 | ファイル名、保存先を設定 |
| スクラッチディスク | Premiere Pro CCを動かすために必要な様々なファイルを格納する場所を設定できる。 基本は「プロジェクトファイルと同じ」で問題なし。 |
| インジェスト設定 | 特に設定する必要なし。 |
プロジェクト設定で覚えるべき9つ
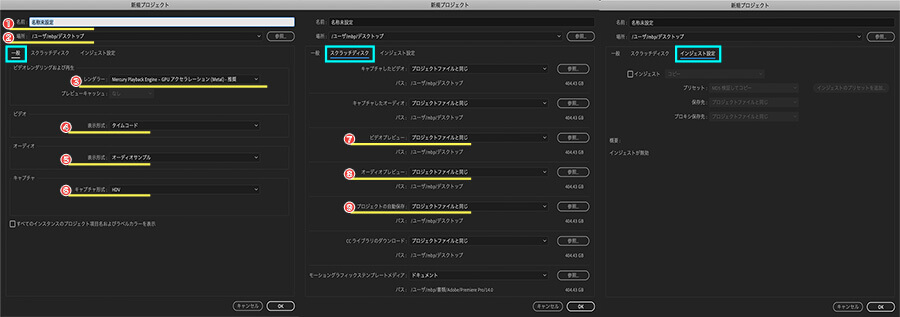
| 項目 | 説明 |
| 1:名前 | プロジェクトファイルの名前 |
| 2:場所 | ファイルの保存先を決める |
| 3:レンダラー | レンダリング方式を決める レンダリングでバグが発生した時はこの設定を変更してみる |
| 4:ビデオ 表示形式 | ビデオの表示を設定(基本はタイムコード) |
| 5:オーディオ 表示形式 | オーディオの表示を設定(基本はオーディオサンプル) |
| 6:キャプチャ キャプチャ形式 | 業務用のHDテープなどに収録、または取り込む(データ化)するために必要な設定 |
| 7:ビデオプレビュー | レンダリングしたデータの保存先を決める。 保存先はHDDやSSDを推奨(ファイルが重たいのでPCの容量不足を回避できる) |
| 8:オーディオプレビュー | Premiere Pro CCが安定して再生するために必要なピークファイルの保存先を決める。 定期的にファイル削除を推奨 |
| 9:プロジェクトの自動保存 | プロジェクトファイルを定期的に自動保存する場所を決める |
7と8は放っておくとPCの容量がなくなってしまう可能性があるので、定期的に削除しておくといいです。
9は何らかのトラブルでHDDやSSDが認識しなくなった時、プロジェクトファイルのバックアップデータの保存先を決められます。
しかし、最初は覚えなくて問題ありません。
まずは編集の操作を学びましょう。
電車の中、ちょっとした隙間時間にお試しください。
















