公開 : 2019/02/14 : 2022/03/04
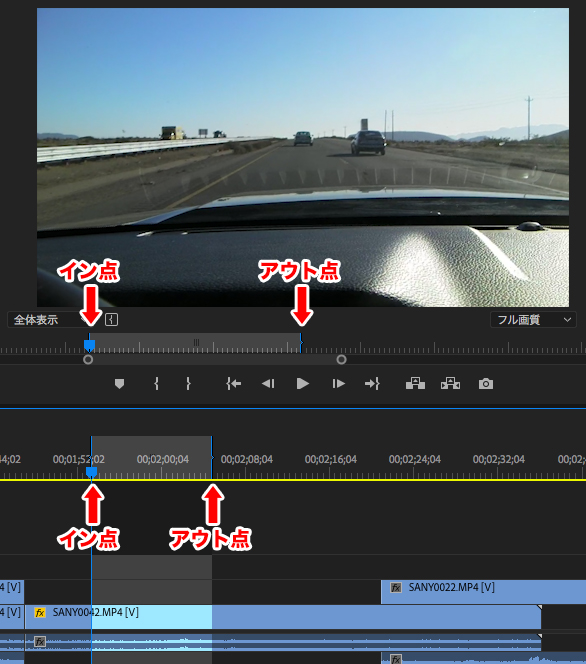
Premiere Pro CCで動画編集する時の基本的な流れを紹介します。
今回はイン・アウトをマークし、タイムラインに動画を差し込む方法です。
1.プロジェクトウィンドウから動画素材をダブルクリックし、ソースモニターに映す
2.素材のどこから(イン)、どこまで(アウト)使うのかを決め、タイムラインでも同様にイン・アウトをマークする
3.タイムラインに動画を差し込む(上書き・インサートの2種類ある)
4.差し込んだ映像を再生し確認する
慣れてくると楽なのでぜひ試してみてくださいね。
目次
ステップ1:動画をソースモニターに表示し、素材の使い所を決める
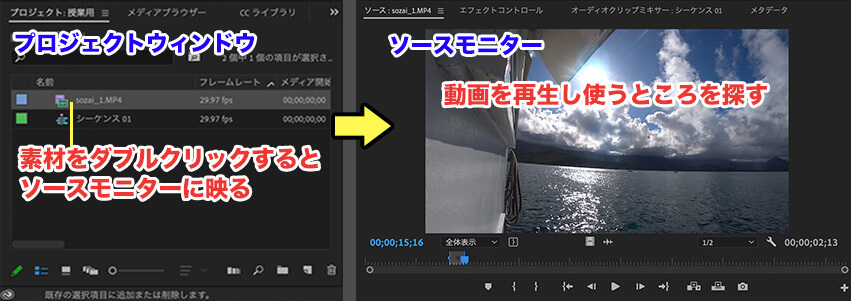
1.プロジェクトウィンドウから素材を選び、ダブルクリック
2.ソースモニターに映像が表示され、使い所を決める
ソースモニターで動画を再生させる時、ただ再生するだけだと途方もなく時間がかかるので、以下のショートカットを使って素材を見つけましょう。
| 項目 | 説明 |
| 再生(Lキー または スペースキー) | Lを1回押すとノーマル再生、Lを複数回押すと倍速で再生 |
| 一時停止(Kキー または スペースキー) | 動画を一時停止する |
| 逆再生(Jキー) | Jを1回押すとノーマルの逆再生、Jを複数回押すと、倍速で逆再生 |
| →・←キー | 動画が1コマずつ進む(戻る) |
| シフト+→・←キー | 動画を5コマずつ進む(戻る) 何コマ進む(戻る)は環境設定で変更できる |
動画素材を探す時は下記のように進めるといいですよ。
1.Lキーを複数回押し倍速にする。(ざっくり探す)
2.使いたい素材を見つけたら、Lキーを1回押しノーマル再生で動画を確認する。
3.細かく確認する場合は、右・左矢印キーで1コマずつ確認する。
こんな感じで使いたい部分を見つけ出したら、次の工程のイン・アウトをマークする操作に入ります。
ステップ2:イン・アウトを合計3カ所にマークする
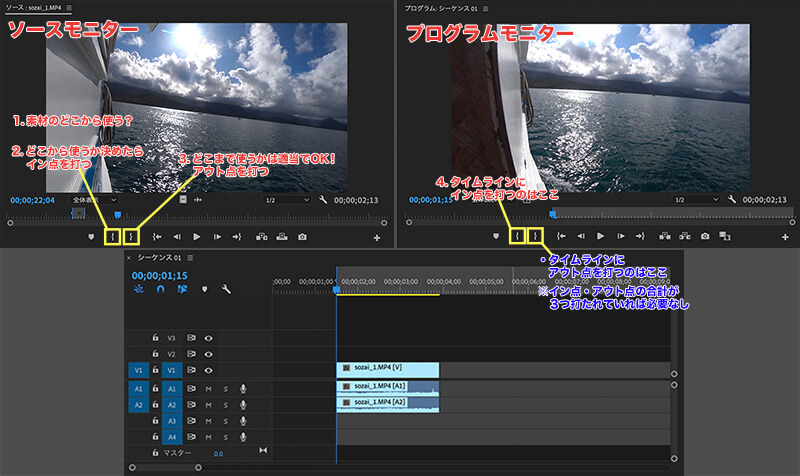
イン(E)、アウト(R)とは、動画素材をタイムラインに差し込む時に「どこから」「どこまで」を指定します。
ソースモニターに2点、タイムラインに2点打てて、合計4点に打つことができます。
「4点のうち3点」打つことにより、正確なタイミングで動画素材をタイムラインに差し込むことができます。
この操作はよく使うので、できるならキーボードショートカットを使いましょう。
下の図は、3つのイン・アウトをマークした時の図です。それぞれ
タイムラインにアウトがマークされていない
ソースモニターにアウトがマークされていない、状態を表しています。
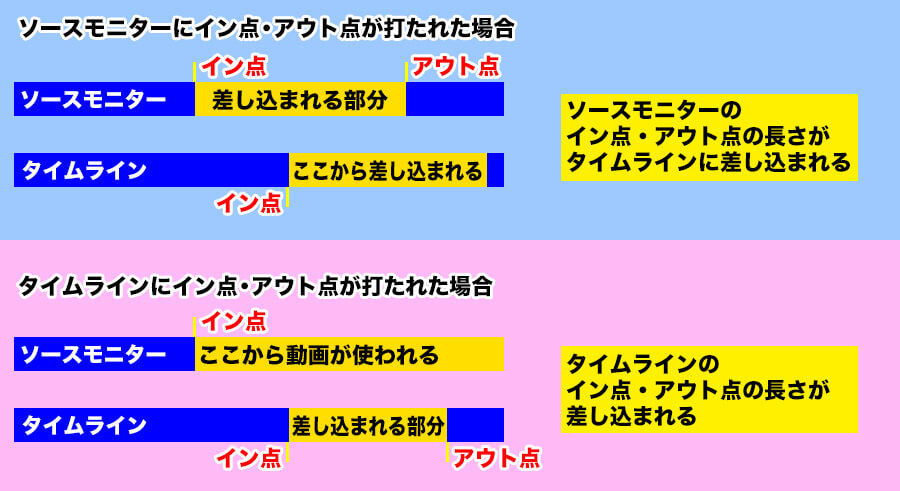
タイムラインにアウトがマークされていない場合
ソースモニターのイン・アウト間の長さ分、タイムラインに差し込まれます。
ソースモニターにアウトがマークされていない場合
タイムラインのイン・アウト間に動画が差し込まれます。
こんな感じでイン・アウトをお互いが補ってくれるので、イン・アウトを3つマークすれば大丈夫なんです。
では、イン・アウトを4つマークした場合どうなってしまうのか。
4カ所にイン・アウトをマークした場合、メーッセージが表示される
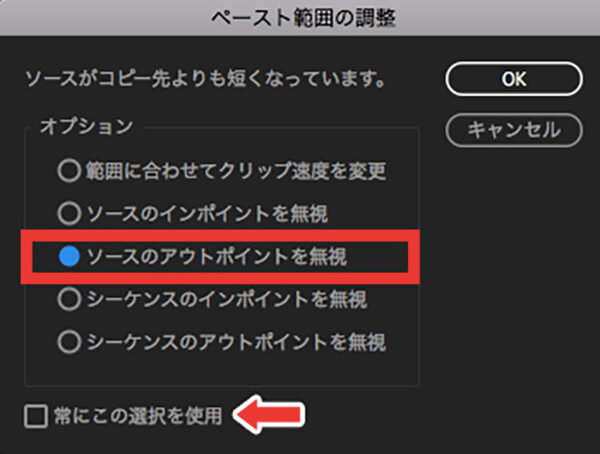
ソースモニターとタイムラインにイン、アウトをマークした場合
「ソースがコピー先よりも短くなっています」というメッセージが出ます。
これは「ソース側の尺とタイムライン側の尺が違っていますよ。どちらに合わせますか?」という意味です。
一般的にソースモニターのアウトが必要ない場合が多いので
「ソースのアウトポイントを無視する」を選択し、ソースモニターにマークしたアウトを無効にしましょう。
左下の「常にこの選択を使用」にチェックを入れることで、このメッセージを表示させなくすることもできます。
ステップ3:ターゲットトラックを指定し「上書き」「インサート」で動画を差し込む
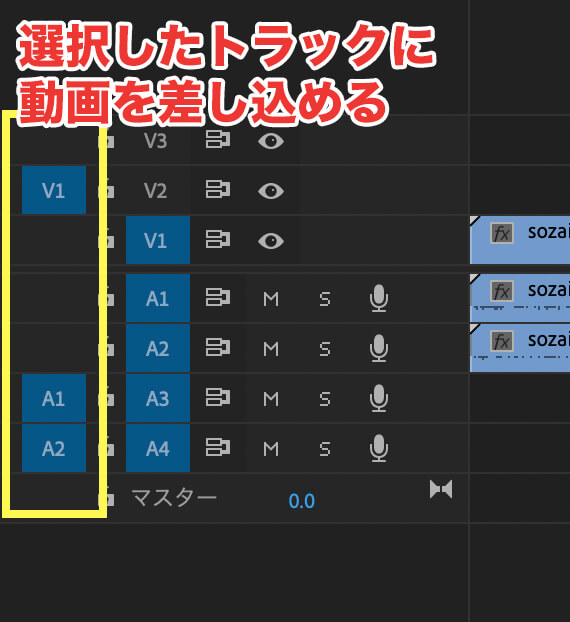
タイムラインの左端に「V1」「A1」と表示があり、これが「青くなっているトラック」に動画が差し込まれます。
素材を差し込みたくない場合は、青い部分をグレーにすればOKです。
ターゲットトラックを指定したら「上書き」「インサート」の2種類から動画をタイムラインに差し込みます。

| 種類 | 説明 | 使うタイミング |
| インサート(F9) | 素材の間に割り込んで差し込む 全体の尺は伸びる |
動画を差し込む時に尺が変更するので流れに割って入れたい場合に使います。 例:編集点の間に3秒の黒を入れたいなど |
| 上書き(F10) | 素材の上に差し込む 全体の尺は変わらない |
尺は変更しないので違う動画に差し込む場合に使います。 例:会話の流れはそのままで、料理のインサート映像を差し込みたいなど |
ステップ4:差し込んだ動画の少し前から再生し確認する
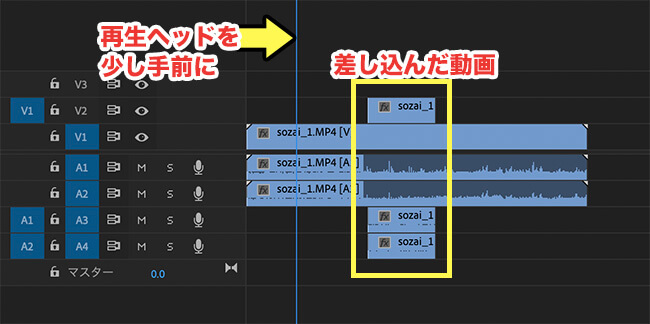
最後に上書きした動画を再生して確認します。
動画を差し込んだ3秒前くらいから再生するといいですよ。
イン・アウトをマークしタイムラインに上書きする流れは、動画編集で基本なのでぜひ覚えるようにしましょう。
また「リップル操作」も基本的な操作なので、こちらも合わせて読んでいただければと思います。
【編集の基本】尺を詰める時リップルを使わない理由 リップルは尺を伸ばす時だけ使う
また、今回紹介した内容はPremiere Pro CCの初級編ですが、マスターすれば動画編集で仕事することもできてしまいます。
この記事をきっかけに動画編集にチャレンジしてみませんか?
電車の中、ちょっとした隙間時間にお試しください。













