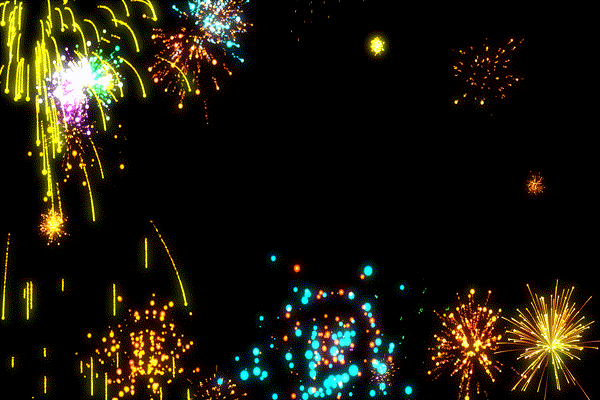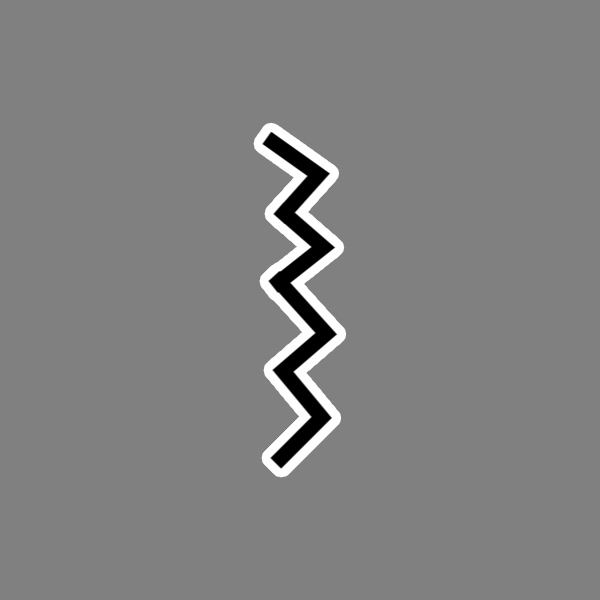公開 : 2019/02/24 : 2022/03/04
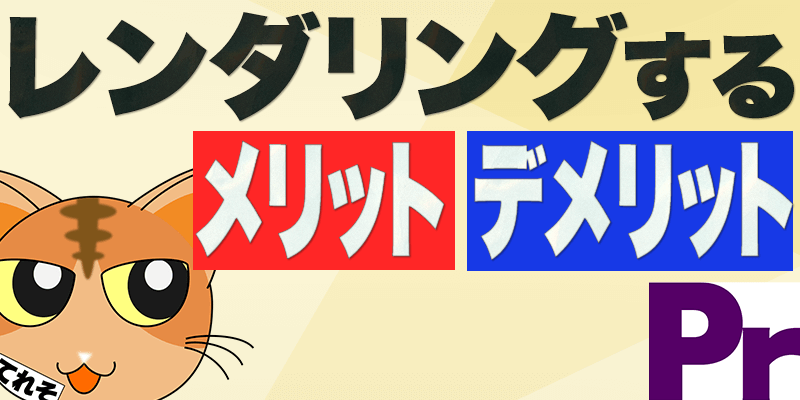
今回はPremiere Pro CCのレンダリングの基本知識について解説します。
簡単に解説すると、レンダリングとは動画がうまく再生されない時、部分的に動画を書き出してくれる機能です。
レンダリングで書き出された動画はスムーズに再生されるようになり、エフェクトの動きのチェックなどによく使われます。
ただ動画を確認するにはとても便利なレンダリングですが、使い方を間違えると時間がかかってしまうこともあるんです。
レンダリングは部分的に動画を書き出しているため、どうしても時間がかかります。
さらにエフェクトを少し調整しただけでレンダリングは外れてしまうので、チェックの度にレンダリングをかけるのはおすすめしません。
この記事では、レンダリング表示の種類や基本知識、メリット・デメリットを紹介します。
正しい使い方をすればとても便利なので、ぜひ参考にしてください。
レンダリングを効率的に使うためのワークフローはこちらの記事を参考にしてください。
目次
レンダリングバーの表示の種類と意味
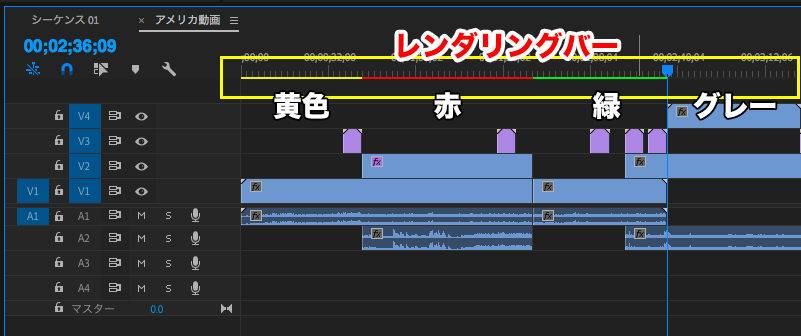
レンダリングバーの表示は4種類あり色がすべて違います。
| レンダリング表示の色 | 説明 |
| 黄色 | レンダリングしなくても再生されるが、コマ落ちする場合がある |
| 赤 | レンダリングが必須。高い確率でコマ落ちかフリーズする |
| 緑 | レンダリング済みでコマ落ちしない |
| グレー | シーケンスに適した動画データでレンダリング処理がいらない |
PCのスペックによって、レンダリングバーが「赤」だったとしても普通に再生される場合もあります。
メリット1:動画のコマ落ちが改善される

シーケンスと動画コーデックが一致していない場合や、重たいエフェクトをかけた時にコマ落ち(動画がカクカク)する可能性があります。
でもレンダリング処理すると、滑らかに再生されます。
レンダリングの仕組みはこんな感じです。
Premiere Pro CCのレンダリングは、使用しているシーケンスに適した動画データを細かく作成します。
細かく作られたデータを読み取ることで滑らかに再生してくれる感じですね。
メリット2:書き出しのスピードが上がる

Premiere Pro CCはレンダリング処理しておくと、最終的に書き出す工程がとても速いです。
レンダリングしたことで、最適化された細かい動画データができているため書き出し時間を大幅に短縮できるからです。
60分の動画データをレンダリング処理なしで書き出した場合、かかる時間は40〜60分くらいだったとします。
これがレンダリング済みだと5〜10分くらいで完了します。
めちゃくちゃ速いですよね。
しかし、レンダリング処理自体に相当な時間がかかるので、昼食など隙間時間に細かくレンダリングしましょう。
デメリット1:容量がかさばる

Premiere Pro CCのレンダリング処理は動画データを作成しているため、何度もレンダリング処理すると膨大な容量になります。
容量に余裕のあるHDDを用意する、必要のないレンダリングファイルを削除するなど小まめに整理しましょう。
デメリット2:別のPCにつなげると部分的にレンダリングが解除されてしまう
Premiere Pro CCを別のPCにつなげてプロジェクトを開くと、部分的にレンダリングが解除される場合があります。
Adobeに問い合わせたところ「改善中です」とのことでしたがいつ改善されるかは分かりません。
Premiere Pro CC2019ではまだ聞いたことないので今度試してみたいと思っています。
Premiere Pro CC2020でも同じ現象が起こりました。
Premiere Pro CCはこういった現象がよくあるので「まあ部分的ならいいか」くらいに思うようにしましょう。
レンダリング処理は時間がかかるので効率的にしていきたいですよね。
レンダリングを効率的に使うワークフローはこちらの記事を参考にしてください。
複数のシーケンスをレンダリングしたい時など、きっと役立つと思いますよ。
電車の中、ちょっとした隙間時間にお試しください。