公開 : 2021/04/27 : 2022/03/04
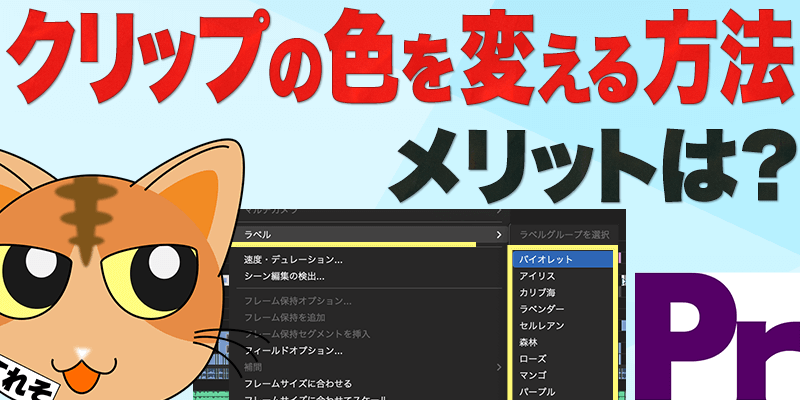
クリップの色を変更しておくと、タイムラインがめちゃくちゃ見やすくなります。
テロップ・・・バイオレット
クリップ・・・アイリス
調整レイヤー・・・青
クリアビデオ・・・イエロー
こんな感じでタイムラインのクリップが色分けされていたら分かりやすいですよね。
でも、絶対にやった方がいいというわけでもありません。
そこまでトラック数がないシーケンスは、色を分ける必要がないと思います。
トラック数が30以上だったり、複雑なシーケンスの場合は試してみる価値がありますよ。
選択したクリップの色を変更する方法
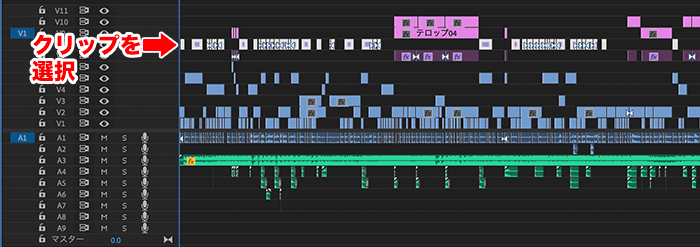
色を変更したいクリップを選択します。
右クリック>ラベル>好きな色を選択
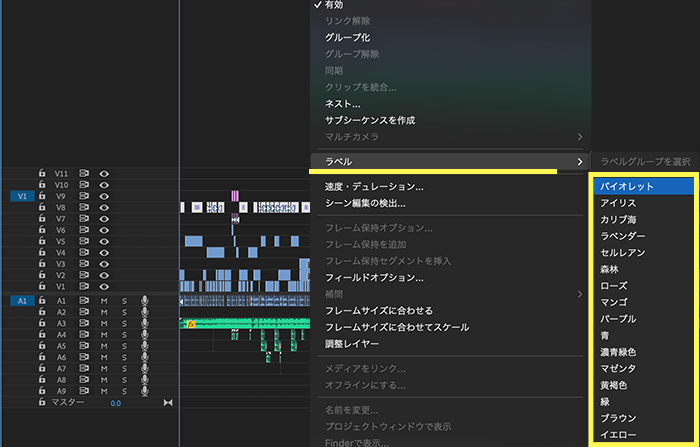
これでクリップの色を変更できます。
しかし、この方法はタイムラインにあるクリップの色を変更する方法です。
動画素材を変える方法もあります。
動画素材のクリップを変える方法
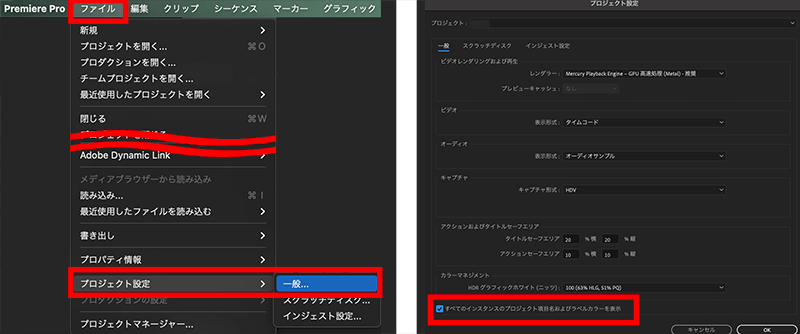
ファイル>プロジェクト設定>一般
「すべてのインスタンスのプロジェクト項目名およびラベルカラーを表示」にチェックを入れます。
これでクリップ単位ではなく、素材単位でラベルカラーを変更できます。
例えば、動画素材「3sトーク.mp4」の色を変更する場合で考えてみましょう。
先ほど紹介した方法だと、クリップ単位で色を変えられましたね。
なので選択したクリップのみ、ラベルの色が変わります。
対して「すべてのインスタンスのプロジェクト項目名およびラベルカラーを表示」にチェックを入れると、クリップ選択しラベルカラーを変更するだけで他の全ての「3sトーク.mp4」のクリップの色が変更されます。
1人で完結しないプロジェクトはクリップの色を分けて見やすくする

1人で完結しない編集作業はクリップの色を変更したり、マーカーを打ってどこからやってほしいのかなどを共有する必要があります。
もし共有を怠るとミスが増え、余計な作業に時間を使わなければいけません。
ちょっとした工夫で作業しやすい環境を整えること。
地味でありますがとても重要なことなので、使う場面に出会ったら工夫してトラックを見やすくしていきましょう。
電車の中、ちょっとした隙間時間にお試しください。
















