公開 : 2021/08/02 : 2022/04/13

この記事は、Premiere Pro CCのレンダリングをかける効率的なワークフローを紹介します。
レンダリングはコマ落ち(動画がカクカク)する時に使うことで、滑らかに再生させてくれます。
また、書き出しの速度をあげてくれたり何かと便利な機能です。
しかし、レンダリングをかけすぎると余計な時間がかかってしまいます。
休憩中や就寝時のタイミングでレンダリングをかけることを勧めます。
他にも具体的なワークフローを紹介しているので、ぜひ参考にしてくださいね。
レンダリングについての基礎知識はこちらの記事を参考にしてください。
目次
レンダリングの設定はシーケンス設定から
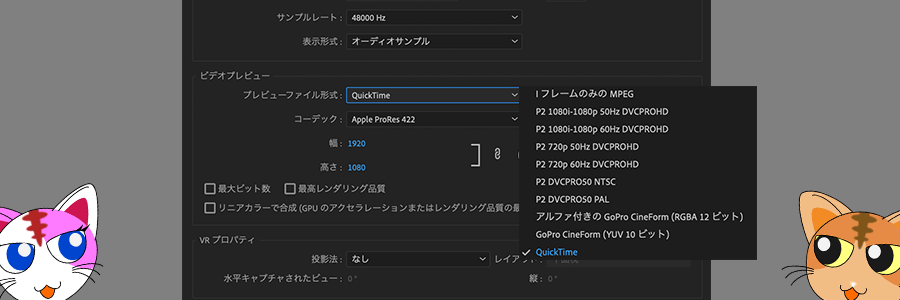
上の画像はシーケンス設定のピデオプレビューの項目です。
このビデオプレビューの項目の設定でレンダリングを実行した時にどんな形式で書き出されるかが決まります。
プレビューファイル形式をQuickTime、コーデックをProRes422にしておくといいと思います。
レンダリングを実行すると、細切れに動画が作られます。
この細切れになった動画をつなぎ合わせて1本の動画が作られる感じですね。
上手に使うためのおすすめワークフロー
レンダリング処理を上手に使う方法は2通りです。
小まめにレンダリングする場合は、休憩中のちょっとした時間を上手に使ってレンダリングします。
昼食や夕飯の食事中、トイレ、たばこ休憩など、細かくレンダリングするとチリツモでかなりレンダリングされます。
まとめてレンダリングする場合、就寝中にレンダリングする方法です。
翌朝にはレンダリングが完了されているでしょう。
複数のシーケンスをまとめてレンダリングする
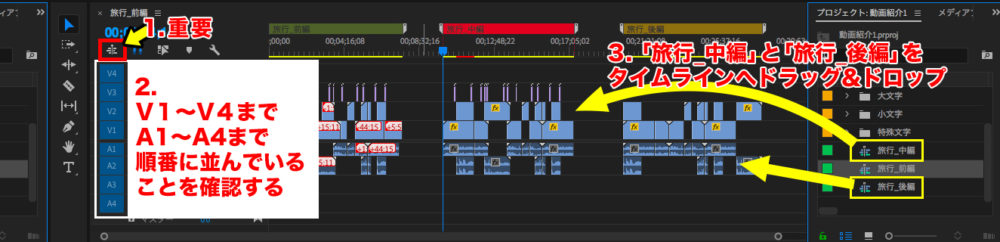
レンダリングをかける時、2つの欠点があります。
レンダリング処理できるのは1シーケンスずつです。
シーケンスが3つあった場合、2つ目のレンダリングが終わり、3つ目をレンダリングしてようやく開放されます。
これではまとめてレンダリングをかけたとは言えませんよね。
そうならないために「シーケンスは1つにまとめる」ことをおすすめします。
1.画像左上の「1.重要」のチェックを外します。(グレーの状態にする。)
すると他のシーケンス内容を、ドラッグ&ドロップで入れることができます。
2.のソースが順番に並んでいることを確認します。
ターゲットトラックではありません!その左にあるソースなので間違えないように!
3.並べたいシーケンスをドラッグ&ドロップでタイムラインに入れます。
1つ目のシーケンスに2つ目、3つ目のシーケンスの中身をまるっとコピペしてしまえばシーケンスは1つになります。
こうすることでレンダリングを1つのシーケンスで行うことができます。
シーケンスを1つにまとめた場合の書き出し方法 イン点、アウト点を決める
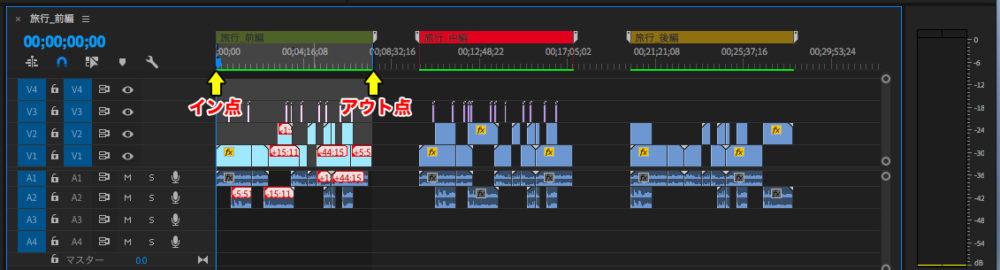
シーケンスを1つにまとめて書き出しする時、イン点・アウト点を決めておかないと余計な部分も書き出されてしまいます。
イン点・アウト点をしっかり決めておきましょう。
書き出し設定
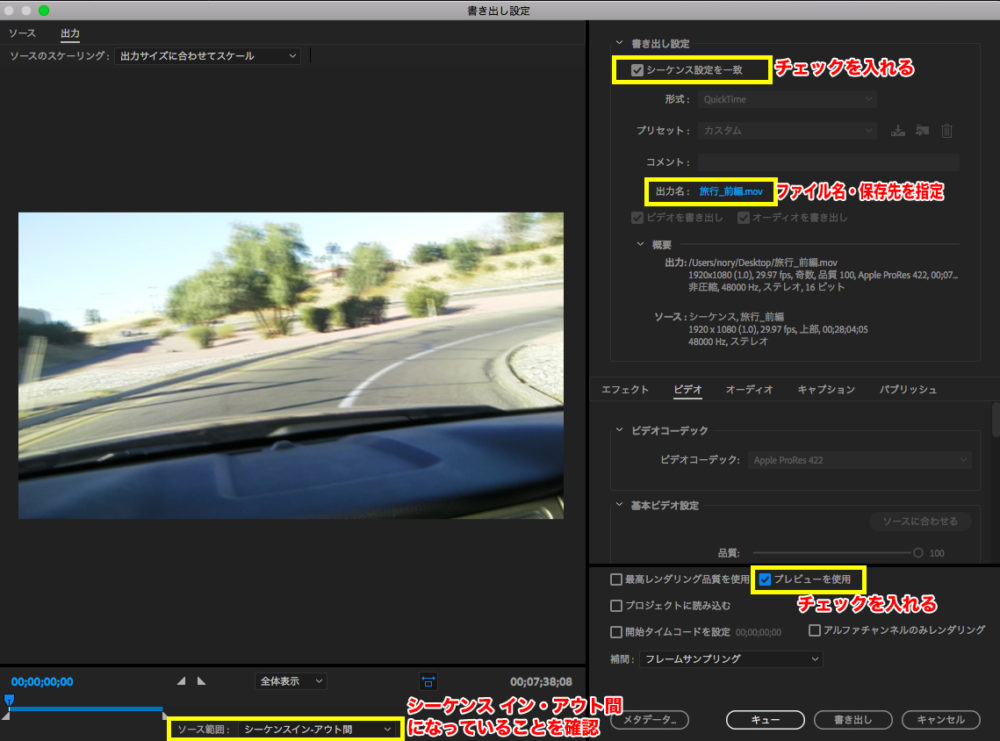
書き出し設定でチェックする項目は3つです。
・「シーケンス設定を一致」にチェックを入れる
・「プレビューを使用」にチェックを入れる
・ソース範囲が「シーケンスイン・アウト間」になっていることを確認
◆シーケンス設定を一致
書き出したいシーケンスとコーデックを同じにするという意味です。
基本的に変更しなくていいのでチェックをつけて問題ありません。
◆プレビューを使用にチェックを入れる
レンダリングした動画データを使用して書き出します。
レンダリングした場合はチェックを入れましょう。
これで書き出しの速度がめちゃくちゃ速くなるのでおすすめです。
◆ソース範囲の「シーケンスイン・アウト間」
インからアウトまでを書き出します。
イン・アウトをマークしていない場合はシーケンス全体が書き出されます。
Premiere Pro CCから直接Adobe Encoderへ書き出す
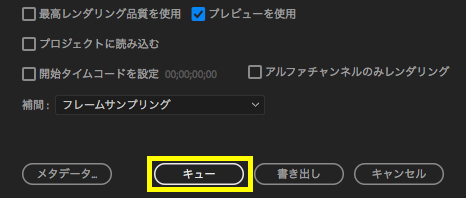
ファイル>書き出し>メディア>「キュー」をクリック
これでAdobe Encoderが起動し、シーケンスを読み込んでくれます。
シーケンスの内容によりますが、起動するまでに数分〜數十分かかる場合もあります。
ちょっと時間がかかるなと感じたらEncoderを使わず書き出しした方が速いかもしれません。
Adobe Encoderで書き出ししている間はPremiere Pro CCを操作することができるので、書き出し中に他の編集をする場合はとても有効です。
しかし書き出しとPremiere Pro CCを操作してるため、PCのパフォーマンスが落ちるのは仕方ありません。
このようなワークフローを目指す場合は、スペックの高いPCやSSDを用意しておくことをおすすめします。
自分の作業に合ったワークフローを見つけてくださいね。
レンダリングの基礎知識については、こちらの記事を参考にしてください。
電車の中、ちょっとした隙間時間にお試しください。


















