公開 : 2019/03/09 : 2022/03/04

マーカーの基本的な使い方は「あとで確認したい時、一目で分かる」ようにすることです。
Premiere Pro CC2019から、色々な機能がついて使いやすくなりました。
今回は便利なマーカーをどんな場面で使うと効率が上がるかを解説していきます。
目次
素材とタイムラインにマーカーが打てる
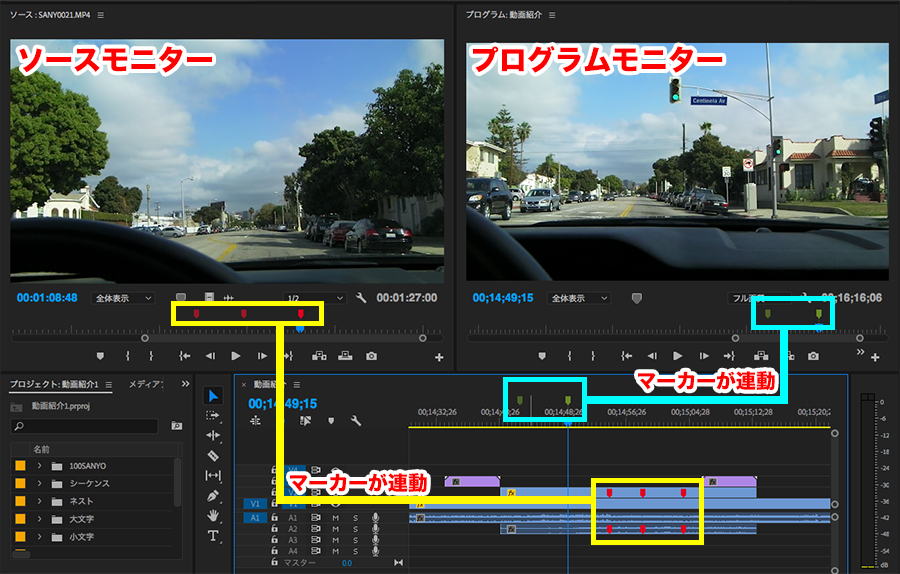
マーカーはソースモニター(素材)と、タイムラインに打つことができます。
ソースモニターに打たれたマーカーは、タイムライン上では素材の中にマーカーが打たれます。
対してタイムラインに打たれたマーカーは、プログラムモニターのマーカーと連動しています。
マーカーを編集する
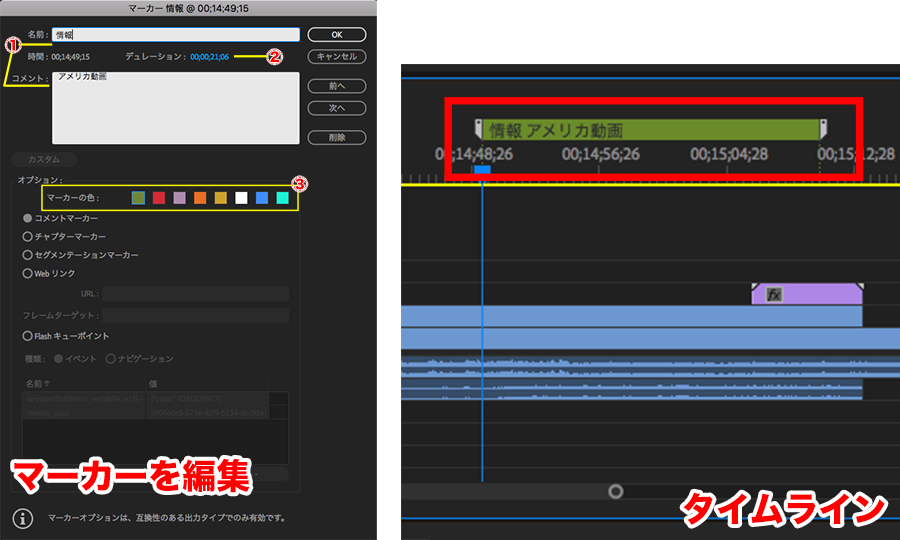
マーカーをダブルクリックするとマーカーを編集する画面が出てきます。(キーボードショートカットでもOK)
1.マーカーに文字を入力できる。入力した文字はタイムライン上で確認できる
2.マーカーを伸ばす
3.マーカーの色を分ける
Premiere Pro CC2020から、全てのマーカーの色をショートカットでできるようになりました。
気になる方は、キーボードショートカットの検索窓に「マーカー」と入力して確認してください。
マーカーのタイムをhtml形式・CSV形式・テキスト形式で書き出す
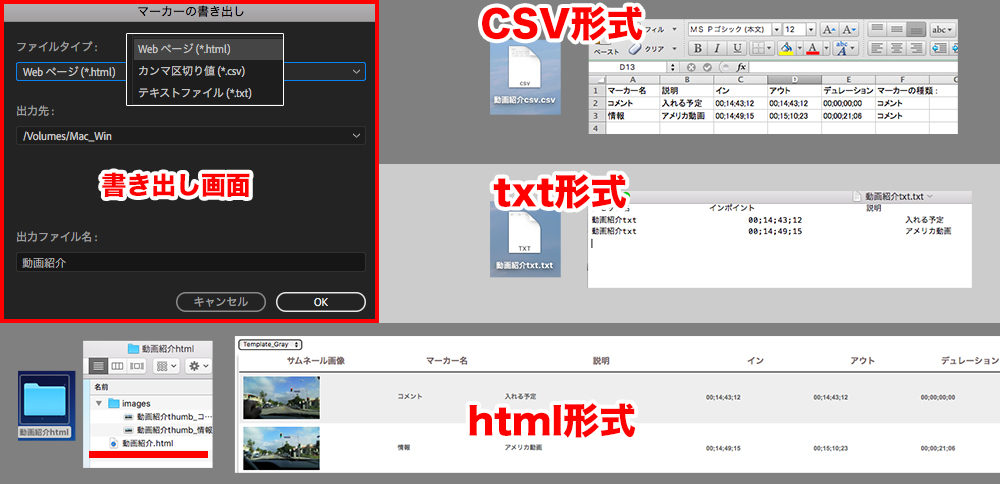
ファイル>書き出し>マーカー
マーカーのイン点、デュレーション、コメントなどを書き出すことができます。
書き出すことでPremiere Proを使えないプロデューサーに修正内容を送れるようになるのは良いですよね。
Premiere Proを使える人はマーカーを確認して作業を進められ、これも時短になります。
書き出し形式は「html形式・CSV形式・テキスト形式」の3種類から選ぶことができます。
html形式はサムネイル付きでどんなシーンの修正なのかが分かりやすくなっています。
マーカーごとコピー&ペーストできる
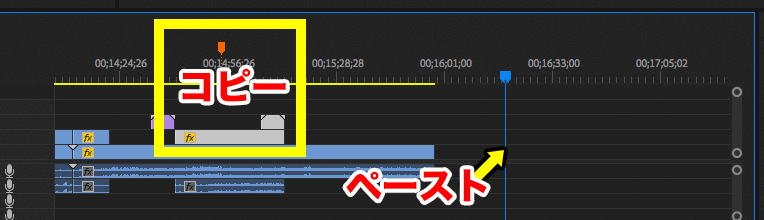
マーカー>「コピー&ペーストにシーケンスマーカーを含める」にチェック
Premiere Pro CC2018からの機能で、マーカーをコピー&ペーストできるようになりました。
複数の完成した動画を1つのシーケンスにまとめる時などに重宝します。
マーカーがある部分の動画素材をコピー&ペーストすることで一緒にマーカーもついてきます。
キーボードに割り当てるとさらに便利になる
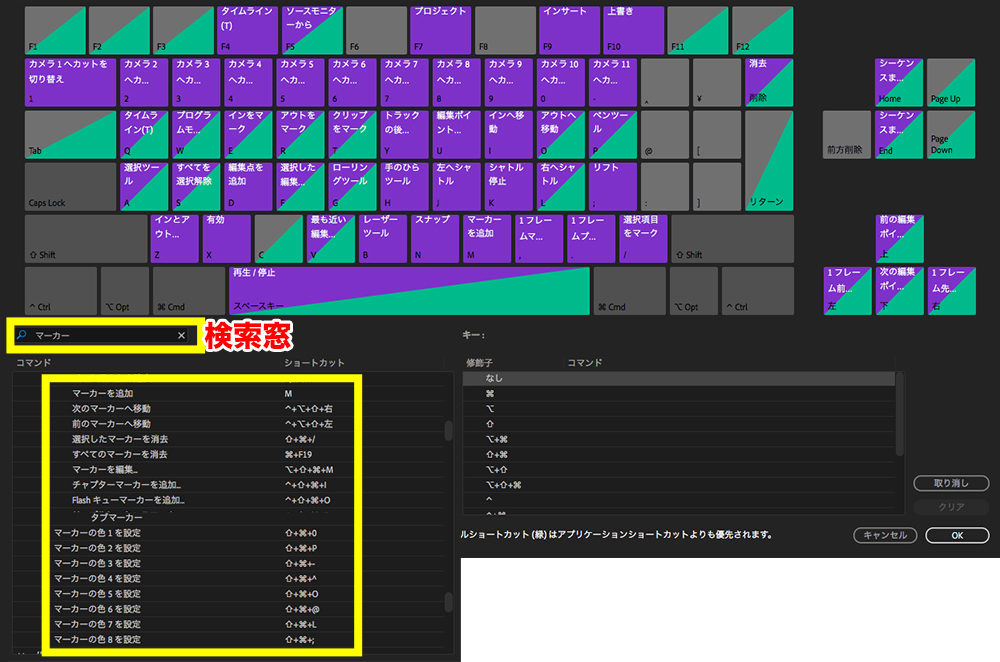
Premiere Pro CC > キーボードショートカット
デフォルトで割り当てられている「マーカーを追加」以外にも便利なショートカットが用意されています。
| キーボードショートカット | 説明 | 備考 |
| マーカーを編集 | マーカーの色を変更したりコメントを追加できる | ※上部の「マーカーを編集する」記事を参考 |
| マーカーの色1〜8を設定 | マーカーの色を変更できる | |
| チャプターマーカーを追加 Flashマーカーを追加 |
マーカーを打つ + マーカーを編集が同時にできる | |
| 選択したマーカーを消去 | マーカーを削除する | ※複数選択できない |
| すべてのマーカーを消去 | シーケンスにある全てのマーカーを削除 | ※素材に付いているマーカーは消えない |
| 次のマーカーに移動 前のマーカーに移動 |
マーカー間の移動ができる | ※素材に付いているマーカーは移動から外したい場合 タイムラインのスパナマーク>クリップマーカーを表示をOFFにしておく |
| 各色のマーカーを追加 |
今まで緑・黄色・赤の3色のみだったが、Premiere Pro CC2020から全ての色を一発でマークできるようになった | マーカーを編集ウィンドウにいかなくても色の変更が容易になった |
マーカーウィンドウを表示して管理する
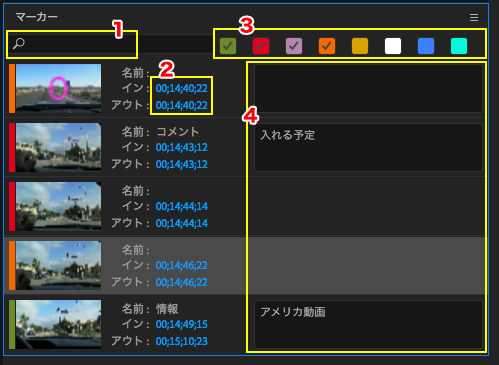
ウインドウ>マーカー
マーカーがどこに打たれているかが一覧表示で確認できます。
サムネイルをクリックすると、マーカーが打たれている場所へ再生ヘッドが移動します。
1.検索窓
2.イン・アウトを変更できる
3.チェックが入っている色のみを表示(何もチェックしていない場合は全ての色が表示)
4.コメントが入力できる
「マーカーを編集」画面を出さなくてもコメントを入力できたり、イン・アウトを変更できます。
(チャプターマーカー・Flashマーカーはコメント入力できません)
しかしマーカーの色は変更できないので、キーボードショートカットと組み合わせて使いましょう。
ワークフロー1:「どこに」「どんな」素材があるかをマーカーでチェックする

ここからはマーカーを使ったワークフローについての解説です。
マーカーは共同で作業する場合に威力を発揮します。
「あとで笑ってる顔を差し込みたい」
「あとでうなずいている顔を差し込みたい」
「あとで泣いている顔を差し込みたい」
「あとで綺麗な動画を差し込みたい」など
「あとで何かしたい」時、まずは素材を見てイメージ通りの映像があるか確認しますよね。
実はこの作業がなかなか大変で、こだわるとキリがありません。
そんな時にシーンごとにマーカーの色を分ければ、あとで探す時にとても楽になります。
赤・・・・・笑ってる顔
ピンク・・・うなずき顔
青・・・・・泣いている顔
黄色・・・・拍手している
水色・・・・驚いてる顔
橙・・・・・インサートで使えそうな動画
こんな感じで色を決めたらシーケンスを作成し動画を抜き出していきます。
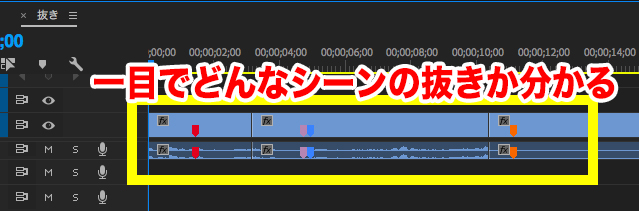
上の画像は抜き出したシーケンスです。
こんな感じで大量に抜き出しておけば欲しい動画をすぐに確認することができます。
ちなみにピンクと青が重なっているマーカーは「うなずきながら泣いている顔」という意味です。
また、マーカーウインドウを使えば「赤いマーカーだけ」選ぶこともできるのでマーカーが大量にある場合に便利です。
ワークフロー2:共同作業やクライアントとの修正部分のやりとりにマーカーは有効

長い尺の場合は2人〜4人で分担して作業した方が効率が上がります。左の画像のようにマーカーで作業担当者を割り当てると、最終的に1つのシーケンスにまとめる時に分かりやすくなります。
右の画像はクライアントからの修正の依頼があった場合です。
クライアントから修正の依頼がある場合もマーカーを打ち修正内容もマーカーの中に入れてもらうと分かりやすくなります。
修正内容を入力する時は「チャプターマーカーを追加」「Flashマーカーを追加」を使うと1キーでマーカーの入力欄が出てくるので便利ですよ。
マーカーは相手にどんなことがしたいのかを伝えやすくするツールです。
共同作業の時に参考にしていただければと思います。
電車の中、ちょっとした隙間時間にお試しください。














