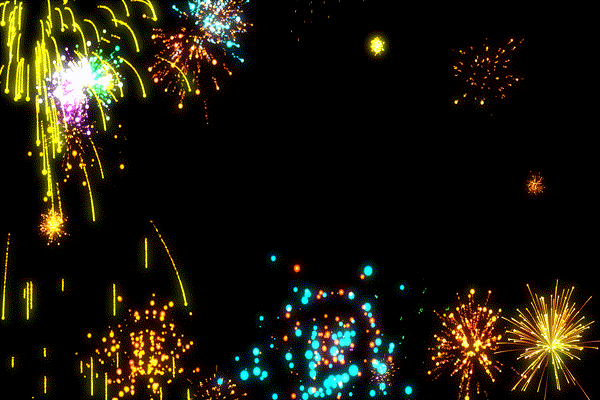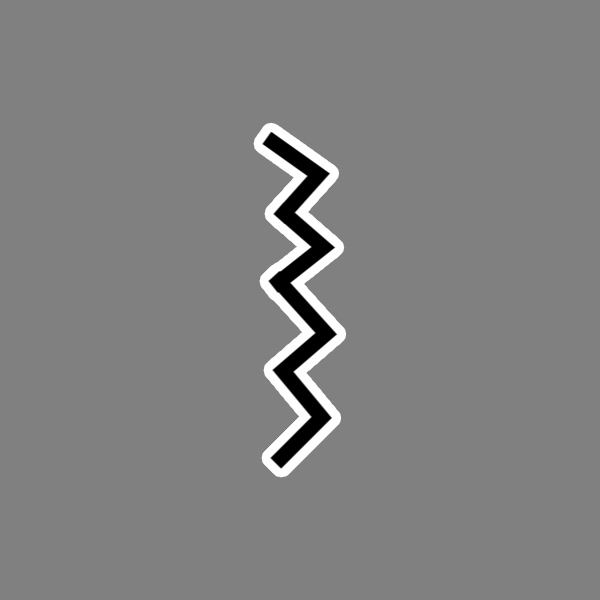公開 : 2019/11/21 : 2022/03/04

編集していると、タイムコードをプログラムモニターに表示させたい場合が起きてきます。
クライアントに見せる場合や自分で確認したい時など。
しかし、いざタイムコードを表示させようとすると、途中で切れたり、表示されなかったりしてバグ?と思った人も多いのではないでしょうか。
結論から言ってしまうと、タイムコードの表示サイズとプログラムモニターの大きさが合ってないから起きてしまう現象です。
他にもプログラムモニターに表示すると便利な機能をいくつか紹介するので参考にしてください。
目次
今回の記事はバグではありませんが、Premiere Pro CCには解決されていないバグがあるので、一度確認してみてください。
タイムコードの設定
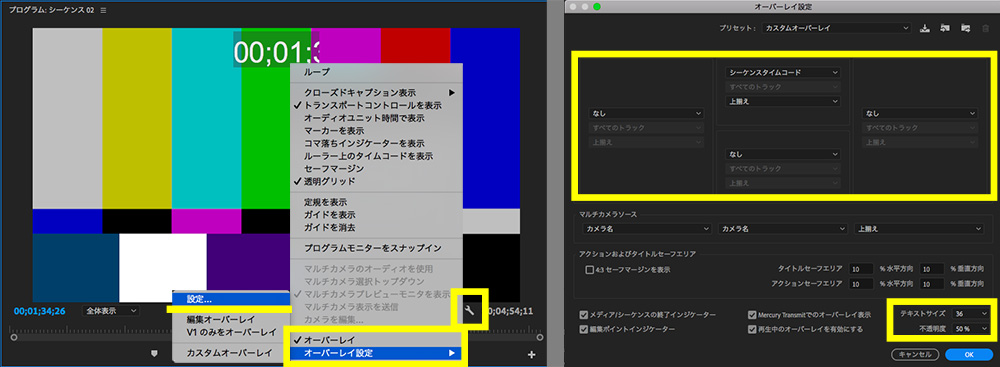
タイムコードは設定で色々表示させることができます。
手順は
1.オーバーレイにチェックを入れる
2.オーバーレイ設定>設定…からタイムコードの表示を設定する
オーバーレイにチェックを入れないとタイムコードが表示されません。
次にプログラムモニターのスパナアイコン>オーバーレイ設定>設定…を選択
すると画像右の画面が出てきます。
画像では、シーケンスタイムコード・上揃えにし、右下の黄枠のテキストサイズを36に設定。
これで表示されるようになったはずです。
しかし、画像左のようにタイムコードが途中で切れてしまってます。
これを解決するのは次の2通りです。
タイムコードのサイズが大きすぎて表示されない
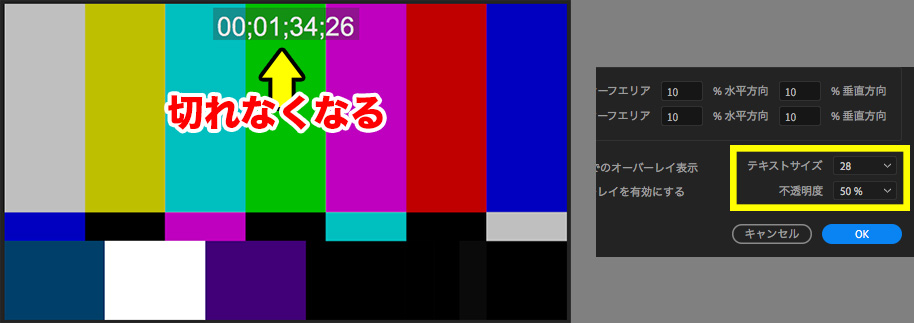
タイムコードのテキストサイズが大きいと途中で切れたり表示されなくなったりします。
僕の13インチのMacbook Airで、プログラムモニターを1/4画面にした場合、テキストサイズが28で適切に表示されました。
これ以上大きくするとタイムコードが切れる、表示されなくなります。
タイムコードを大きく表示したいなら左右にレイアウト
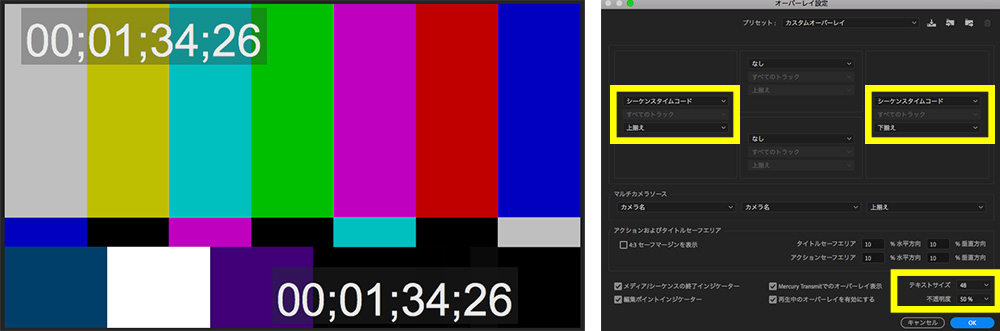
オーバーレイ設定で、左右にタイムコードを配置すると、テキストサイズをを大きくしても切れることはありません。
左上にあるタイムコードは上揃え、右下にあるタイムコードは下揃えで表示しています。
その他の表示について
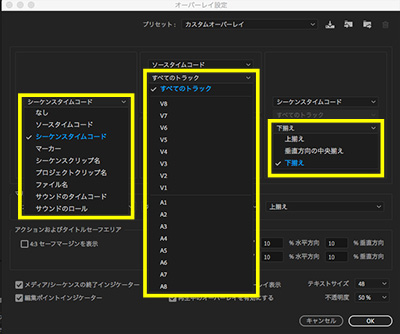
今回はシーケンスタイムコードを表示しましたが、他にも色々表示させることができます。まとめるとこんな感じです。
僕がよく使うものは赤字にしてます。
| 項目 | 説明 |
| なし | 非表示になる |
| ソースタイムコード | 再生ヘッドにある位置のクリップのタイムコードを表示。 すべてのトラックまたは各トラックのタイムコードを表示させる。 |
| シーケンスタイムコード | シーケンスのタイムコードを表示。使用頻度が一番高い項目 |
| マーカー | マーカーのコメント欄に記入された文字を表示できる。 |
| シーケンスクリップ名 | シーケンスのクリップ名を表示。 すべてのトラックまたは各トラックのタイムコードを表示させる。 すでにタイムラインにクリップを並べた状態でクリップ名を変更した場合、前のクリップ名が表示されるので、使い方が難しい。 |
| ファイル名 | クリップのファイル名を表示。 すべてのトラックまたは各トラックのタイムコードを表示させる。 Premiere Pro CCにインポートしたファイル名を変更しても、ここで確認ができる。 |
| プロジェクトクリップ名 | プロジェクトにあるクリップ名を表示。 シーケンスクリップ名とは違い、タイムラインにクリップを並べた状態でクリップ名を変更しても、変更後のクリップ名になってくれる。 |
| サウンドのタイムコード | ソースタイムコードと変わらない。 |
| サウンドロールのロール | サウンドのロールを表示 |
タイムコードの表示はクライアントと一緒に完成した動画を見る時に使います。
ファイル名・プロジェクトクリップ名は、素材を探す・確認する時に便利な機能です。
マーカーはコメント欄が確認できますが、個人的にはプログラムモニターに表示するほどではないかなと思ってます。
他の項目も僕はあまり使いません。
ということで、ここでは「タイムコード」「ファイル名」「プロジェクトクリップ名」だけ覚えるだけで十分ですよ。
他にもプログラムモニターに表示できる便利な機能がたくさんあるので、個人的にオススメなオーバーレイ表示を紹介します。
セーフマージンを表示し、テロップをはみ出さないようにする
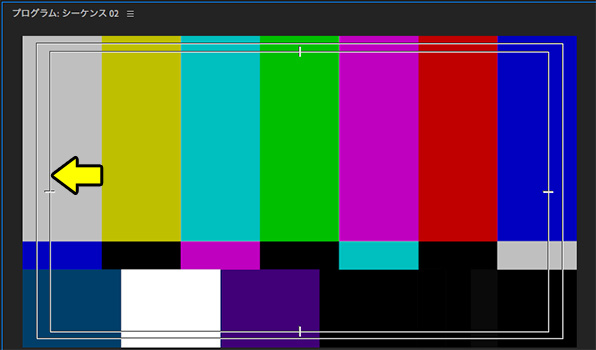
セーフマージンとは、テロップや顔などがはみ出すと、テレビによっては見えなくなりますよ、という警告ラインです。
特に民放のテレビ番組制作をしている場合は、決められたセーフティエリアがあるので守らなくてはいけません。
YouTubeなどのネット動画にはセーフティエリアは特にないので、自分はどちらに関わるのかで設定を変更しましょう。
透明グリッド
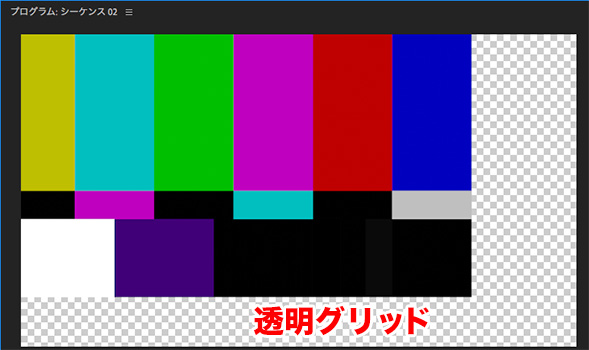
透明グリッドにチェックを入れると、タイムライン上に何もクリップがないと画像のような表示になります。
クリップの大きさや位置を移動させる時に、背景が黒だと動画サイズが切れてるのかどうか判断がつきにくいので、透明グリッドを使うと画像のように表示されるので、ギリギリなのかの判断がつけやすくなります。
ガイドを表示・追加・ロック・消去
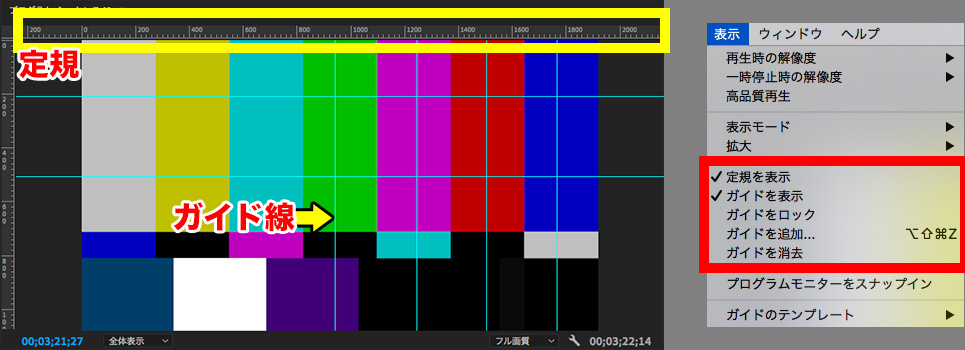
ガイド線を追加する方法は2通りあります。
・定規を表示させ、マウスでドラッグする
・表示>ガイドを追加でガイド線を追加する
ガイド線は何本も引けるので決まりのポジションやレイアウトを揃えたい時にとても便利ですよ。
プログラムモニターをスナップイン

ガイド線と合わせて使うと、動画やテロップの位置を動かす時にガイド線上にフィットしてくれます。
テキストテロップやレガシータイトルで作成したテロップを移動する時や、動画を決められた位置に移動する時などに使えます。
タイムコードをテレビモニターに出力させる方法
PCモニターの画面が小さいと、細かい作業がやりにくいので大きいモニターへ出力するのがオススメです。
詳しくはこちらの記事に書いてあるので、興味のある方は参考にしてください。
>>【作業効率アップ】動画編集で用意すべきキーボードとモニター出力設定
電車の中、ちょっとした隙間時間にお試しください。