公開 : 2019/05/18 : 2022/03/04

動画が完成したらついに書き出しです。
しかし、どんな形式で書き出したらいいのか分からない…という方のために
Premiere Pro CCで書き出すためのポイントとプリセットをご紹介します。
目次
シーケンスの設定=書き出し設定ではない
まず最初に言っておきたいのが「シーケンス設定を適当にやったから書き出せない」ということはありえません。
しかし、シーケンス設定を間違えると書き出しに時間がかかったり編集中に思い通りに動かなくなったりします。
簡単に説明するとシーケンス設定は
「編集中に不測の事態が起こりにくくなる」
「書き出す時にスムーズに書き出せる」という認識でいいと思います。
高画質でいきたいのならh.264の高画質保存で間違いなし
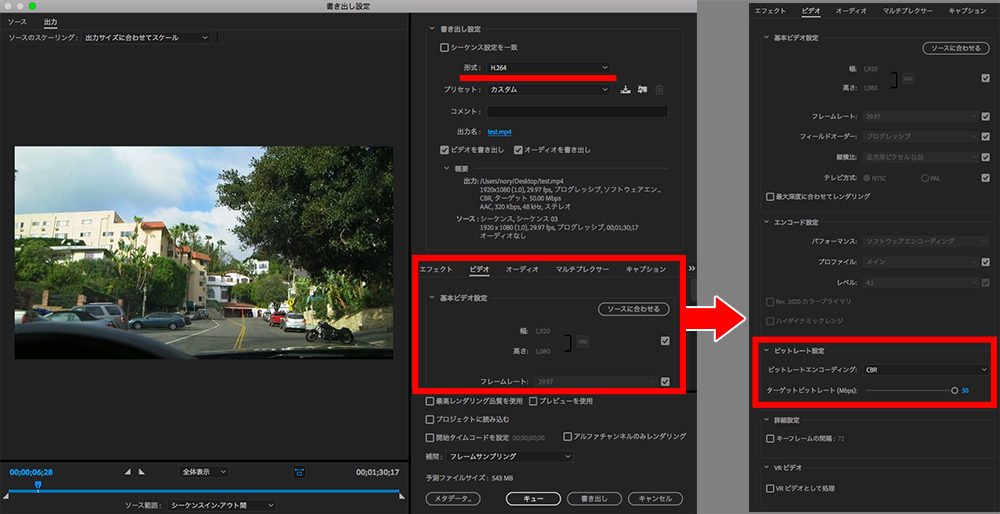
データ保管用として高画質で残しておきたい人はこの設定で問題ないと思います。
しかし、あくまでもデータとして残す場合です。DVDやBlu-rayにする場合はその規格に合ったコーデックに変換されるのでデータより画質は劣化します。
また、この書き出し設定は高画質なため容量もかなり膨らみます。
全て高画質にして保存するとすぐにHDDが一杯になってしまうので高画質で保存したい動画だけにしましょう。
Youtube用の書き出し設定はプルダウンから選ぶだけ!
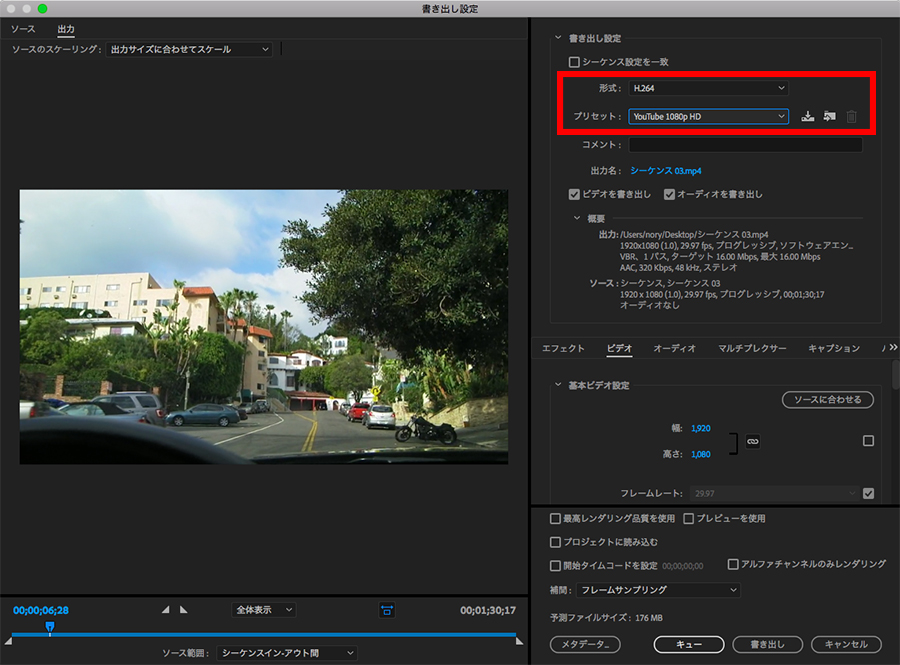
赤枠の形式を「H.264」に変更し、プリセットを「YouTube 1080p HD」に設定します。
Premiere Pro CCには Youtube用に書き出す項目があります。これで書き出せば比較的軽いデータになるのでおすすめです。
Twitter用も選ぶだけ!
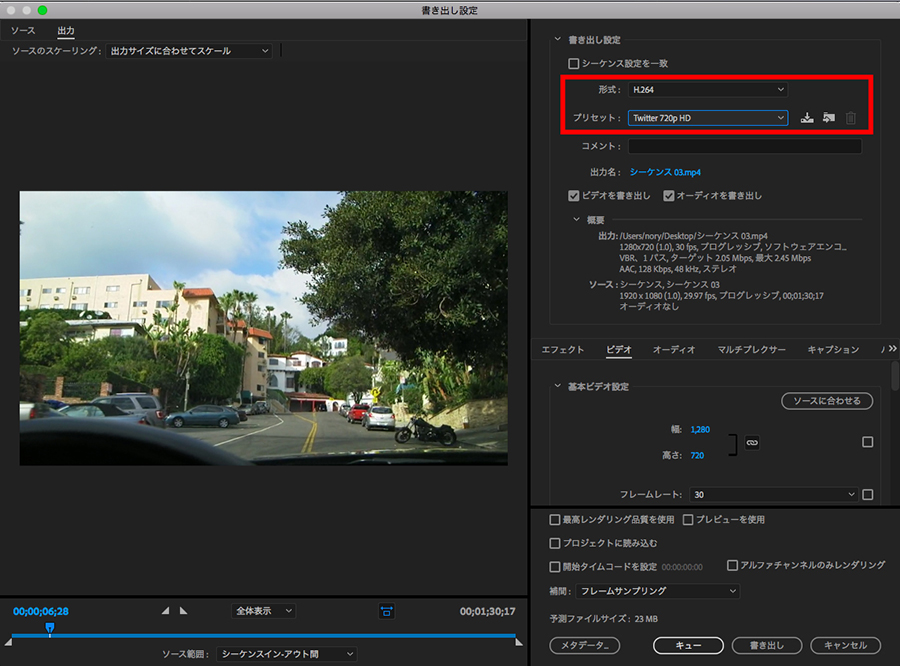
Premiere Pro CCにはツイッター用の書き出し設定が用意されています。全てプリセットになっているのでとても便利ですね!
Facebook用も選ぶだけ!
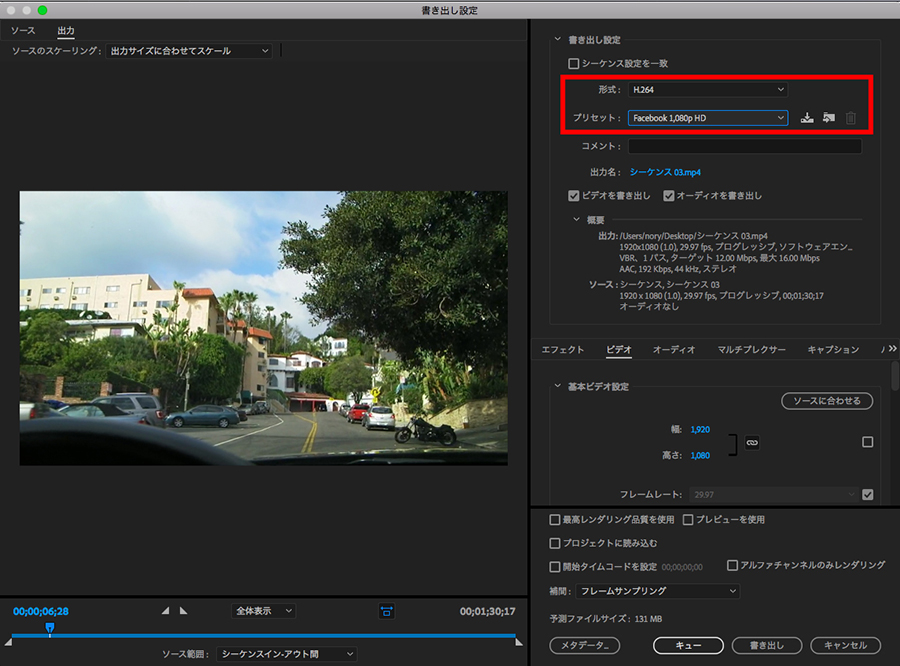
Premiere Pro CCにはFacebook用の書き出し設定もあります。これは楽!
Blu-ray用も用意されている!
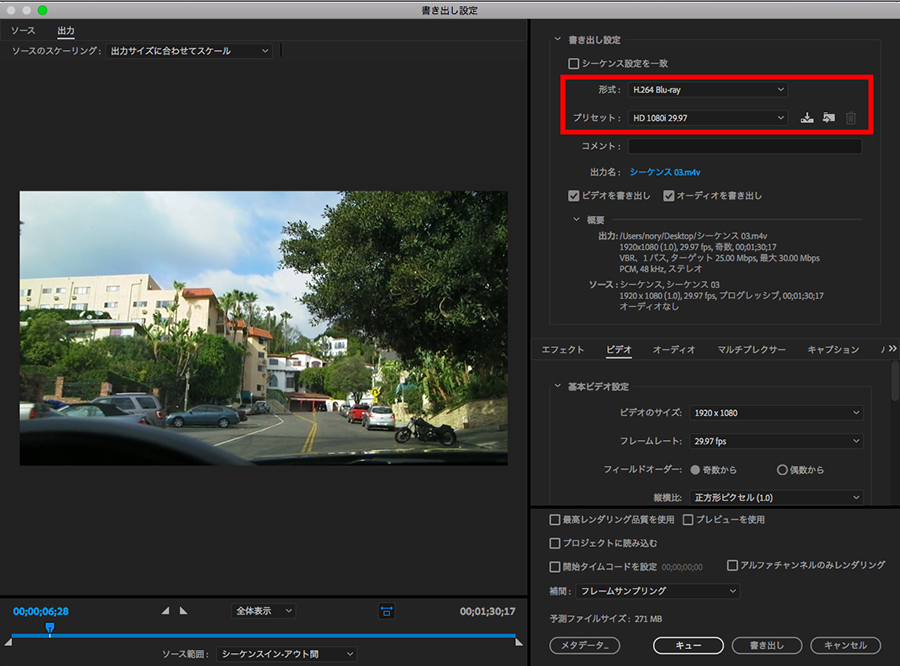
Proresやh.264の最高画質よりは劣りますがBlu-ray用のデータにも書き出してくれます。
次世代コーデックh.265にも対応
h.265とはh.264が進化したコーデックになります。
何が進化しているかというと「圧縮率」です。簡単にいうと同じ画質でもh.264とh.265ではh.265の方が容量が2倍ほど軽くなります。
これでいいじゃん!という方は注意が必要です!
比較的新しいコーデックなのでまだ対応しているソフトが少ないです。
サポートが切れた古い変換ソフトはまず対応してないでしょう。
現在は4kまで撮れるカメラが当たり前になってきているので今後出てくる変換ソフトには対応していると思います。
動画にタイムコードをのせる方法
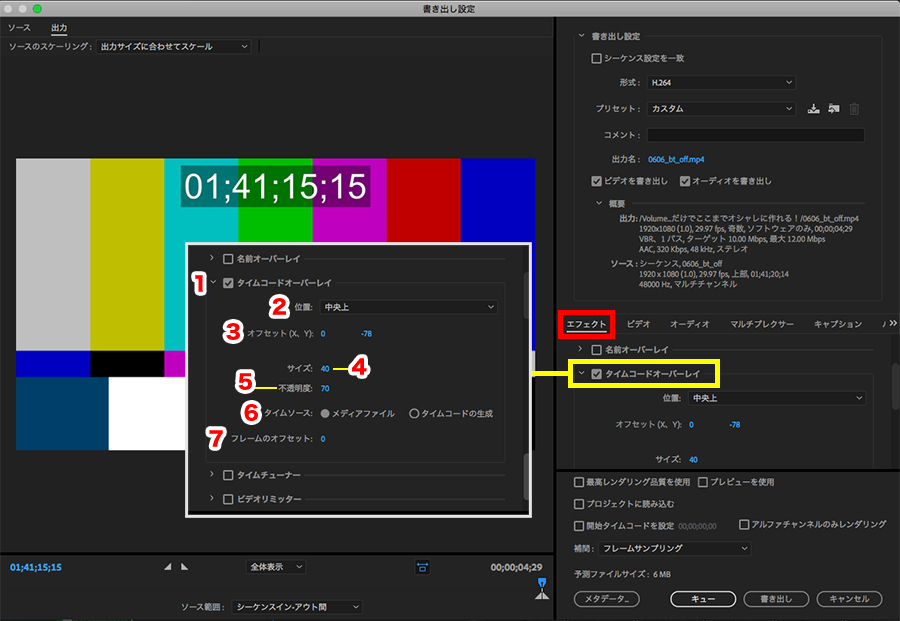
Premiere Pro CCはクライアントに見せるためや尺が合っているかをチェックするためにタイムコードをのせて書き出すことができます。
1.赤枠の「エフェクト」をクリック
2.「タイムコード」にチェックを入れる
あとはそれぞれの項目を調整するだけでOKです。1〜7まで解説すると
1.チェックを入れることで動画にタイムコードを入れることができる
2.タイムコードの位置を決める
3.詳細な位置を設定できる
4.タイムコードの大きさ
5.黒ベースの不透明度
6.シーケンスのタイムコードを使うか・自分でタイムコードを作るか
※基本的にはシーケンスのタイムコードを使用する
7.フレーム単位でタイムコードの開始時間を変更
こんか感じです。
6・7の項目はデフォルトのままにした方がいいです。
終わりに
いかがでしょうか?書き出しは基本的にプリセットの中から選べば済んでしまいます。
タイムコードをのせたりする場合に限り設定をいじれば問題ありません。 こちらの記事も読まれています。
電車の中、ちょっとした隙間時間にお試しください。
| Windows版 | Mac版 |
 Wondershare スーパーメディア変換!(Windows版) 動画・音楽変換・DVD作成ソフト 永久ライセンス パッケージ版 新品価格 ¥6,980から |
 Macユーザー向け!多種形式の動画や音楽を高速・高品質で簡単変換!Wondershare スーパーメディア変換!(Mac版) DVD作成 永久ライセンス |ワンダーシェアー 新品価格 ¥6,980から |


















