公開 : 2021/09/12 : 2022/03/04
今回はSF風の扉が開くCG素材を色々な使い方をしてみたいと思います。
普通に使ってもめちゃくちゃ使い勝手がいいんですが、
Premiere Proと組み合わせると扉が閉まる動きに変えたり、重厚感のある二重扉にすることも可能です。
このCG素材は、上下に開くタイプと左右に開くタイプがあり、色違いを含めると全部で8種類あります。
SF風CG扉が開く動き方を、Premiere Proのテキストテロップでも同じ動きになるよう作成しているので、テロップの文章を変更するだけでとても簡単です。
動画の世界観をSF風にするなら重宝すると思いますよ。
てれそロゴが入っているカンプデータは無料でダウンロードできるので、迷っている方はとりあえず使ってみてはいかがでしょうか。
目次
SF風CG素材を購入時についてくるPremiere Proデータについて
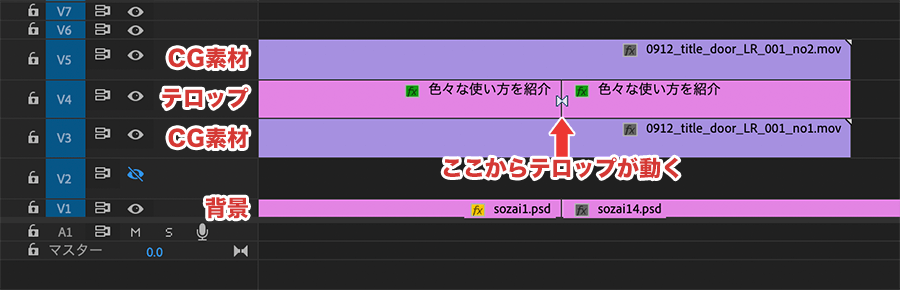
SF風のとびらCG素材を購入していただくと、Premiere Proプロジェクトもセットでついてきます。
Premiere Proで開くと、画像のようなタイムラインが開かれます。
CG素材に挟まれているのがテキストテロップです。
このテキストテロップの文章を変更するだけの状態にしてあるので、わざわざキーフレームを打ち直す必要はありません。
便利に使えるように工夫しました。
扉が閉まってすぐに開く動きに変える
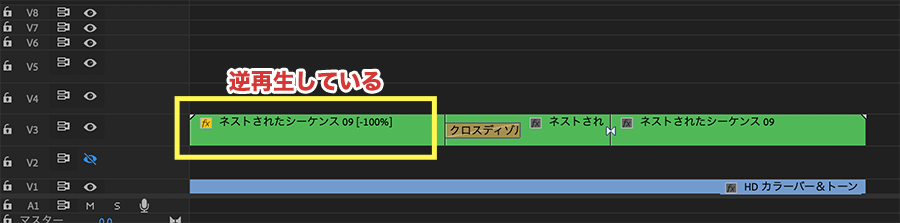
扉が開く動きを逆再生させると、扉が閉まる動きになります。
タイムラインに並んでいるクリップを逆再生するのはちょっと面倒なので、ネストしてから逆再生する感じです。
では具体的な手順を解説します。
まずは3つのクリップを選択し、ネストします。
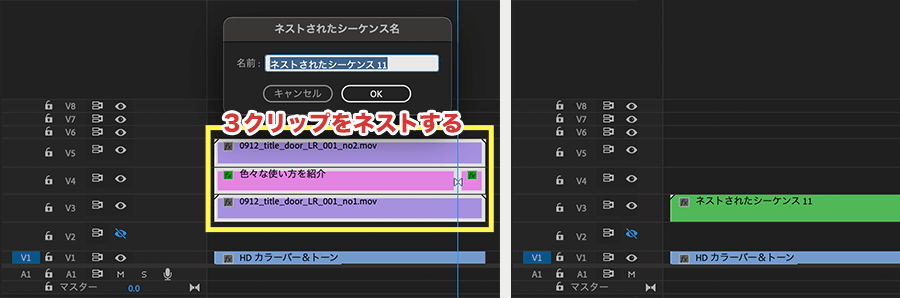
右クリック>ネスト>名前を入力しOK
ネストする前についていた編集点と同じように編集点を入れておきましょう。
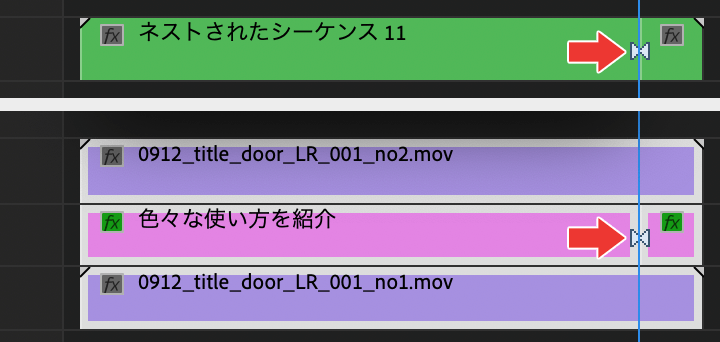
画像のように編集点を入れたらOKです。
次に、ネストしたクリップを複製します。
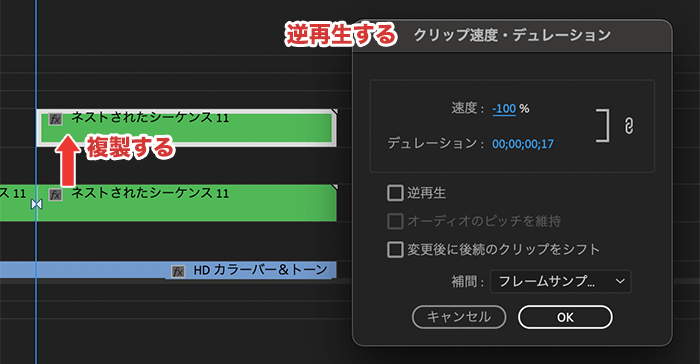
編集点から右側だけを複製します。
複製したらクリップを逆再生します。
右クリック>速度・デュレーション>速度を-100%に変更
これで扉が閉まる動きの完成です。
次に、どこから扉が閉まるかを決めます。
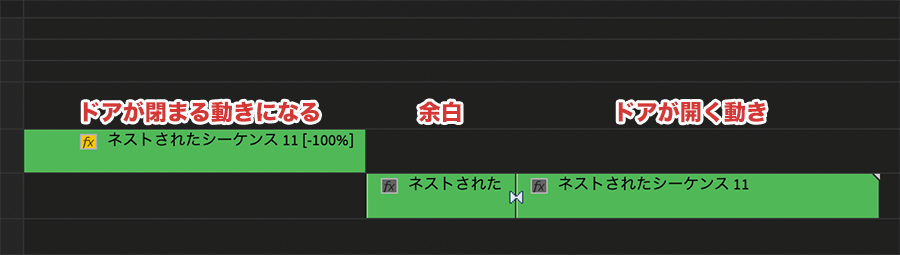
逆再生したクリップを移動させ、画像のようにすればOKです。
扉が閉まった状態(余白)を15フレームほど加えた方が見栄え良くなりますよ。
最後に、逆再生したクリップと余白クリップの間にトランジションをかけます。
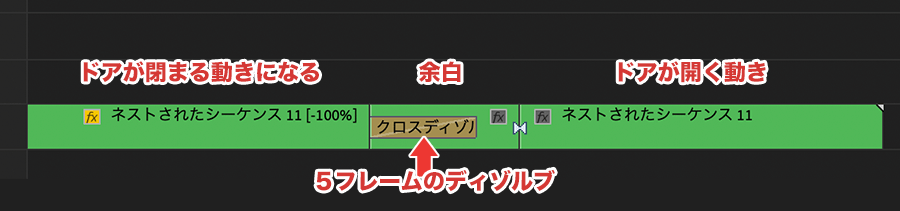
右クリック>デフォルトのトランジションを適用>トランジションを5フレームに変更
トランジションのかけ方はこちらの記事を参考になると思います。
 トランジションをかける理由は、CG素材が青く点滅している部分を自然な感じにするためです。
トランジションをかける理由は、CG素材が青く点滅している部分を自然な感じにするためです。
ぜひ試してみてください。
CG素材をズームしてタイトルを大きく見せる
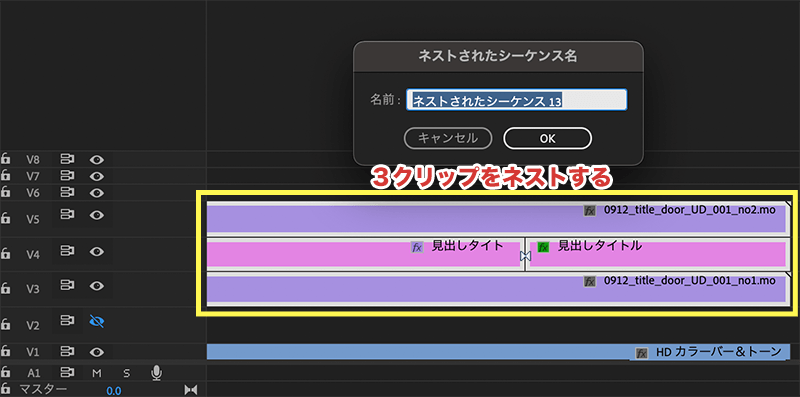
タイトル画面の文字を大きくしたい場合、ひとつひとつのクリップを大きくするのはかなり手間ですよね。
手間を省くために、クリップをネストしてまとめて大きくしてしまいましょう。
右クリック>ネスト>名前を入力しOK
ネストしたらエフェクトコントロールの位置とスケールを調整します。
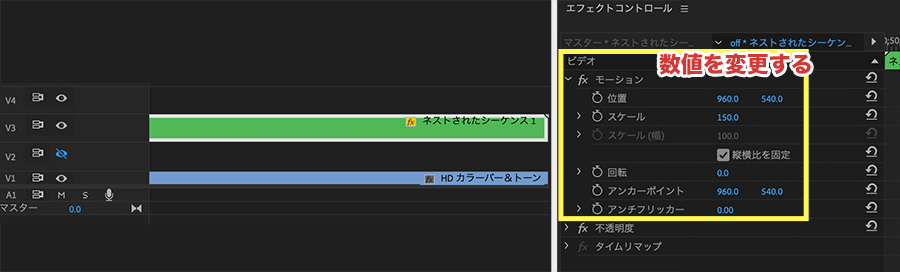
少し文字は荒れてしまいますが、この方法が一番早くて楽ですよ。
上下枠・フレーム枠としても使える

扉になっているCG素材を使わず、テキストテロップの上のトラックにあるCG素材だけを使用すればフレーム枠になります。
回転させたりして上下左右に配置させてもOKです。
画像左は1つのCG素材を使っており、画像右は左右に開くCG素材と上下に開くCG素材を使っています。
扉を重ねて重厚感を演出する
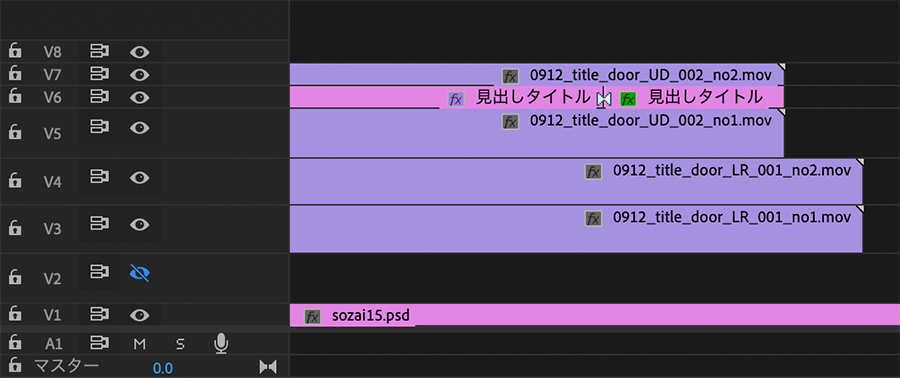
少しだけクリップのタイミングをズラすだけで重厚感のある二重扉になります。
サンプル動画は7フレームずらした結果です。
とても簡単なのでぜひお試しください。
いかがでしょうか。
SF風のCG素材を使えば、クオリティが高い映像を簡単に作り出せちゃいますよ。
ゼロから素材を作るよりも、CG素材をうまく組み合わせた方が何十倍も楽なのでぜひお試しください。
またPremiere Pro CCの操作に慣れたい方は、Kindle書籍「Premiere Pro CC 現場で使えて、楽して時短できる動画編集テクニック230」もおすすめです。
時短操作とショートカットを中心に、約12分の動画素材を4分くらいまでカット、映像加工や音声加工など一通りのワークフローも学べるように作りました。
こちらもぜひお試しください。
電車の中、ちょっとした隙間時間にお試しください。
撮影や編集に便利なアイテム



















