公開 : 2021/04/27 : 2022/03/04

ワークエリアとは、Premiere Pro CCの各ウィンドウの配置場所です。
Premiere Pro CCには、配置した各ウィンドウを保存する機能があり、簡単に自分のワークエリアを呼び出すことができます。
このワークエリアを自分が使いやすいようカスタマイズしておくと、作業効率が上がりおすすめです。
全てのウィンドウの配置にこだわる必要はありませんが、以下のウィンドウの配置場所は決めておくといいでしょう。
一番使うウィンドウなので、こだわった方がいいですよ。
ここでは僕のワークエリアを使って、なぜこの配置にしたのかを含めて解説していきたいと思います。
目次
タイムラインは全てのクリップが見えるように縦長に配置
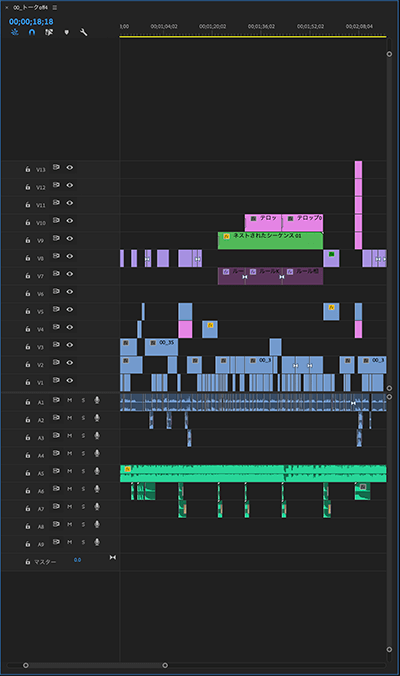
僕の場合、一番重要なのはタイムラインの見やすさで、特にトラックが見えなくなって縦にスクロールしたくありません。
トラック数が40以上になっても上下にスクロールせず作業ができる環境を優先しています。
なぜタイムラインを上下にスクロールしたくないのか。
それは、クリップが置かれているかどうか見えないからです。
どんなに正確に管理したつもりでも、人は必ずミスをします。
そのミスを防ぐためにも、各トラックに置かれているクリップが常に見えてないと不安になっちゃうんですよね。
プログラムモニターは大きくする
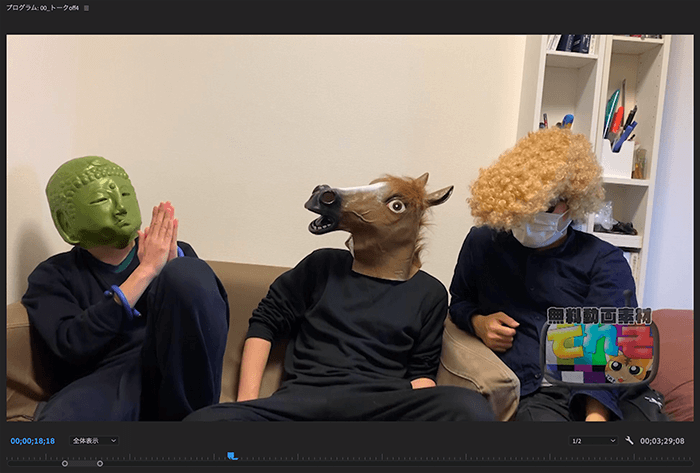
これは当たり前かもしれませんが、プログラムモニターは大きく配置しておくと良いです。
動画の完成形が映るわけですから、もし小さく配置しているとミスに気付かない場合もあるので。
エフェクトコントロールはプログラムモニターの横に配置する
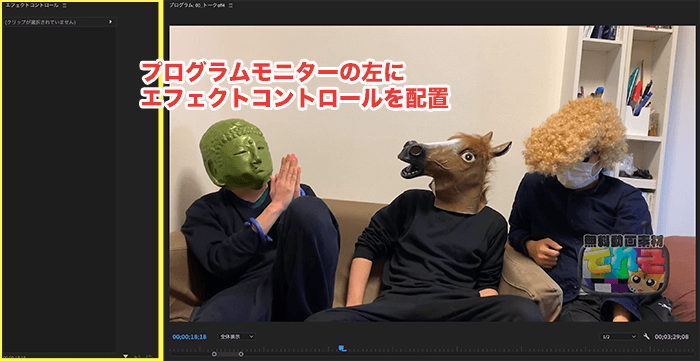
エフェクトコントロールウィンドウは動画サイズや、エフェクト効果の微調整に使われるウィンドウです。
基本的にプログラムモニターに映っているエフェクト効果などを変更するため、プログラムモニターに近い場所に配置した方が使いやすくなります。
もしこの2つが離れていると、カーソルを行き来するのが面倒になっちゃいますよ。
エフェクトウィンドウは小さくてOK
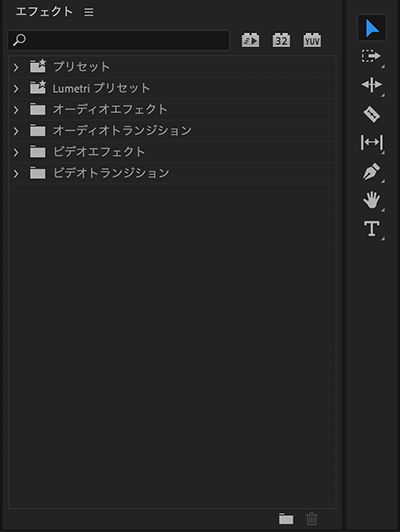
エフェクトウィンドウは色々なエフェクト効果が格納されているウィンドウです。
僕の場合、エフェクトを検索して使うことが多いため小さく幅をとらないようにしています。
ソースモニターは使う時に大きく表示する
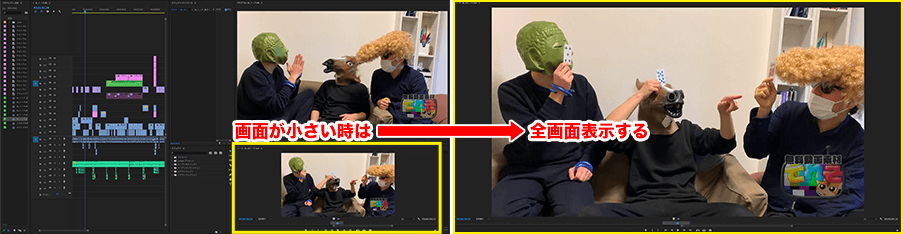
ソースモニターは映像素材を表示させるウィンドウです。
僕はなんとなく見えれば十分なので、そこまで大きく配置していません。
ただしっかり見たい時もあるので、その時は全画面表示で確認します。
⌘+¥で選択しているウィンドウを全画面にしたり戻したりすることができます。
僕がこだわってりる部分はこんな感じです。
みなさんも何が重要で、何を省くか色々試行錯誤してみてくださいね。
電車の中、ちょっとした隙間時間にお試しください。
















