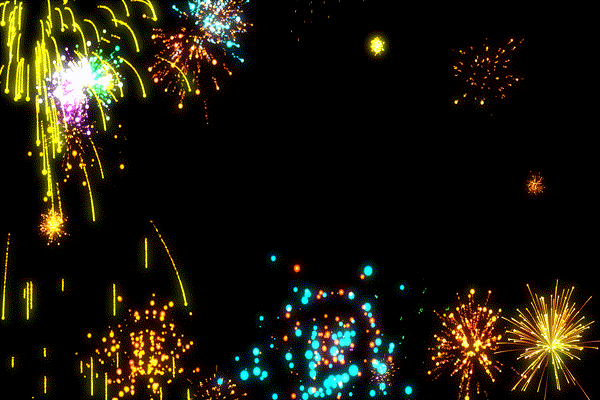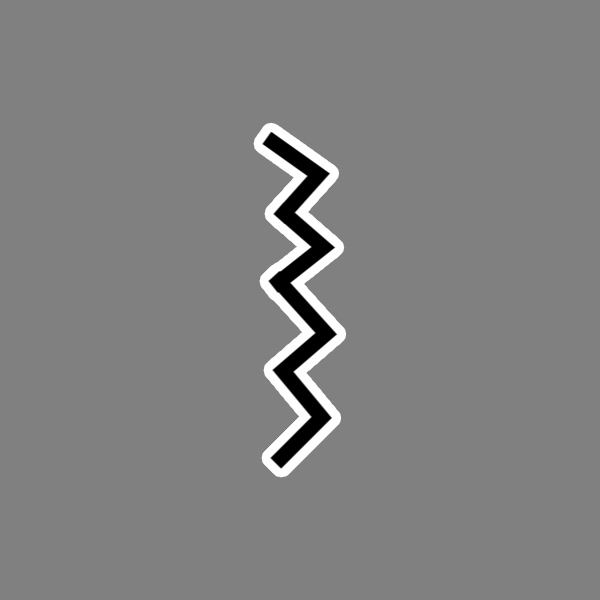公開 : 2021/04/27 : 2022/03/04
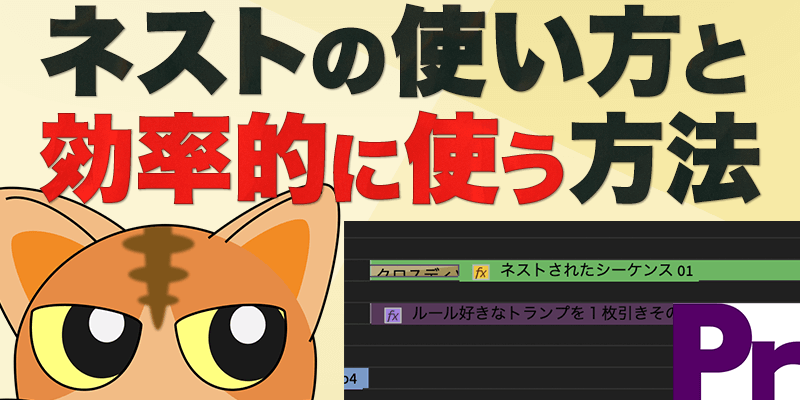
Premiere Pro CCの便利機能のひとつに数えられる「ネスト」について解説します。
ネストとは2つのクリップをひとつにまとめたり、エフェクトを新規でかける時に使う機能です。
クリップがひとつにまとまることにより、様々な利点があります。
・複数のクリップに同じエフェクトをかける時、1回で済む
・編集点がついているクリップをまとめられる
・トラック数が減る
・トラックの位置に依存するエフェクトが、トラックの位置に依存しなくて大丈夫になる
複雑なキーフレームを打つ時や2つ以上のクリップをまとめて動かしたい時にとても便利なんですよね。
僕が自作した本でも紹介しているので参考にしてくださいね。
目次
ネストする方法は超簡単
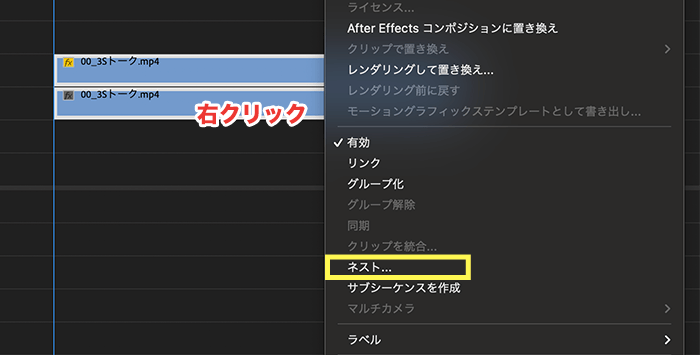
ネストする方法は簡単です。
複数のクリップを選択し、右クリック>ネスト…
あとは好きな名前をつけて完了です。
好きな名前でOKですが、自分なりにルールを設けておくと後の作業がしやすくなります。
僕が名前をつけるルールはこんな感じに設定しています。
「ネスト」をつけることによって、検索しやすくしています。
また、映像・テロップの区分も同様に探しやすくするためです。
事項からはネストを使う具体的な場面を解説していきます。
2つ以上のクリップを1つにまとめる
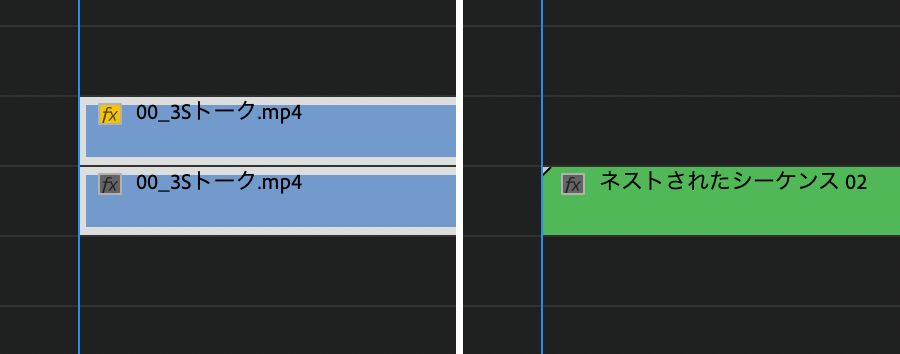
トラック数を減らしたい時は、ネストを使うとコンパクトになります。
2つのクリップを1つにまとめる程度ならネストは必要ありませんが、クリップ5つ積んだら5トラック必要になってしまい見た目が良くありませんよね。
ネストを上手に使ってトラック数を管理しましょう。
編集点がついているクリップをまとめたい時に便利
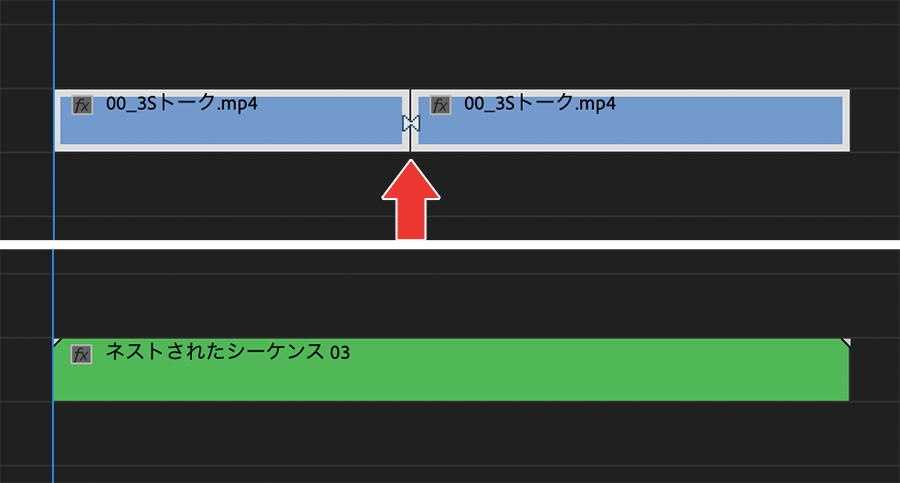
ひとつのクリップにモザイクをかけたい時、通常なら編集点をつけずに進めますよね。
でもこんな場合は必ず編集点がついてしまいます。
必ずついてしまう編集点をネストでひとつのクリップにしてしまう方法もよく使います。
横並びになっているクリップを選択し、右クリック>ネスト…
これで編集点をなくすことができ、モザイクなどの追っかけ作業もしやすくなりますよ。
キーフレームがすでに打ち込まれている時
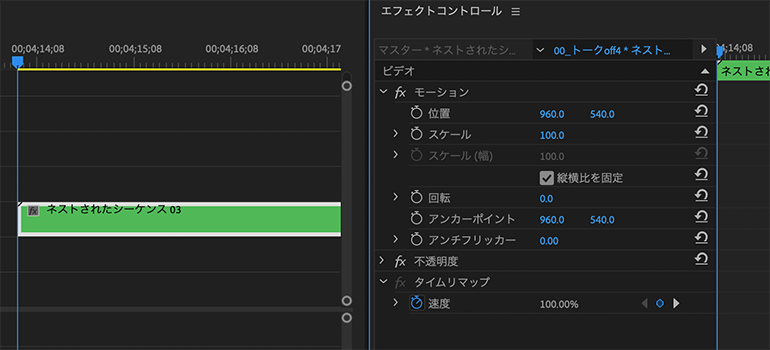
キーフレームがたくさん打ち込まれている時はネストを使った方が良い場合があります。
理由は、ネストするとエフェクトの数値がデフォルトに戻るからです。
ケースバイケースで使うと作業効率をあげることができますよ。
トラックの位置を変更すると効果が見えなくなってしまうエフェクトを使う時に便利
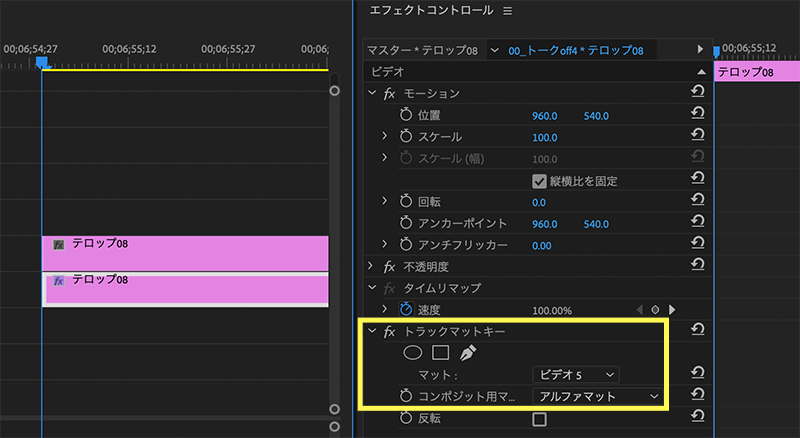
トラックの位置で管理するエフェクトがいくつかあります。
トラックマットキーなど、一部のエフェクトはトラック位置に紐づいており、トラックを移動させるとエフェクトが見えなくなってしまうんです。
例えばV3でエフェクトをかけたけど、このクリップをV4に移動したとします。
するとエフェクトが外れてしまうといった現象が起こるんです。
ネストすることで、トラックの位置に左右されなくなります。
チームでプロジェクトを使う場合は、ネストしておくと作業ミスが減るのでおすすめです。
綺麗なマルチ画面を作る時に便利
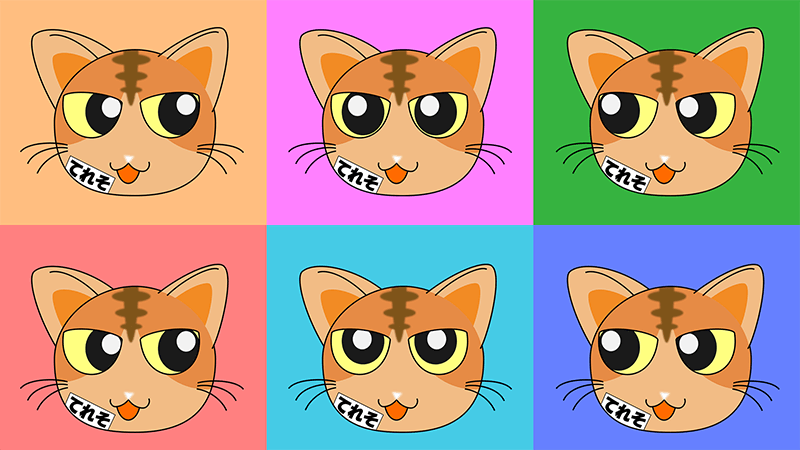
6つの映像を6分割し、それぞれ等しくレイアウトしたい時ありますよね。
位置や大きさを変えてしまうと、数値が合わないため均等にレイアウトしにくくなってしまうんです。
そんな時はネストし「数値をデフォルトに戻す」ようにするといいですよ。
まとめ
こんな感じでネストを上手に使うと、トラック数の管理やエフェクトがかけやすくなったりします。
最初はどんな場面で使うんだろう?と思われがちですが、使い込んでいくとなくてはならない存在になるのでぜひ使い込んでくださいね。
電車の中、ちょっとした隙間時間にお試しください。