公開 : 2021/04/27 : 2022/03/04
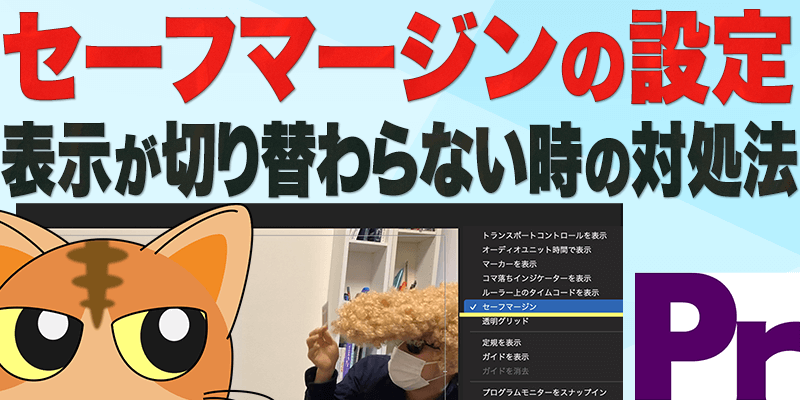
今回はPremiere Pro CCの機能にあるセーフマージンについて解説します。
セーフマージンとは、指定した範囲内にテロップを入れる時に使われます。
指定した範囲内と言われてもしっくりこないですよね。補足します。
実は、テレビやプロジェクターなどの機器は画面全体が見えていません。
画面の端が少しだけ削られて映し出しています。
つまりこういうことです。
結婚式ムービーの制作を頼まれた方が、画面いっぱいにテロップを入れて納品したとします。
しかし、結婚式会場ではプロジェクターを使っているため、画面が少し削れて映し出されてしまいます。
画面が削れた結果、せっかく入れたテロップは、半分くらいしか見えない状態で映ってしまいますよね。
こうならないようにセーフマージンを設定し、指定した範囲内にテロップを入れるようにしなきゃいけないんです。
他にも、クライアントに納品する場合は必ずセーフマージンの指定があります。
今は90%〜95%の範囲で設定するのが一般的ですよ。
目次
セーフマージンでテロップや映像を入れる範囲を確定する
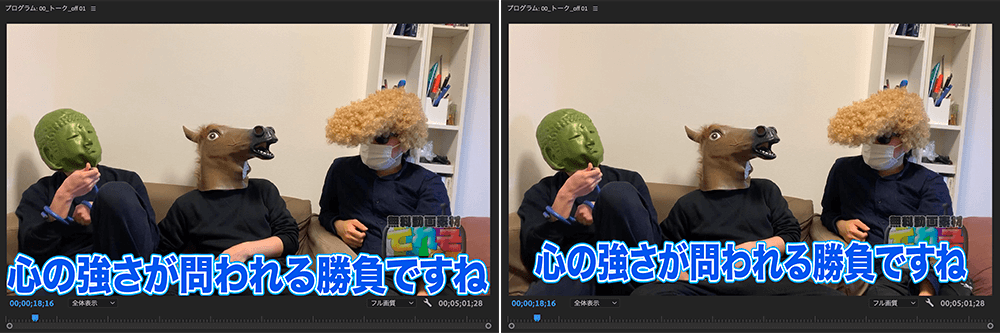
画像左は左右いっぱいにテロップがびっしり入っていて、画像右はセーフマージンの範囲内にテロップをおさめた画像です。
セーフマージン内にテロップをおさめる理由は3つほどあります。
自作動画だったとしても、映す媒体(テレビなど)によって動画の端が切れる可能性があるので、少し余白をつけた方がいいかなと思ってます。
セーフマージンの設定方法

セーフマージンの設定は、2段階あります。
まずは表示/非表示から

プログラムモニターの右下にある設定マークを押し、セーフマージンにチェックを入れます。
チェックが入っていれば表示。チェックなしで非表示です。
続いてセーフマージンの大きさの設定です。

プログラムモニターの右下の設定マーク>オーバーレイ設定>設定…
これで下の画像が出てきます。
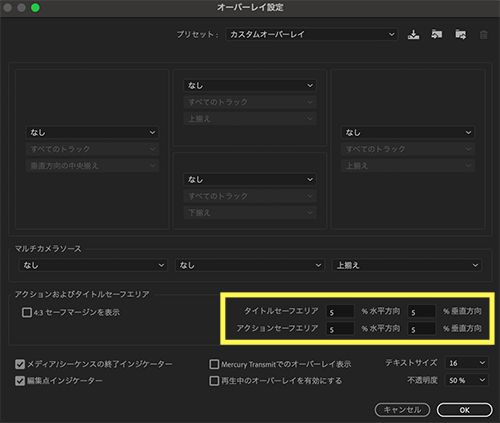
黄枠の数値を好きな数値に変更すればOKです。
枠の基準は、「100%から何%引いた部分にセーフマージンを表示するか」という意味です。
例として、「5」と入力すると95%、「10」で90%に枠が表示されます。
設定したセーフマージンの枠が変わらない時の対処法

設定を変えたのにセーフマージンの枠が変わらない時、セーフマージンを表示/非表示を切り替えてみてください。
一度消すことで表示が切り替わります。
終わりに
動画を映し出す媒体は、テレビ、インターネット、結婚式やイベントのスクリーンで上映などたくさんあります。
さらに、古い機材などが使われている場合は、動画の端が切れる可能性があります。
せっかく一生懸命作った動画なのに端が切れてテロップが見えなくなった、なんて事になったらとても悲しいですよね。
「いや、この動画はYouTubeでしか流さないし」と思っても、時間が経てば「イベントでも使いたいな」と思ってしまうのが人間です。
動画の端が少し切れても問題ないように作っておく方が、いざという時に使いやすいのでセーフマージン内におさめるようにしましょう。
電車の中、ちょっとした隙間時間にお試しください。
















