公開 : 2020/08/09 : 2022/03/04
この記事は、僕が出版したKindle本の「練習問題1 -基本的な操作を覚えよう」をベースに解説しています。
Kindle本は無料で読めるのでぜひ参考にしてくださいね。
トリム操作とは、動画全体の尺(長さ)を変更せず編集点をズラしたり、なくしたりする操作です。
編集点とは、1カット目から2カット目をつなぐ時に出る縦線です。
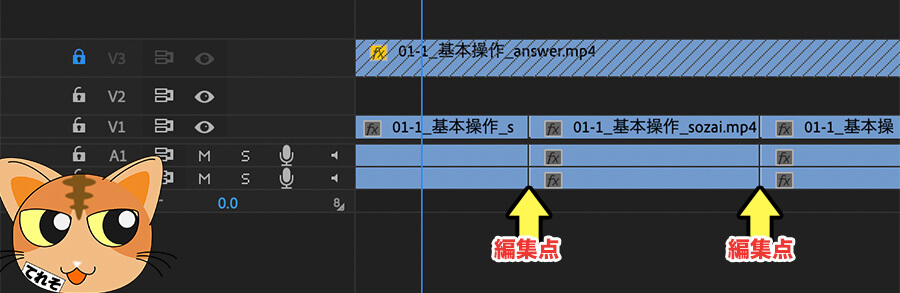
この編集点をズラす操作をトリムと言います。
とても便利な操作なので、動画編集をするならぜひ覚えてくださいね。
練習問題1をベースに解説
「練習問題1 -基本的な操作を覚えよう」でトリム操作の解説をします。
他の問題でも応用できるのでぜひ試してくださいね。
トリム操作は、再生ヘッドの位置まで伸ばす(縮める)ことができます。
なので最初は再生ヘッドの位置を決めましょう。
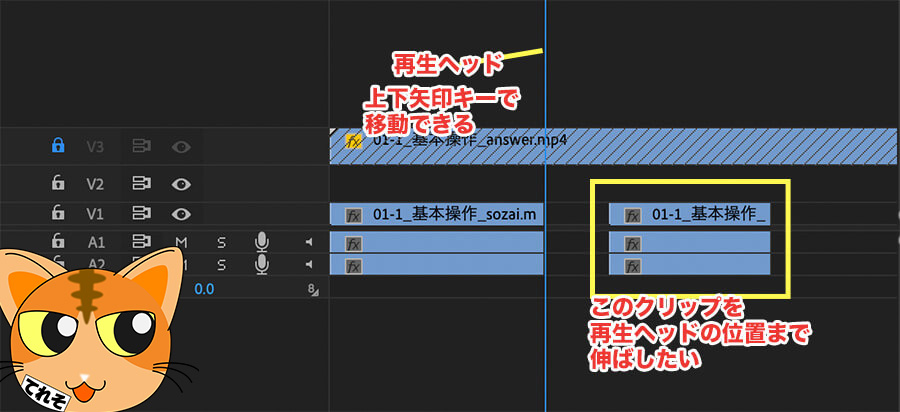 再生ヘッドは上下矢印キーで編集点にぴったり合わせることができます。
再生ヘッドは上下矢印キーで編集点にぴったり合わせることができます。
次に、カーソルを編集点の先端に近づけます。
するとカーソルが赤いマークに変化します。
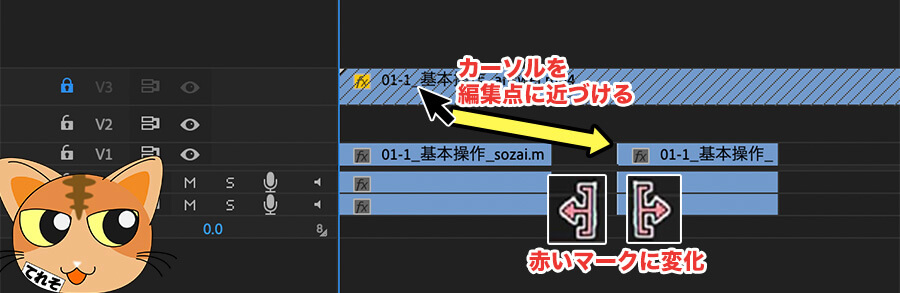
クリップの先端をクリックしましょう。
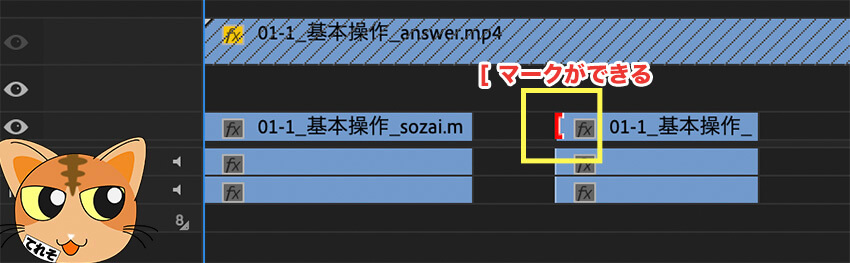 画像のようなマークになったと思います。
画像のようなマークになったと思います。
最後にキーボードの「e」を押します。
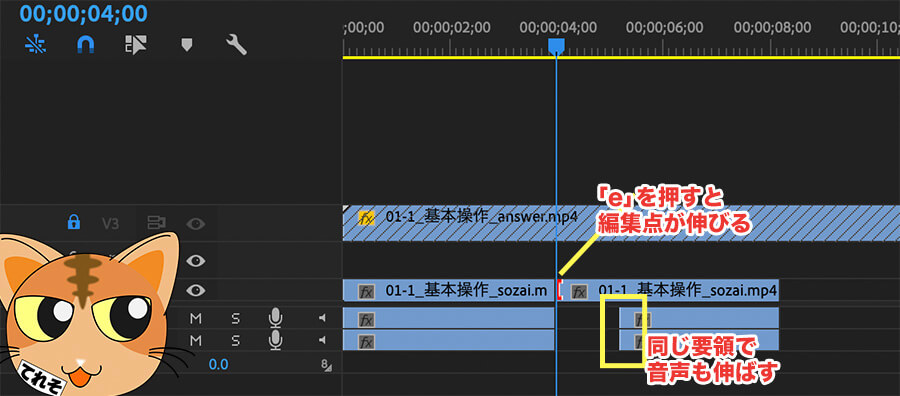 音声も伸ばしたら完成です。
音声も伸ばしたら完成です。
トリム操作の設定を変更するとさらに使いやすくなるので紹介します。
デフォルトのトリム操作は使い勝手が悪い
デフォルトのトリム設定は、2パターンの表示があります。
「 ] 」「 [ 」の形ですね。
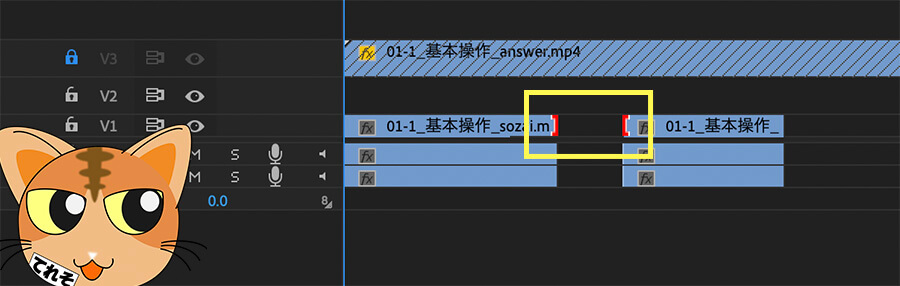
「 [ 」は、右側にあるクリップを伸ばす(縮める)
しかし「 ] 」「 [ 」は欠点があります。
それは「編集点がくっついている時、左右のクリップを同時にトリム操作できない」という点です。

これがやりにくい方は、環境設定で変更できます。
僕はやりにくいので変更してます。
環境設定を変更すると、同時にトリム操作できるようになる
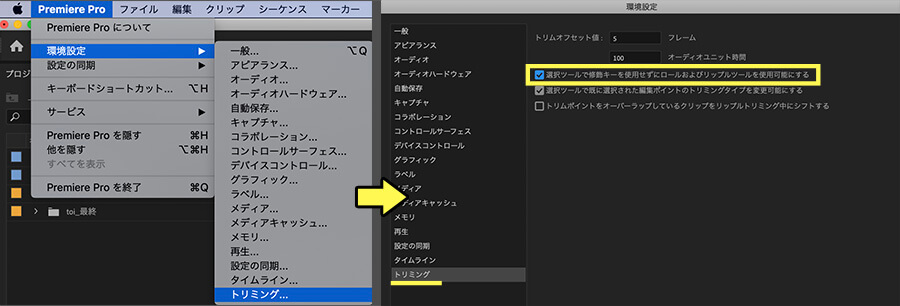
Premiere Pro>環境設定>トリミング
「選択ツールで装飾キーを使用せずロールおよびリップルツールを使用可能にする」
このチェックボックスをオンにします。
これだけでOKです。
環境設定を変更したら、クリップの先端にカーソルを移動させてみましょう。
「 ][ 」の表示になるはずです。
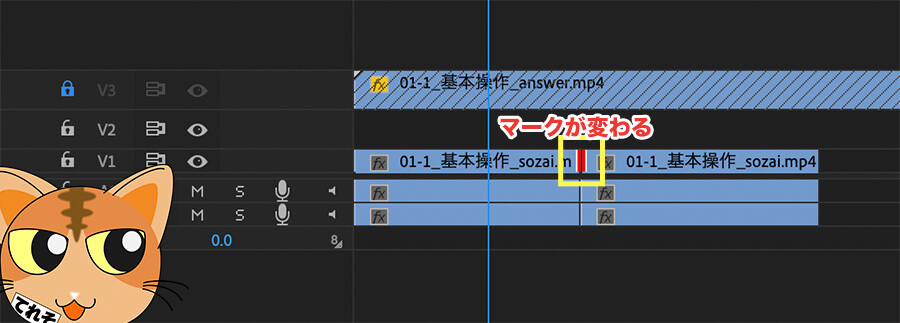
キーボードの「e」を押せば、左右のクリップが同時にトリムされるので、とても便利ですよ。
映像だけをトリムしたい場合、リンクされた選択をグレーにする
リンクされた選択が青くなっていると、映像と音声を同時にトリム操作することができます。
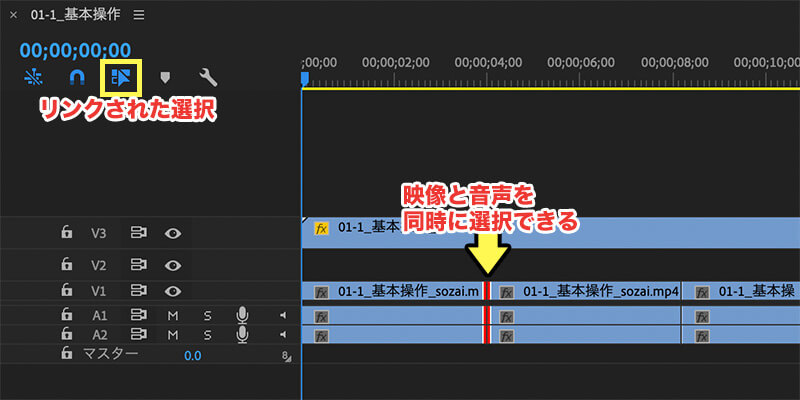
さらに、シフト+クリックでトリム操作の選択を増やせます。
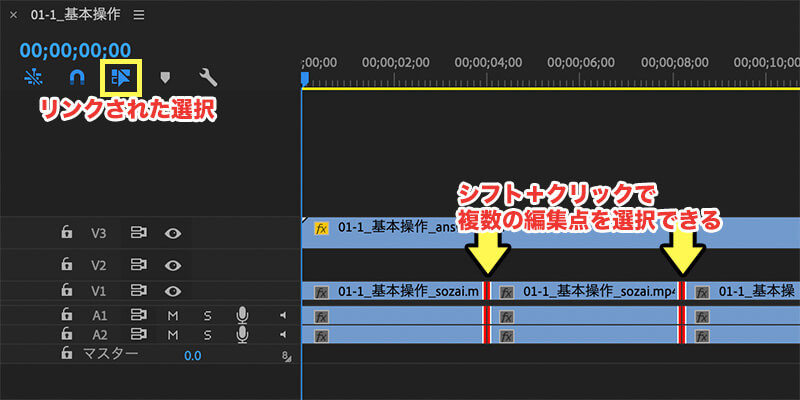
しかし、リンクされた選択が青くなっていると、映像だけをトリムすることができません。
映像だけトリムしたい場合は、リンクされた選択をグレーにしましょう。
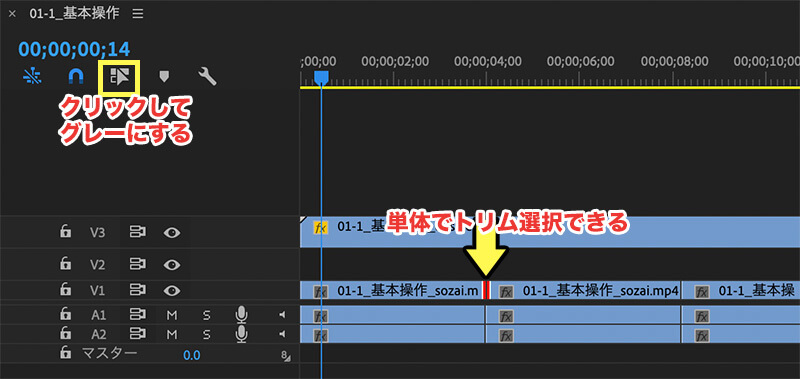
その他のトリム操作方法
今までは「再生ヘッドの位置までトリムする」という方法でした。
他にも2つのやり方でトリム操作することができます。
| トリム操作 | 説明 |
|
テンキーで「+数字」「-数字」と入力し、Enter |
「+100」と入力した場合、右に編集点が1秒移動する 「-300」と入力した場合、左に編集点が3秒移動する |
| クリックしたまま左右にスライドさせる | 「ここまで伸ばしたい」という所でマウスを離す |
僕はテンキーで入力するか、キーボードショートカットを使って伸ばしたり縮めたりします。
では、練習問題1の2カット目をトリム操作してみましょう。
電車の中、ちょっとした隙間時間にお試しください。
















