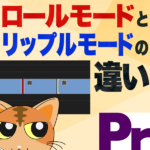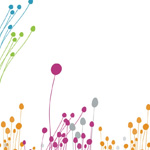公開 : 2019/07/13 : 2022/03/04

Photoshopでテロップ仕込むのって面倒ですよね。この記事に辿りついたあなたは僕と同じ気持ちになっていると思います。
そんなテロップの仕込みを楽にする方法を今回はご紹介します。しかも流し込む手順だけではなく、その後のワークフローまで解説します。この記事の内容を実践すれば、テロップ仕込みが楽にりますよ。
僕は今フリーランスとして映像制作に関わっていますが、フリーランスになる前の14年間はポスプロ会社に勤め、Photoshopでテロップ入れする文化で育ったおかげでかなり詳しくなりました。今回の記事はこんな人に読んでもらいたいと思ってます。
- ・毎回コメントテロップが数百枚以上あって大変すぎる
- ・もっとテロップ仕込みを早く終わらせたい
- ・他のアプリケーションからPhotoshopへ移行したい
- ・主にバラエティ番組に関わってる人
目次
テロップ仕込みを爆速で行うには事前準備が必要

今回紹介する方法が一番効果を発揮するのは、コメントテロップなど形がある程度決まっている雛形があるテロップで使うのがおすすめです。
Photoshopの変数とデータセットを使います。
原稿をもらったら改行ポイントなどを修正する
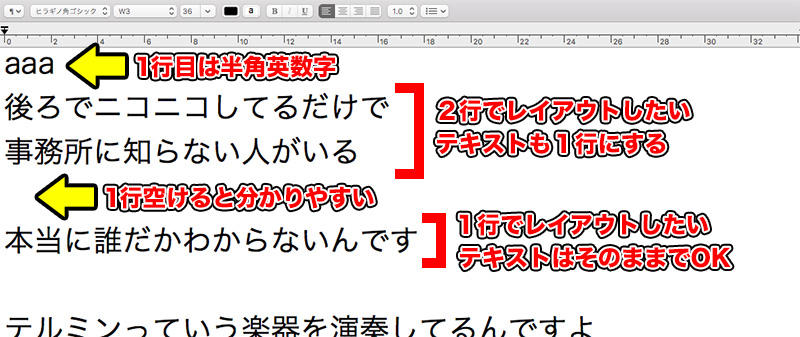
原稿をもらったら手直しが必要なことが3つあります。
- ・1ファイルに入るものはテキスト上で1行にしておく
- ・テキストの最初の行は半角英字にしておく
- ・テキストフォーマットは「Unicode(UTF-8)」で保存する
理由は、改行ポイントで新規ファイルが作られるためです。
例えば、上の画像のように
「後ろにニコニコしてるだけで
事務所に知らない人がいる」
本当はこの文章を2行テロップで作りたいのですが、データセットを使うと改行ポイントでファイルが分かれてしまいます。
このままの状態でデータセットを使うと
「後ろにニコニコしてるだけで」これで1ファイル
「事務所に知らない人がいる」これで1ファイル
ファイルが分かれてしまうと、テキストを移動させたり、2行目にテキストをコピペしなければならず、手間が増えてしまうので原稿の時に修正するようにしましょう。
2つ目は、テキストの1行目は必ず半角英数字を入れます。「abc」「aaa」「jaca」でも何でもOKです。
これをしないとPhotoshop上でテキストファイルを認識できなくなるので必ず入れましょう。
3つ目は、テキストフォーマットを「Unicode(UTF-8)」で保存します。
このフォーマットで保存しないと、Photoshopが認識してくれません。
事項でUTF-8にする方法を解説します。
また原稿を見やすくするために1行おきに文章があると、どこまでが1ファイルになるかが分かりやすいです。
改行だけの行はファイル化されないので、余計なファイルが作られることもありません。
リッチテキストを標準テキスト(UTF-8)で保存する方法
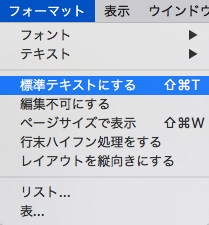
WordやOpenOfficeでは、UTF-8の形式に対応していますが、Macのリッチテキストでは普通に保存してもこの形式で保存されません。
簡単なので覚えておきましょう。
- ・フォーマット>標準テキストにするを選択(「リッチテキストにする」となっていた場合は標準テキストになってます)
- ・保存すると「標準テキストエンコーディング」から「Unicode(UTF-8)」が選べる
UTF-8の形式で保存したら新規フォルダを作成し、入れておきましょう。
決まりのコメントテロップを用意する

今回は以下の3つを決まりのコメントとして用意します。ここは各番組ごとで違うのでそれぞれ用意してください。
- ・赤文字、白エッジ、赤エッジ
- ・青文字、白エッジ、青エッジ
- ・緑文字、白エッジ、緑エッジ
このPhotoshopファイルもテキストと同じフォルダに格納しておきましょう。
変数とデータセットを定義する
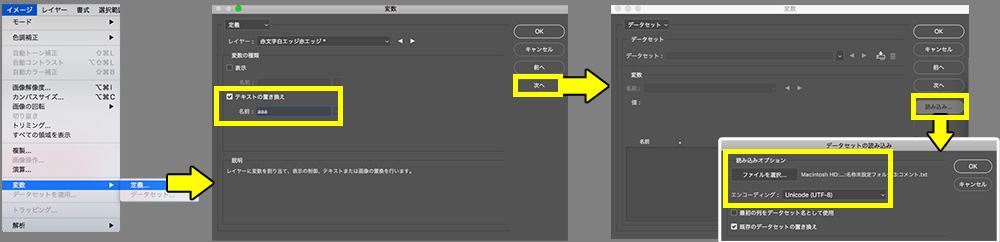
手順はこんな感じです。
| 手順 | 注意点 | 画像 |
| 1.PC上部から Photoshopのイメージ>変数>定義… |
ー | 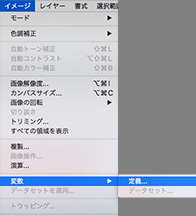 |
| 2.「テキストの置き換え」にチェックを入れ 原稿の1行目に入れた半角英字を入力。 入力したら「次へ」をクリック |
「テキストの置き換え」にチェックを入れると、「*」が付きます。 また、テキストレイヤーが選ばれてないとエラーが起きます。 |
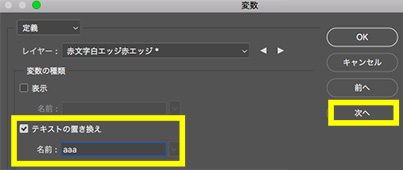
|
|
3.「読み込み」からテキストを選択 「Unicode(UTF-8)」になっていることを確認し「OK」 テキストを読み込んだら「前へ」をクリック |
Unicode(UTF-8)が選ばれてないと、エラーになります。 | 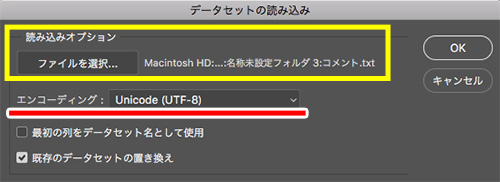 |
|
4.レイヤーに「*」がつくように設定 置き換えたいレイヤー全てに「*」を付ける プルダウンからテキストレイヤーを選び「テキストの置き換え」にチェックを入れると、複数のレイヤーにチェックを入れることができる |
「変数名「OOO」はすでに使用されています。この既存の変数を使用しますか?」というメッセージは「既存変数を使用」でOKです。 | 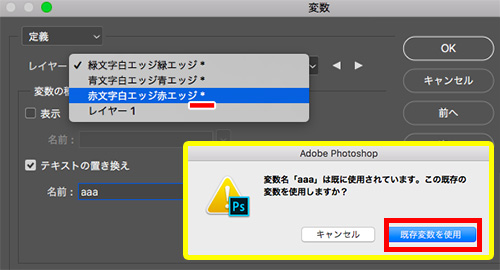 |
| 5.ファイル>書き出し>データセットからファイル… 保存先・ファイル名を指定し、「OK」 |
保存先はフォルダを指定してください。 ファイル名は連番で保存されるようにしましょう。 |
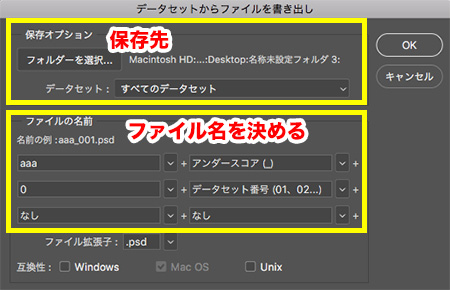 |
ファインダーの表示を逆にしてPhotoshopを開く
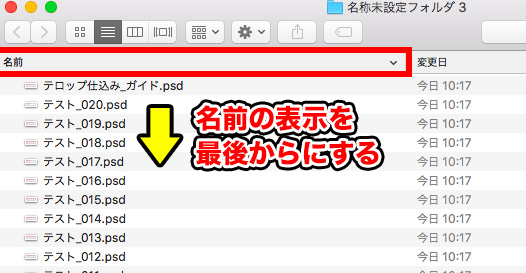
ここからは流し込んだテキストを綺麗にレイアウトする作業です。
効率的に作業するには、1ファイルずつ開いて修正するのではなく
ファイルをまとめて開き、連番の小さいファイルから順番に修正>保存し閉じるという風にした方がいいです。
しかしここで問題があります。
Photoshopファイルを普通に開いてしまうと、連番の大きいファイルが先頭に開かれてしまいます。
例えば、連番の20まであるファイルをまとめて開いた場合、連番01から順番に修正したいのに、先頭にあるファイルは連番20なんです。
毎回連番の小さいファイルを選択しなければいけないので、とても手間がかかります。
解決策として、ファインダーの表示を逆さにしてからファイルをまとめて選択
これだけで連番の小さい順番からテロップを修正できるようになるのでぜひお試しください。
アクションを使って高速で仕込む

アクションを駆使して最速で仕込みましょう。
とは言ってももうデータにはなっているので改行ポイントと色を変更するものを決めてレイアウトする感じです。
ここでは僕がよく使うアクションをいくつか紹介します。
- ・セーフティの左下、下位置に移動
- ・高さはそのままでセーフティの左、中央に移動
- ・長体60%、90%アクション
- ・セーフティの中央に移動させる
- ・フォルダにしまってセンター揃え
僕が仕込む方法を書いておきます。参考までにどうぞ。
1.セーフティの左下に移動(アクション使用)
2.文字が長ければ長体60%にする(アクション使用)
3.2行にする場合は、改行し再度セーフティの左下に移動(アクション使用)
4.長体を整える。長体100%でいける場合は、command+shift+Xで長体を100%に戻す
5.文字間を整える
6.左右のセンターにレイヤーを移動(アクション使用)
文字間の修正は「オプティカル」に設定しておくと作業しやすいですよ。間違っても「メトリクス」はダメです。文字間を調整したい時にズレるので絶対やらないでください。
イメージはこんな感じです。色の変更などなければ10〜20秒あれば終わる感じですね。
色を分ける操作も素早くする

違うレイヤー効果をかけなくてはいけない場合は手間が増えます。
1.command+Jで複製 2.command+Enterでテキスト編集モードにし、必要のないテキストを削除 3.option+[で、下のレイヤーへ移動。必要のないテキストをスペースで空ける(2.で残ってる文字数分スペースを空けるとやりやすい) 4.option+]で、上のレイヤーへ移動。色変えと微調整 5.option+shift+]で2つのレイヤーを選択 6.command+Gで、フォルダに入れる 7.左右のセンターに移動するアクションを使用
こんな感じの操作が速くなればサクサク仕込められます。
テロップベースも画像もアクションで行うと楽
テロップの後ろにベースやアンダーラインをレイアウトしたい場合もアクションを使うとめちゃくちゃ楽です。
作り方はこちらの記事に書いてあるので参考にしてみてください。
コメントの左に画像が入る場合も面倒ですよね…
大きさが決まっていればアクションを使ってかなり時短になるはずです。
こちらの記事のアクション操作を参考に作ってみてください。
というわけで今回の操作をマスターすれば今までの数倍早くなること間違いなしですよ。
さらに仕込んだテロップを爆速で入れる方法も紹介してあるのでこちらもぜひ参考にしてみてくださいね。
電車の中、ちょっとした隙間時間にお試しください。