公開 : 2020/08/07 : 2022/03/04
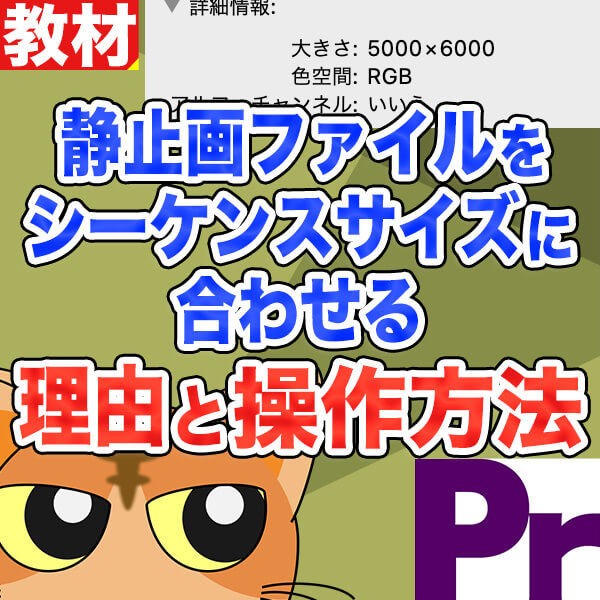
Premiere Pro CCは「.jpg」や「.png」などの静止画ファイルも扱えます。
しかし、画質が良いからといって静止画ファイルを大きいまま使うのは要注意です。
・レンダリングするのに時間がかかる
・数値を合わせにくくなる
僕の経験上、シーケンスの横幅が6000(通常の約3倍の長さ)になっても問題ないんですが、縦幅が2000(通常の約2倍の長さ)でPremiere Pro CC挙動がおかしくなるように感じます。
こんな症状を回避するために、なるべくシーケンスサイズに合わせた解像度で作るのがベストです。
今回はPremiere Pro CCで静止画ファイルをトリミングする方法を紹介します。
タイムラインに静止画ファイルをのせ、大きさを調節する
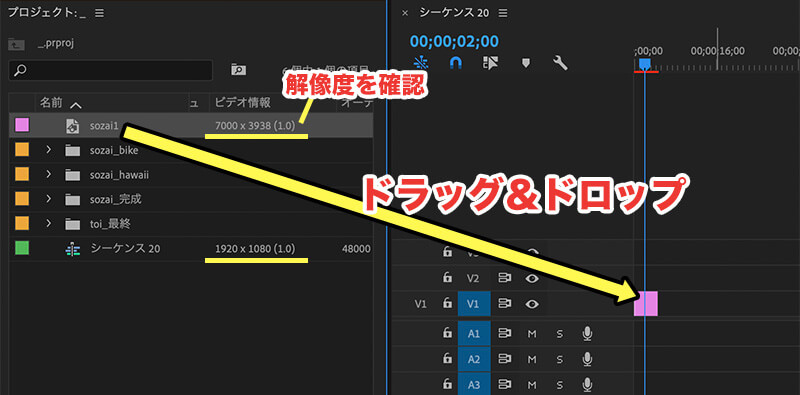
タイムラインに静止画ファイルをのせます。
この時、シーケンスのサイズがHD(1920 x 1080)になっていることが重要です。
上の画像のビデオ情報で確認できます。
他にも
シーケンスを右クリック>シーケンス設定
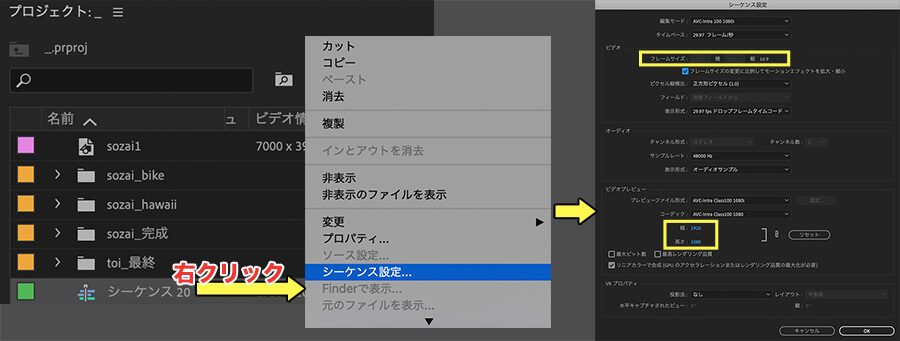
黄枠が1920 x 1080になっていれば問題ありません。
では、画像の大きさを調節しましょう。大きさの調整はエフェクトコントロールで行います。
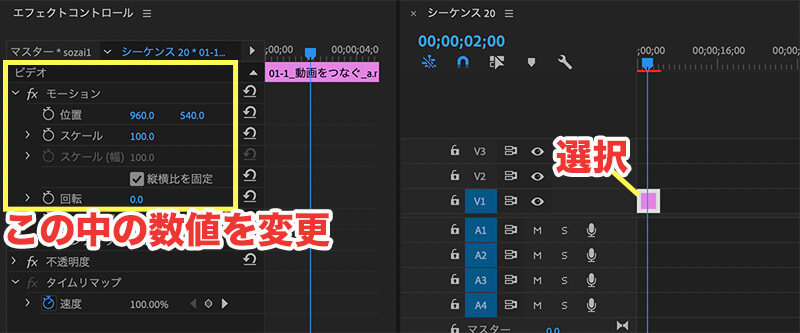
モーション>位置、スケールで大きさを自由に変更できます。
エフェクトコントロールを詳しく解説した記事はこちらです。
「フレームを書き出し」で画像を書き出す
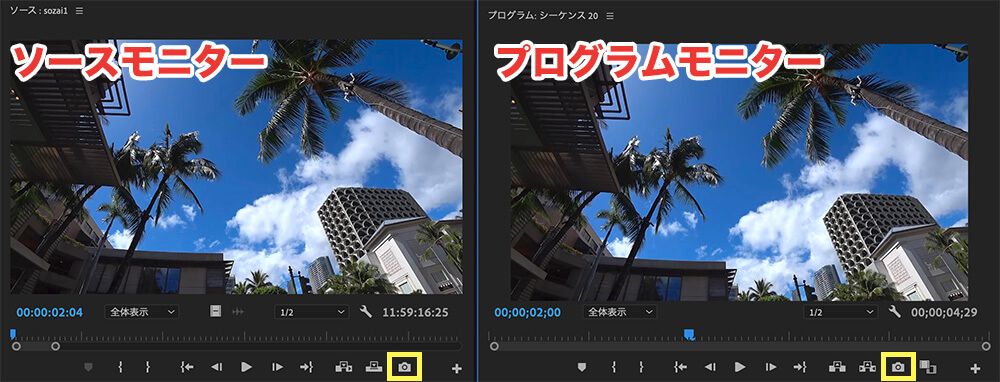
ソースモニターとプログラムモニターにカメラアイコンがありますね。
プログラムモニターにあるカメラアイコンをクリックすると、現在映っている画面をキャプチャしてくれます。
プログラムモニターにあるカメラアイコンは、再生ヘッドがある場所を書き出します。
今回は、画像の大きさや位置を調節したので、プログラムモニターにあるカメラアイコンをクリックします。
カメラアイコンを押すとこんな画面が出ます。
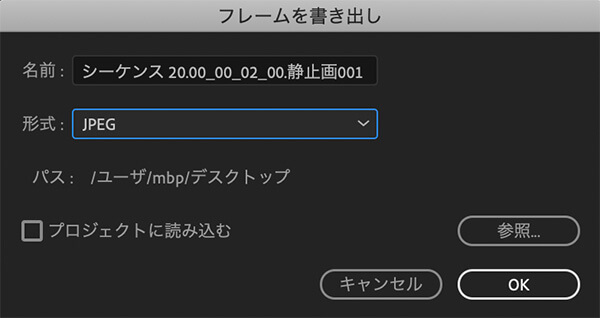
保存形式はDPX、JPEG、OpenEXR、PNG、Targa、TIFFの6種類から選べます。
「JPEG」「PNG」の2種類が一般的なのでどちらかで保存しましょう。
パスは、保存先です。
「参照」から好きな保存先に変更することができます。
プロジェクトに読み込む場合は、「プロジェクトに読み込む」にチェックを入れてください。
これで静止画ファイルが作られました。
僕はカメラアイコンをクリックするのが面倒なので、キーボードショートカットに設定してます。
設定方法も書いておきますね。
キーボードショートカットの設定方法
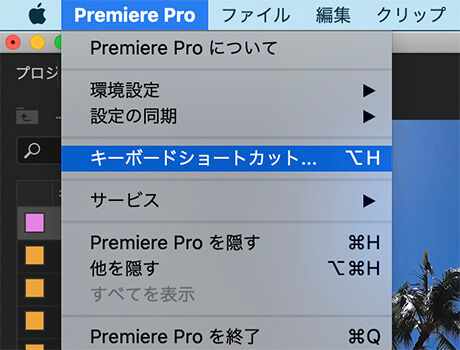
キーボードショートカットの設定もめちゃ簡単です。
Premiere Pro CC>キーボードショートカット
こんな画面が出てきます。
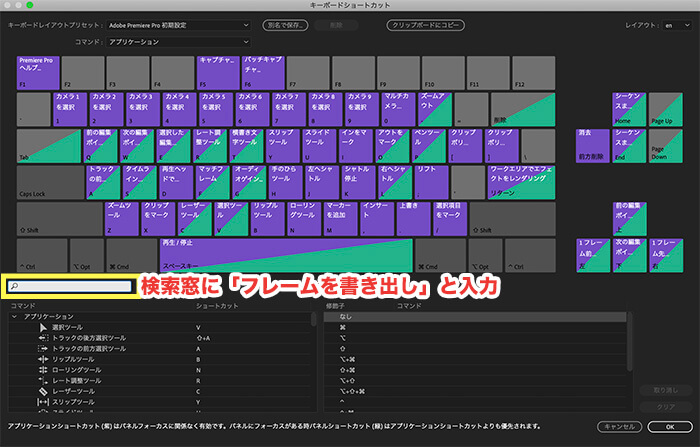
検索窓に「フレームを書き出し」と入力。
こんな感じで項目が絞られます。
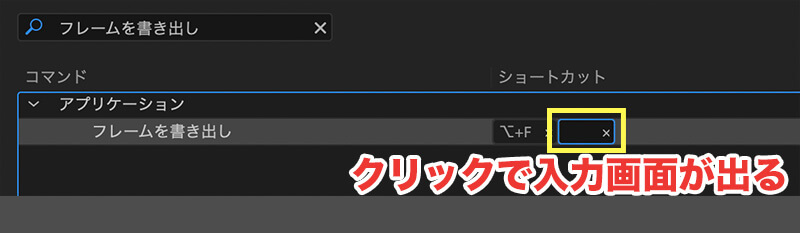
黄枠の範囲をクリックすると、入力ができます。
ここに割り当てたいキーを押せば設定完了です。
僕の場合、オプション+Fに入れてるので、「オプション+F」を押せOKです。
キーボードショートカットは自分が利用頻度と押しやすさで選ぶといいですよ。
電車の中、ちょっとした隙間時間にお試しください。














