公開 : 2021/08/16 : 2022/03/04

今回はPC内の音声を入力できるBlack Holeをダウンロードする手順を紹介します。
PC内の音声を拾い、他のアプリケーションに音声を入力できる。
Macで動画配信する方には必須のアプリケーション。
QuickTimeやPremiere Proなどの音声を高音質で配信できるアプリケーションと覚えておくと良いかもしれません。
同じような機能を持っているSoundFlowerでもOKですが、M1チップ搭載のMacはインストールできないようです。
今後、動画配信する場合はBlack Holeが主流になってくるのではないでしょうか。
このBlack Holeを使うことで、さくらインターネットと共同で開発した、低遅延配信システム「v-labo」をさらに有効に使うことができます。
(僕も開発に関わらせていただきました。)
他にもディレクターとエディターが遠隔編集を可能にする様々な機能が組み込まれています。
興味ある方はこちらの記事を参考にしてください。
v-laboの他にPC内の音声を配信する場合、Black Holeは必須のアプリケーションです。
そのためにBlack Holeのダウンロード方法と、使った時の音声の流れを解説した記事を書きました。
Black Holeを使う方は参考にしてくださいね。
目次
Black Holeをダウンロードする手順
Black Holeをダウンロードする手順は以下の通りです。
簡単にまとめるとこんな手順です。
メールアドレスを入力しなければダウンロードできないのが難点ですが、他はサクサクいけます。
メールアドレスは捨てアカウントなどで簡単に済ませましょう。
では具体的な操作手順です。
まずはBlack Holeをダウンロードするサイトへ移動します。
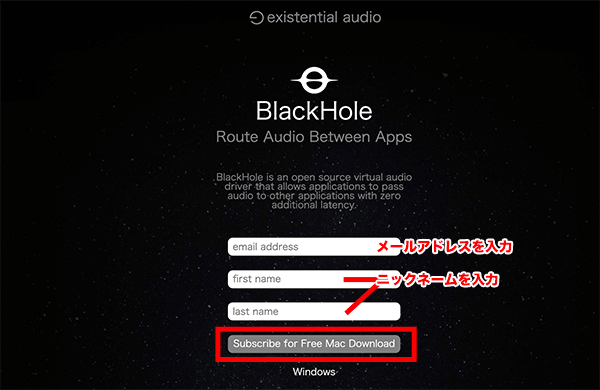
メールアドレス・名前(ニックネームOK)の入力を求められます。
捨てアドレスとニックネームを入力し、赤枠をクリックしてください。
しばらくすると、入力したアドレスにメールが届きます。
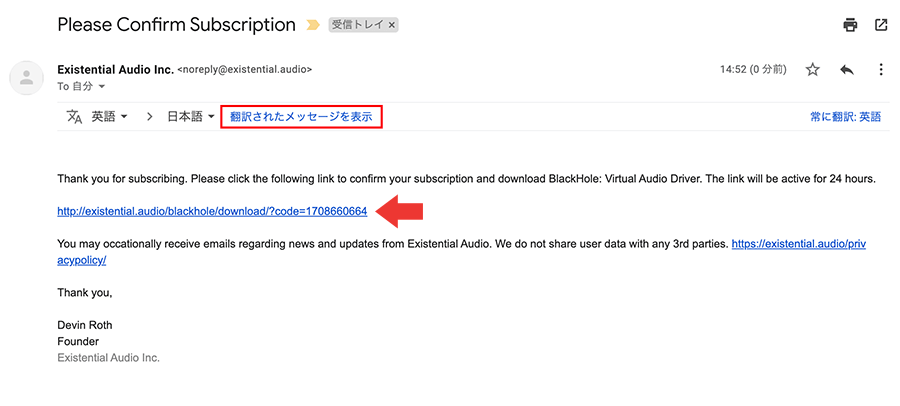
全文英語です。翻訳すると
「登録ありがとうございます。次のリンクをクリックしてサブスクリプションを確認し、BlackHole:Virtual AudioDriverをダウンロードしてください。リンクは24時間アクティブになります。」
なるほど。24時間以内に完了しなければこのリンクは無効になるみたいですね。
赤矢印のリンクをクリックして次に進むとダウンロード画面が出てきます。
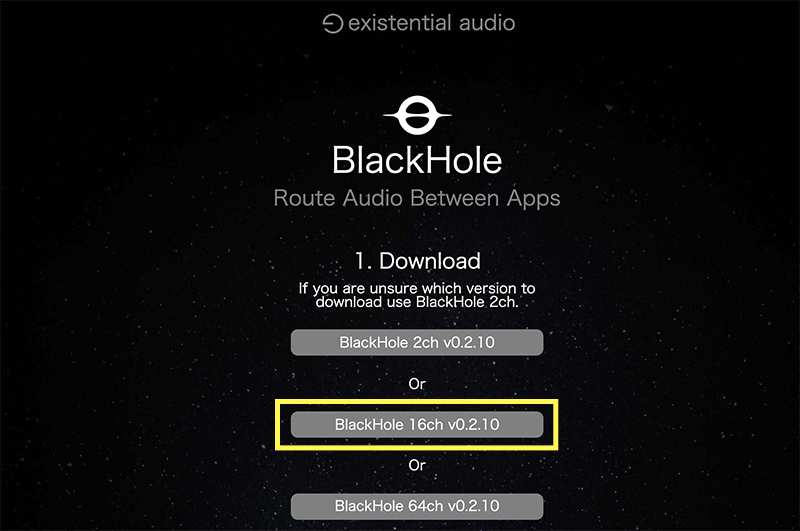
ダウンロードは2ch、16ch、64chの3つから選べます。
ほとんどのケースで2chしか使わないと思いますが、僕はBlack Hole 2chと16chの2つをダウンロードしました。
ダウンロードすると、こんなアイコンが表示されます。

これでダウンロードは終わりです。
サイトページも分かりやすいので、迷わず進めると思いますよ。
Black Holeをインストールする
続いて、ダウンロードしたBlack HoleをMacにインストールする手順です。
ダウンロードしたファイルをダブルクリックして開きます。
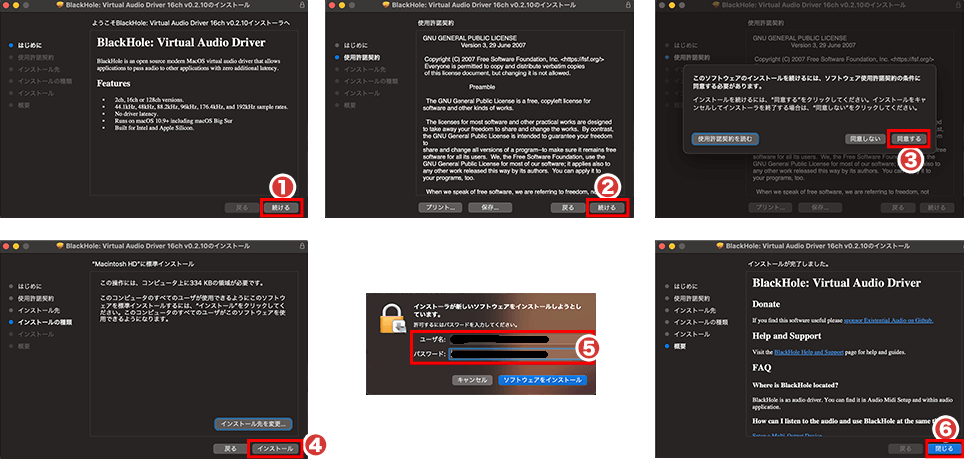
「続ける」を押してどんどん進みましょう。
途中ユーザーIDとパスワードを求められますが、Macの初期設定で決めたパスワードを入力してください。
これでインストールもできました。
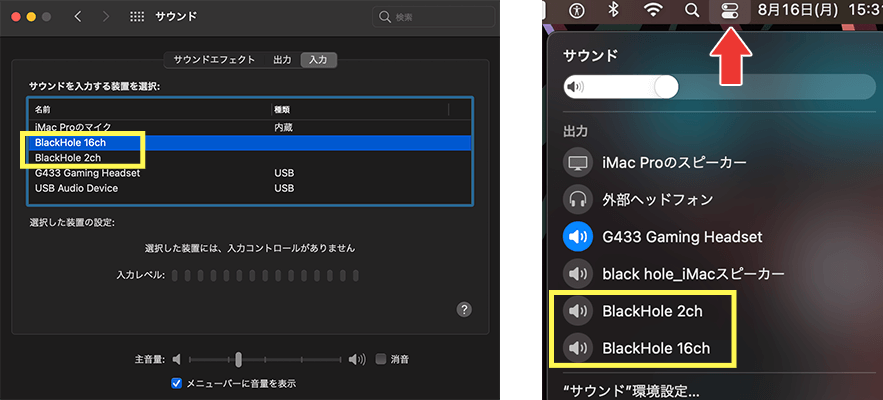
インストールの確認はシステム環境設定から、または右上のアイコンから見ます。
アップルマーク>システム環境設定>サウンド
Black Holeが入っていればOKです。
Black Hole使用時に意識すること
配信する時に必要なBlack Holeですが、3つのことを意識しましょう。
トラブルが起こった時、音声の流れが分かっていると対処しやすくなりますよ。
この3つを意識すれば、設定がかなり楽になるはずです。
順番に解説しますね。
配信までの音声の流れを意識する
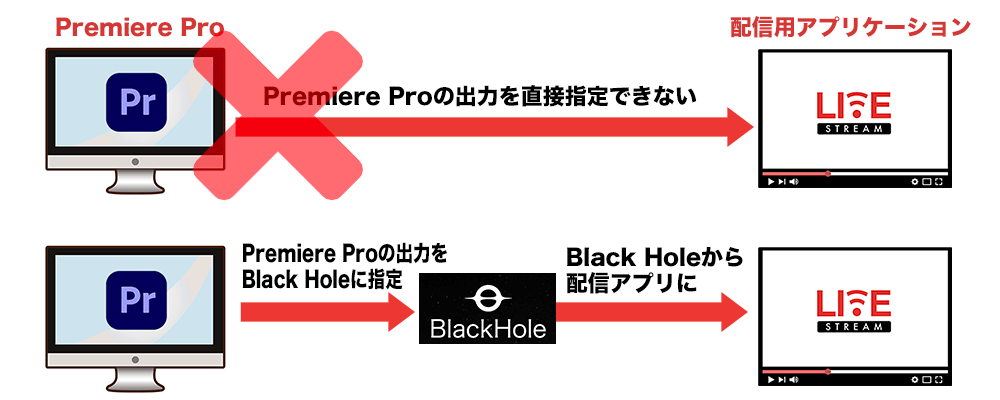
制作とエディターにBlack Holeを使ってもらいたいので、Premiere ProとBlack Holeを繋いだ場合で音声の流れを説明します。
画像上はBlack Hole無しの場合です。
Premiere Proの音声を配信アプリケーションに送ることができず、このままでは配信できません。
その下はBlack Holeを介したイメージ図です。
Premiere Proから出た音声をBlack Holeが受け取り、OBSなどの配信アプリケーションに出力させる感じです。
Premiere Proの設定は別の記事で詳しく解説しようと思います。
音声の流れを知らないと設定で混乱するので、配信者は意識するようにしましょう。
出力ボリュームを設定する
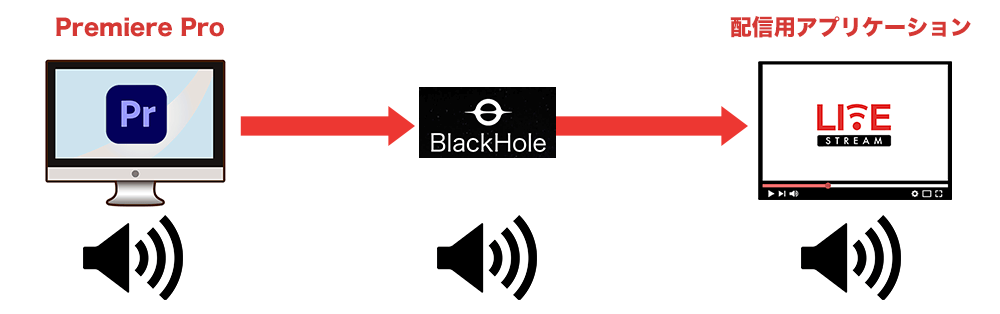
出力ボリュームにも注意が必要です。
Black Holeが追加されたことで、配信するまでに3つの音声ボリュームを上げる必要があります。
どれかひとつでもボリュームがゼロになっている場合、音声がうまく配信されません。
音声ボリュームは
アップルマーク>システム環境設定>サウンド
から設定できます。
音声が聞こえるタイミングはどこなのかを意識する

音声は、配信アプリケーションから出力されます。
個人的にここが一番分かりづらいポイントかなと思ってます。
Premiere Proの出力は、Black Holeに設定するので音声が聞こえなくなります。
Black Holeは、アプリ自体に外部スピーカーの設定がないため音声は聞こえません。
最終的に聞こえる音声は、「配信アプリケーションから」聞こえることになります。
つまりPremiere Proの音声が出力されない場合、Premiere Proだけが原因とは限らないんです。
音声がうまく出力されない場合は、この3つの設定を確認してください。
ちょっと待って!
配信アプリケーションから聞こえるってことは、配信された音声が聞こえるってこと?
と思われるかもしれませんが、違います。
「配信する音声が聞こえる」ので、配信前の音声が聞こえます。
ちょっとややこしいですが、Black Holeを使う際は意識してみてください。
電車の中、ちょっとした隙間時間にお試しください。
















