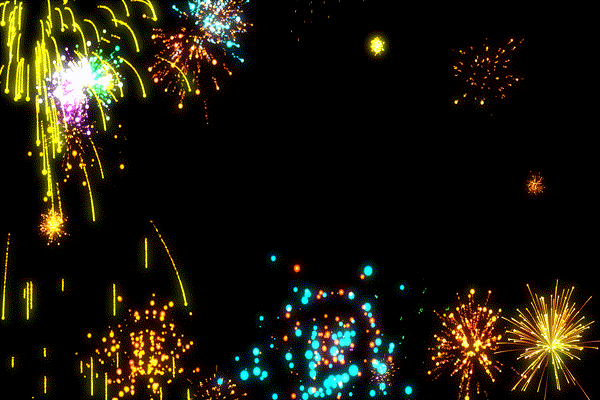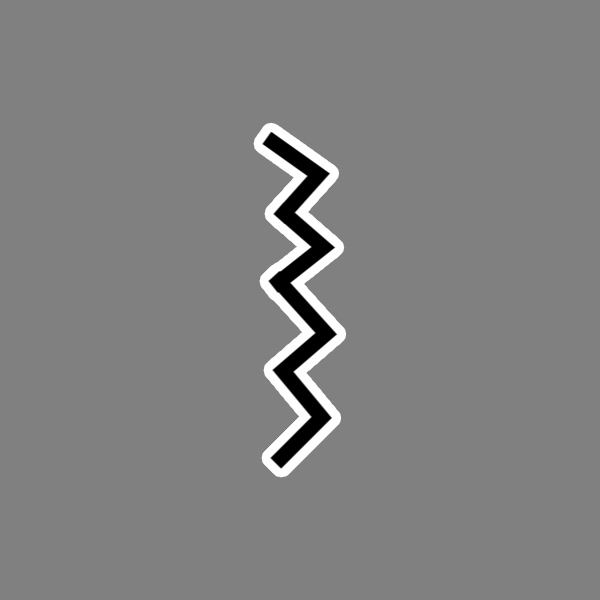公開 : 2020/06/06 : 2022/03/04
テロップベースのためだけに動画を購入するのもな…
と思っている方のために、今回は雲ベースCG動画を色々な場面で使う方法を紹介したいと思います。
なぜ色々な使い方ができるかというと、動画単体で販売せずセットになっているからです。
・ベースありのCG動画(長短セット)
・枠のみのCG動画(長短セット)
合計4点セットです。
これらを組み合わせることで、色々な場面で使い分けることができるのでお得ですよ。
作り方が分からない…という方でも、この記事で詳しく解説するので安心してください。
さらにカンプデータも用意しているので、購入前に自作の動画に当ててみることも可能ですよ。
結婚式ムービー、YouTube、テレビ番組などでも使えるので、ぜひ一度試してみてください!
ベースの上にのせるだけでキラキラ雲で囲まれたテロップベース一覧へ
このCGの購入はこちら目次
Scene1.動画素材をループさせる
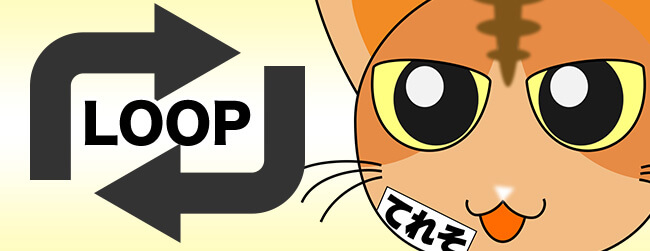
今回紹介する動画は、ループ素材(開始と終わりが同じになっている素材)ではありませんが、
擬似的にループさせることができます。
ループ素材を作ることで、尺を気にする必要がなくなるのでとても使いやすくなります。
ぜひ活用してくださいね。
1.タイムラインの構成
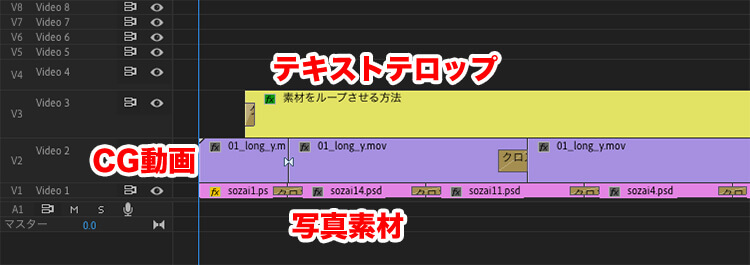
V1:写真素材
V2:CG動画素材(テロップベース)
V3:テキストテロップ
タイムラインの構成はこんな感じです。
2.3秒後に編集点を追加しコピペする
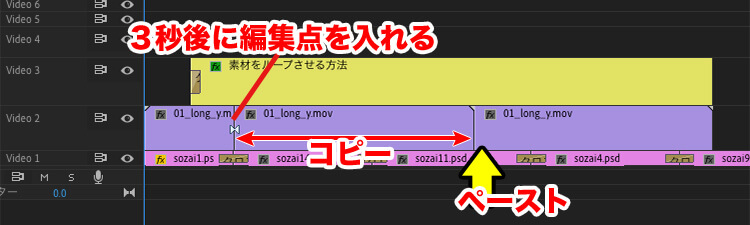
CG動画の3秒後に移動し、編集点を追加します。
編集点を追加した右側のクリップを⌘+Cでコピーし、CG動画が終了したあとにペーストしてください。
これで素材が伸びましたが、コピーしたクリップとペーストしたクリップの間がカクついてしまいます。
事項でこのカクつきを無くします。
3.1秒のディゾルブをかける
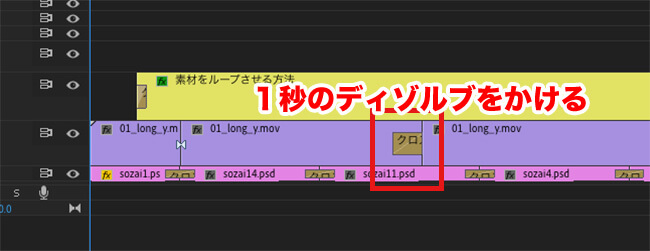
最後にカクつきを抑えるためにディゾルブをかけます。
編集点を右クリック>デフォルトのトランジションを適用
ディゾルブが1秒になっていればOKです。
秒数を変更する場合は、ディゾルブマークをダブルクリックすれば変更できますよ。
Scene2.雲の泡からテロップが入ってくる

枠のみ雲ベースCGもセットになっているので、雲の泡からテロップが浮き出てくるような演出をすることができます。
この動画素材を使えば、初心者でも簡単にできるようになるのでぜひ試してみてくださいね。
1.タイムラインの構成

タイムラインの構成は
V1:写真素材
V2:ベースあり雲ベースCG
V3:テキストテロップ
V4:枠のみ雲ベース
ポイントはベースあり雲ベースCGと枠のみ雲ベースCGの間にテキストテロップを入れます。
こうすることで雲の泡からテロップが出てくるような感じに仕上げられますよ。
では細かく見ていきます。
2.25フレーム後にテロップインさせる
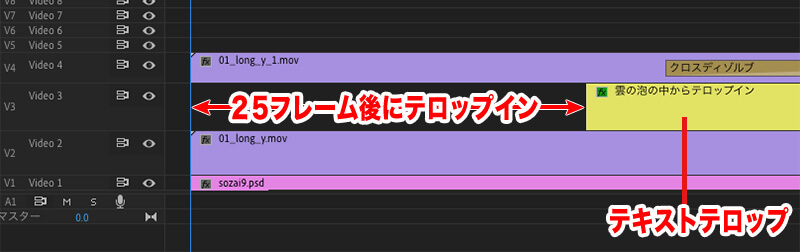
雲の泡が最大(頭から25フレーム後)になるタイミングで、テキストテロップをカットインします。
次の工程で、テキストテロップの上のトラックに枠のみ雲ベースCGをのせます。
3.枠だけの雲ベースをのせ、2秒後にフェードアウトさせる
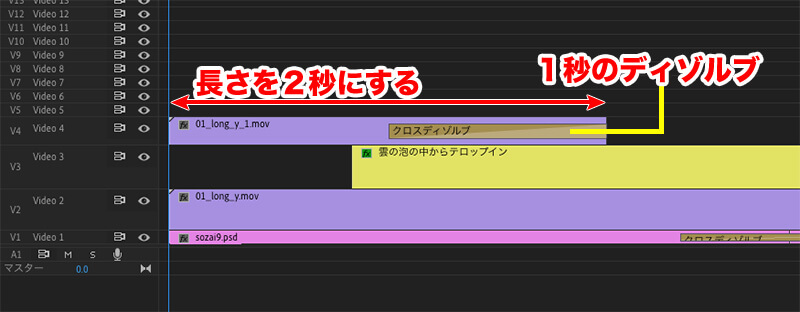
V4に枠のみ雲ベースCGをのせます。
これでテキストテロップが雲の泡から出てきたような演出ができました。
V4にのせた枠のみ雲ベースCGをずっと重ねる必要はないので、2秒後にアウトします。
さらにカクつきを抑えるために1秒でフェードアウトしましょう。
フェードアウトの方法は
編集点を右クリック>デフォルトのトランジションを適用
でOKです。
ディゾルブマークをダブルクリックすれば秒数を変更できますよ。
Scene3.上下バーとして使う

動画内で少し雰囲気を変えたい時ってありますよね。
雲ベースCG動画を使えば簡単に雰囲気を変えることができちゃいます。
ぜひお試しください。
1.タイムラインの構成
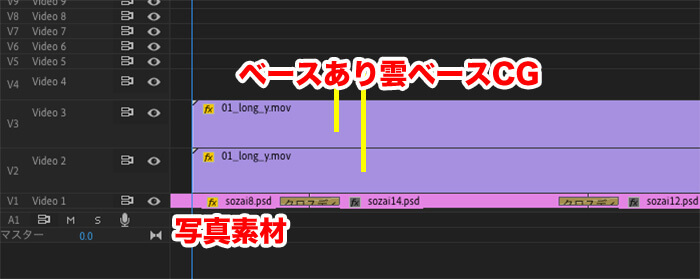
V1:写真素材
V2:ベースあり雲ベースCG
V3:ベースあり雲ベースCG
あとはV2・V3のクリップを上下に移動させるだけです。
2.少し大きくして上下に移動させるだけ
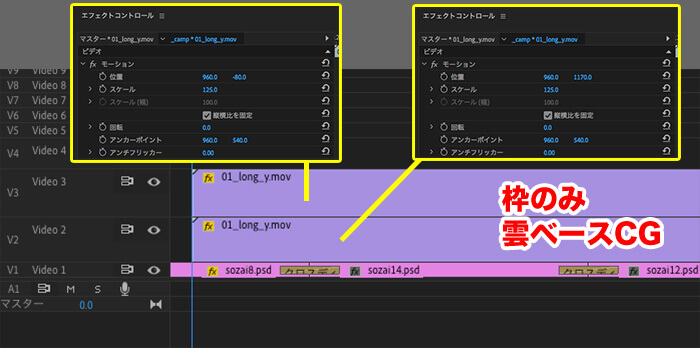
今回はこんな数値にしました。
V2:
位置:960 1170
スケール:125
V3:
位置:960 -80
スケール125
数値は同じじゃなくてもOKです。自分の好みに合わせてください。
Scene4.縦のラインとして使う

2面・3面の画面構成にしたい場合、間にラインを入れると仕上がりがオシャレになります。
雲ベースCG動画で画面構成のラインも作ることができます。
事項から作り方を解説していきますね。
1.タイムラインの構成
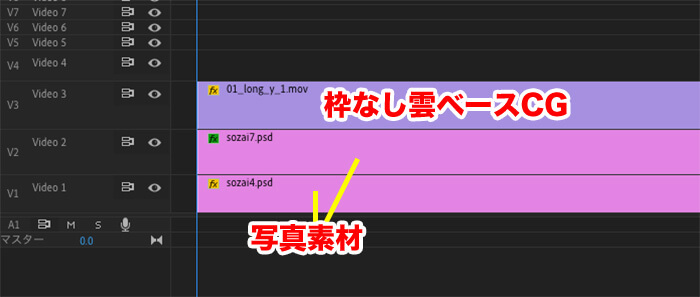
V1:写真素材(左)
V2:写真素材(右)
V3:枠のみ雲ベースCG
枠のみ雲ベースCGは縦ライン・横ラインに使うこともできます。
デザインとしてラインをのせるだけでも見栄えがよくなりますよ
2.上半分が見えるようにマスクを抜く
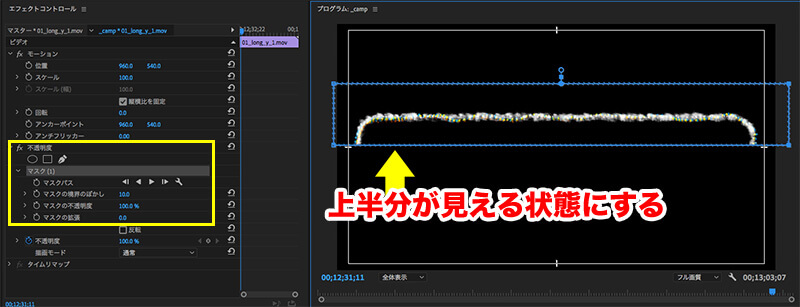
枠のみ雲ベースCGは四角のため、上下のどちらかのラインだけを表示させる必要があります。
今回は上半分を表示し、下半分を非表示にしました。
不透明度の中にある長方形のアイコンを押すと、長方形マスクが作られます。
プログラムモニターに青い四角の枠ができたら、4隅の点を動かすだけでマスクを変形させることができます。
上半分だけ表示されるようにプログラムモニターで調整しましょう。
3.回転させ中心に合わせる
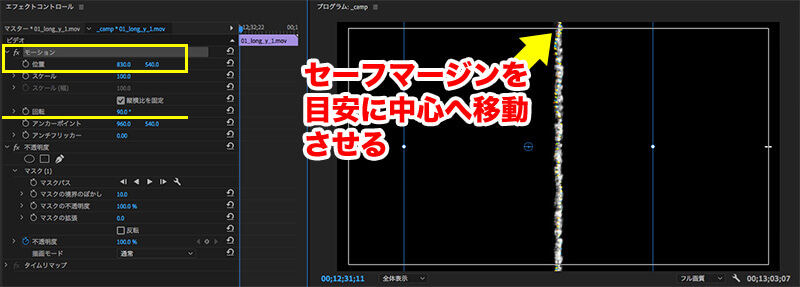
あとは枠のみ雲ベースCGを90°に回転させ、画面の中心にもってくれば完成です。
中心が分かりにくい場合はセーフマージンをONにしましょう。
セーフマージンをONにする方法
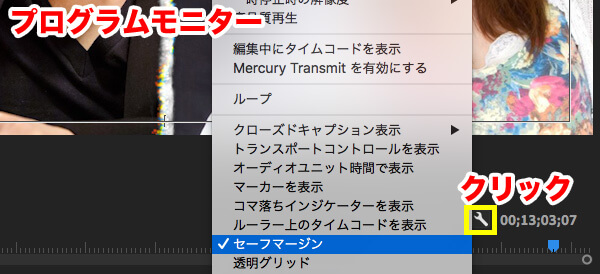
セーフマージンとは、ここまでの枠の中にテロップなどの情報が入っていれば安全というマーク(セーフティエリアと言う)です。
現在、各局のテレビ局のセーフティエリアは95%前後ですが、YouTubeなどでは特に気にする必要はありません。
セーフマージンにチェックがあると表示され、チェックが外れていると非表示になります。
上下左右のセンターラインが分かりやすくなるのでぜひ使ってみてくださいね。
4.写真素材を枠に合わせる
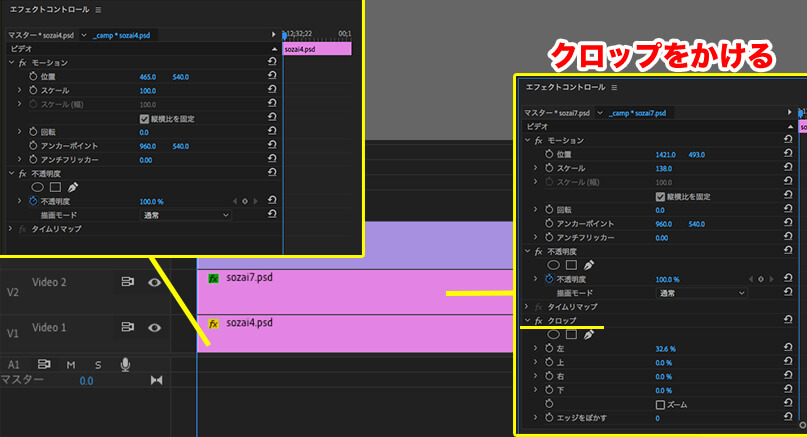
最後に写真をラインに合わせていきましょう。
V1の写真素材は左に移動しただけです。
V2の写真素材は右に移動させ、さらにエフェクトのクロップをかけてます。
クロップをかけることで、余分なところをカットできるようになりとても便利ですよ。
テロップベースで他の使い方ができるなんて得した気分になりますよね。
今回紹介した使い方以外の方法もあると思うので、ぜひ試してみてくださいね!
仕上がりが不安だから購入はちょっと…という方は、まずカンプデータを使って自分の動画に合わせてみるといいですよ。
カンプデータの使い方はこちらの記事にあるので参考にしてくださいね。
動画素材はゼロから作ると大変な労力がかかります。
コスパ・時短を考えるなら素材の購入はアリですよ!
こちらの記事もよく読まれています
電車の中、ちょっとした隙間時間にお試しください。
撮影や編集に便利なアイテム