公開 : 2020/03/28 : 2022/03/04
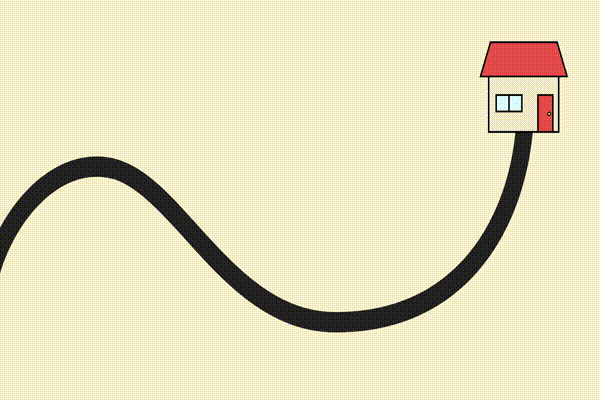
上の画像のような動きをしたい場合、あなたならキーフレームをどれくらい打ちますか?
10個くらいでしょうか?
道に沿って車を移動させる場合、キーフレームをたくさん打ってしまいがちです。
キーフレームをたくさん打つと、こんなデメリットがあります。
・キーフレームの調整がとても大変
・車の動きを速く(遅く)したい場合に対応できない
最悪の場合やり直しになる可能性すらあります。
Premiere Pro CCには、PhotoshopやIllustratorと同じようにパスをハンドルで調整する機能があり、この操作を覚えると修正がとても楽です。
今回紹介する方法だとキーフレームは4つ打てば完成するのでぜひ使ってみてください。
ではキーフレームの軌跡をコントロールする方法・注意点を解説していきます。
目次
必要な部分にキーフレームを打つ
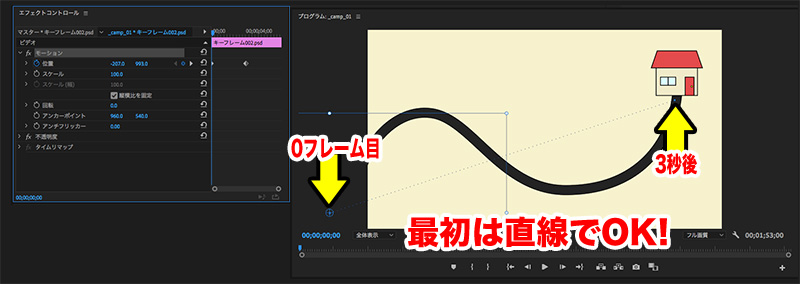
画像のように曲がりくねった道を3秒かけて車が進むというアニメーションを作ります。
まずは0フレーム目と90フレーム目(3秒後)にキーフレームを打ちます。
0フレーム目は道が見えなくなる位置に車を移動
90フレーム目は家の目の前に車がくるようにします。
0フレーム目と90フレーム目にキーフレームを打ったら次の工程へ進みましょう。
カーブの頂点でキーフレームを追加する
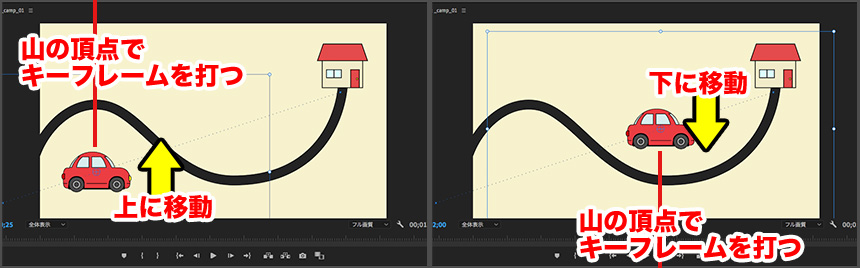
道なりに進めるには、1フレームずつ進めて車がカーブの頂点にきたあたりでキーフレームを打ちます。
キーフレームを打つ方法は
エフェクトコントロールへ移動し、モーションの位置のYの数値を変更すればOKです。
カーブの頂点は2カ所あるので、キーフレームが合計4つ打たれたことになります。
しかしまだカクカクした動きになっていて、道に沿って進んでいるように見えません。
さらに細かく調整していきます。
空間補間法がベジェになってるか確認する
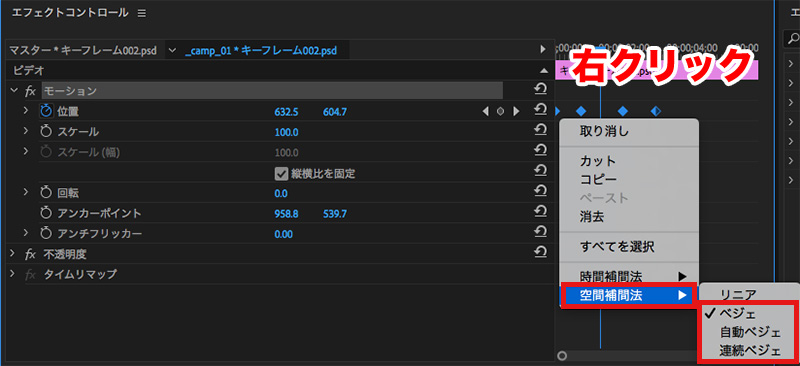
右クリック>空間補間法>ベジェに変更
デフォルトの設定は「自動ベジェ」になっているので特に設定する必要はありませんが、「リニア」になっていると微調整できなくなってしまうので確認しておきましょう。
ハンドルを調整し道に沿うようにする
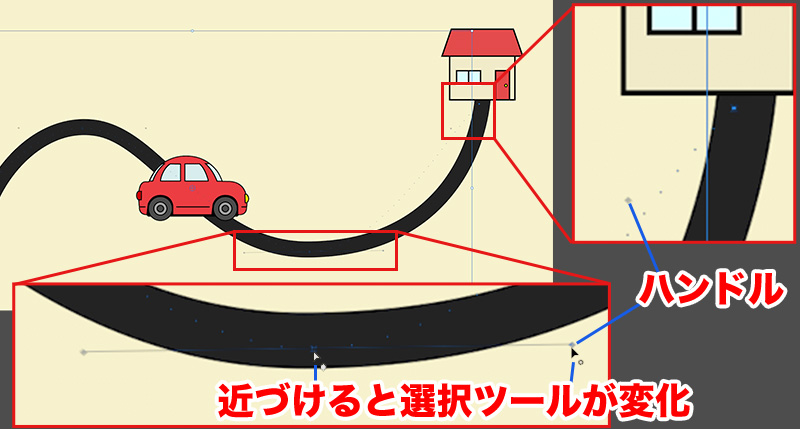
上の画像はプログラムモニターです。
分かりにくいですが、キーフレームにハンドルが伸びているのが確認できます。
マウスを近づけると、三角のポインタの下に「。」が出現しドラッグするとハンドルを動かすことができるんです。
キーフレームも動かすことができるので、道に沿うように調整していきます。
本当に分かりにくくて選択しにくいので画面を大きくして作業した方がいいです。
少しでもズレてクリックしてしまうと、別のクリップが選択される可能性があります。
車が進む速度を均一に調整する
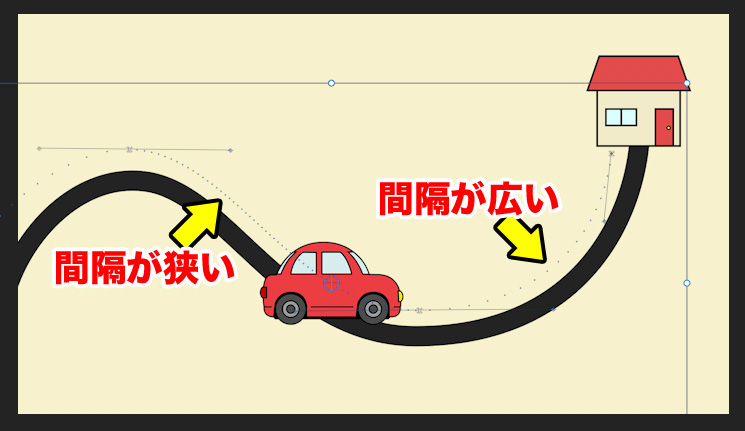
最後に、車が動く速度を均一にしていきます。
画像にキーフレームとキーフレームの間に細かい「・・・・・」がありますね。
この「・・・・・」が車が移動する軌跡で、間隔が狭いと遅く動き、間隔が広いと速く動きます。
速度の調整は、キーフレームを打つタイミングをズラすだけでOKです。
「・・・・」の幅が均一になるように調整してください。
以上で調整は終わりです。
最後にちょっとした小ネタを紹介したいと思います。
再生ヘッドを合わせなくてもキーフレームを動かせる
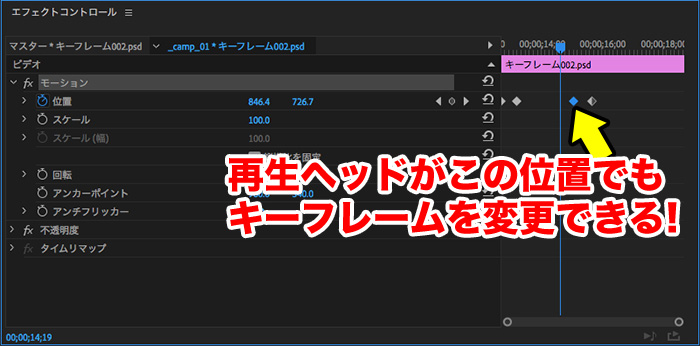
通常キーフレームの位置を動かす時、再生ヘッドを動かしたいポイントまで移動させなくてはいけません。
しかし、このハンドルを直接動かせば、再生ヘッドがどこにあっても位置を変更できてしまいます。
意外と便利なのでぜひ試してみてくださいね。
電車の中、ちょっとした隙間時間にお試しください。
















