公開 : 2019/06/07 : 2022/03/04

今回はビデオカメラで撮影した動画でよく見られる「.mts」形式のファイルを扱う時の注意点・対処法をご紹介します。
僕はこの「.mts」ファイルにすごく苦労したのでみなさんも参考になるかと思います。
またこの記事の現象は、最新版のPremiere Pro CC2019でも起こりうる可能性があります。
目次
他にもPremiere Pro CCには様々なバグが存在するので一度確認してくださいね。
「.mts」ファイルってなに?規格と特徴
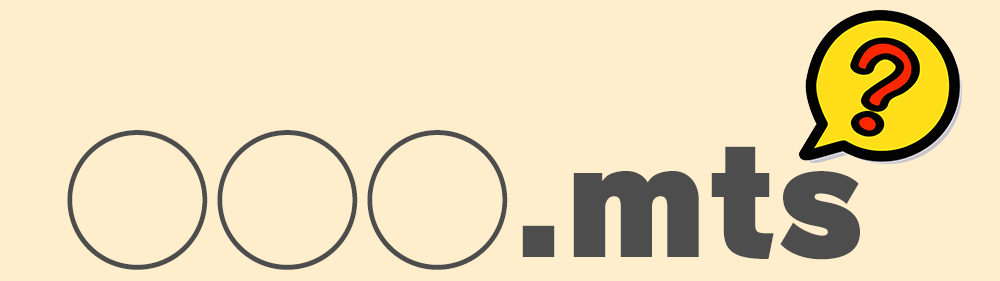
「.mts」とはHD動画の規格である「AVCHD」で記録されたファイルの拡張子です。
特徴は高圧縮でデータサイズが比較的小さい、2Gbを超えるとファイルが細かく分かれます。
ファイル名は「00001.mts、00002.mts…」と数字の連番で保存され
動画が細かく分けられていても連番通りにつなぎ合わせると問題なく再生されます。
また一度録画を止めて再度録画を開始した場合はフォルダ単位に分かれ、再び「00001.mts…」から連番で保存されていきます。
Premiere Pro CCは同じファイル名だと誤リンクする危険がある
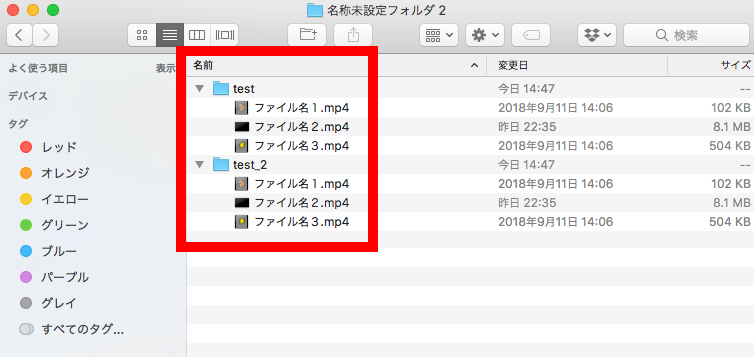
この「.mts」をPremiere Pro CCで編集しようとした時に「.mts」ファイルの特徴である
「録画を止めて再度録画すると再び00001.mtsから連番で保存される」所がネックになります。
Premiere Pro CCで全てのクリップを選択し再リンクすると
「どの00001.mtsファイルが正解なのか」を正確に把握してくれません。
ファイル名が同じであれば「同じファイル」と判断してしまいます。
最悪の場合リンク先とタイムコードが壊れてしまいます。
この誤リンクは「同じファイル名」が複数ある場合に発生するので「.mts」以外でも十分に起こり得ます。
悪いファイル名・良いファイル名の付け方
誤リンクは「ファイル名が同じだと発生する」ためどのファイル形式でも起こり得ます。
だからファイル名は一定の決まりを作った方がいいです。下記は一例になります。
| 悪いファイル名の付け方 | 理由 |
| 「001,002…」といった数字だけのファイル名 | 数字だけのファイル名は安易ですぐに付けたくなるファイル名なので避ける |
| 動画の内容に合わせたファイル名(東京.mp4、新幹線.mp4など) | 例えば「東京」をテーマに動画編集していた場合、安易に付けてしまうファイル名なので避ける |
| 特殊記号を含まれているファイル名(!、?、|、¥など) | 編集ソフトに読み込んだ時にエラーが起こる可能性がある。できるなら日本語も使うことを避ける |
| 良いファイル名の付け方 | 理由 |
| 「日付」「動画の内容」「どこからダウンロードした素材か」「連番の数字」が含まれているファイル名 | ファイル名の情報量を増やす事で同一のファイル名になりにくい |
どんな状況で誤リンクが発生するのか?
誤リンクは色々な場面で起こり得ます。
特に下記のような状況は起こりやすいので注意しましょう。
| 誤リンクが起こり得る状況 | 理由 |
| 2つのHDDを合体させて1つのHDDにして作業する時 | 合体する側のHDDにどんなファイル名があるかが把握できないため、同一のファイル名になる可能性が高くなる |
| 連載形式の動画制作をした場合 | 自身の動画編集やクライアントから連載形式の動画編集を依頼された場合は、テロップデータのファイル名が前回のデータと同一のものになる可能性がある |
| 違うHDDで編集作業をしなければいけなくなった場合 | 仕方なく違うHDDで編集する場合もそのHDD内に何が入っているのかを把握するのは難しく誤ってリンクする可能性がある |
もしクライアントから編集作業を依頼された場合は
リンクする前に同じファイル名がないか確認しましょう。
Premiere Pro CCのリンク検索は「ファイル名」以外は機能していない
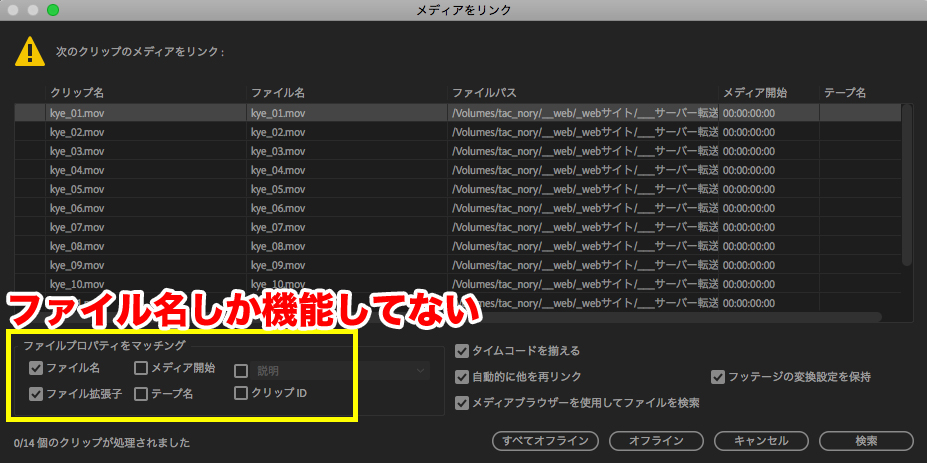
Premiere Pro CCにはメディアを検索する時に以下の項目から検索することができます。
「ファイル名」「メディア開始」「説明」
「ファイル拡張子」「テープ名」「クリップID」
しかし、この中の「ファイル名」以外は全く機能していません。
直接Adobeサポートに連絡したので間違いありません。
だから「ファイル名」だけがリンクに必要な情報なんです。
一度リンクを間違えたら最後です。後戻りはできません。
間違ったリンクをやり直すために、一度オフラインメディアにしたあと再リンクをかけても「間違ったリンク先とタイムコード」になります。
超危険ですね!リンク先が壊れるのは危険すぎます。
誤ってリンクした場合、保存する前のプロジェクトや自動保存データがあれば復旧できる
間違ってリンクした場合はリンクして保存する前のデータを開き再リンクする方法しか残されていません。
プロジェクトの自動保存の保存先は任意で決めることができるので確認しましょう。
不測の事態が起こった時この自動保存でかなり救われるので重要です。
事項で自動保存の設定方法をご紹介します。
◆◆◆プロジェクトの自動保存の保存先を設定する方法◆◆◆
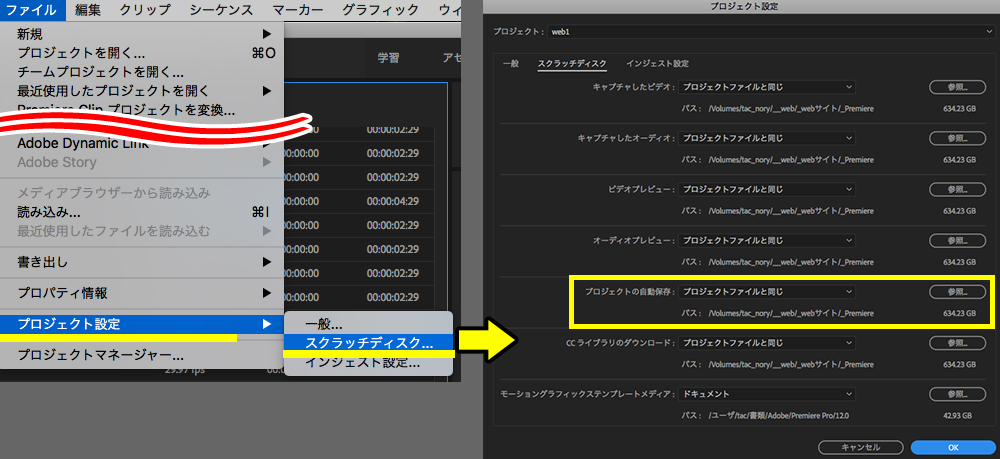
プロジェクトの自動保存は自分で保存先を指定できます。
ファイル>プロジェクト設定>スクラッチディスク…と進み
「プロジェクトの自動保存」の「参照」をクリックで保存先を変更できます。
◆◆◆自動保存の間隔を設定する方法◆◆◆
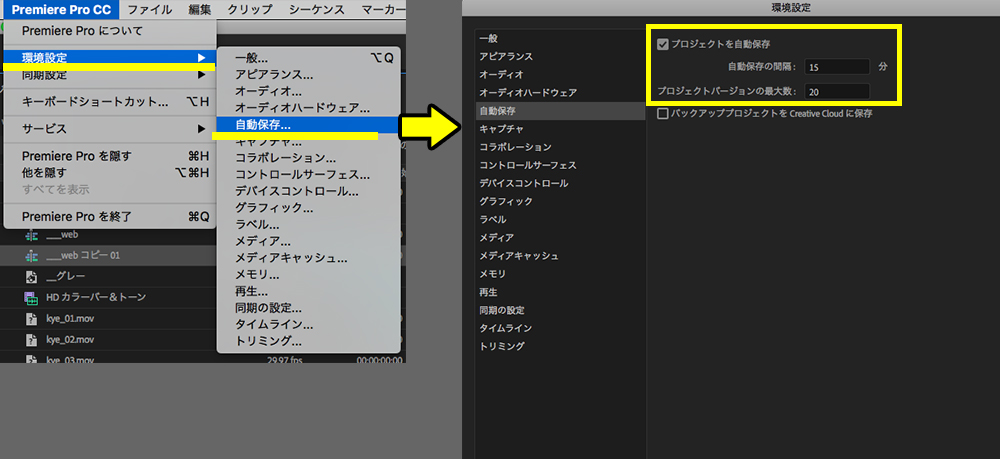
自動保存の間隔も決めることができます。
例えば、自動保存の間隔を15分に1回にしたい場合は
Premiere Pro CC>環境設定>自動保存…と進み
「プロジェクトを自動保存」の項目を「15分」にすればOKです。
「プロジェクトバージョンの最大数」はプロジェクトを保存する量です。
仮に自動保存を「20」に設定した場合、21回目の保存の時に1回目の自動保存データがなくなります。
「.mts」の対処法 mtsファイル名を一括変更する(メタデータが壊れる可能性があります)
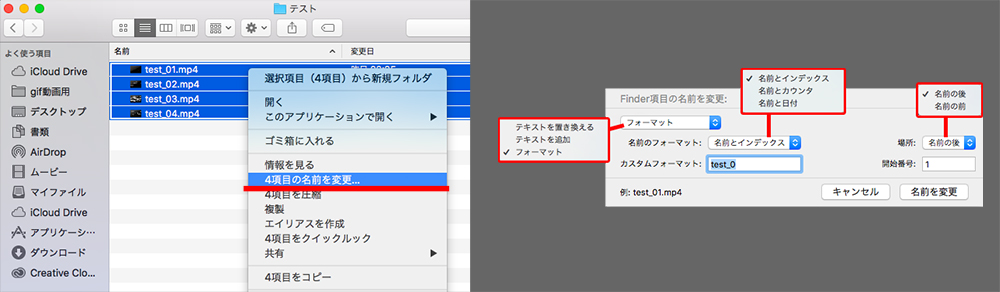
.mtsのファイル名の変更する場合、クリップが細かく分かれてしまうのでひとつずつ連番にして保存するのはとても面倒です。
簡単に変更する方法は、変更したいファイル名を全て選択し右クリックし
◯項目の名前を変更>プルダウンをフォーマット・名前とインデックス・名前の後>任意の名前を入れてOK
ブルダウンの項目を変更すると名前の置き換えや日付を入れる事ができます。
かなり楽なんですがメタデータが壊れる可能性があります。事項で僕が経験した現象を書いていきます。
注意点 メディアブラウザからフォルダごと読み込んだ場合はエラーになる
ファイル名を変更し、メディアブラウザからフォルダごと読み込んでみたところ
フォルダのみが表示されてmtsファイルは認識しませんでした。
おそらくメタデータをうまく認識できなくなったことが原因と思われます。
「.mts」ファイルを直接読み込む
他の方法として「.mts」ファイルを直接読み込ませてみました。するとでPremiere Pro CCは問題なく読み込んでくれました。
他のアプリケーションでは試してませんが、やはりコンテナ内の名前を変更する場合は一定のリスクがあることを認識しておいた方がいいかもしれません。
再リンクが必要になる時はどんな時?リスクと回避法
僕が経験した状況は以下の通りです。
・自分用とクライアント用でHDDを2つ用意
・まずクライアントがオフライン作業し、完成したら僕にプロジェクトデータをメールで送る
・僕の方で動画を完成させる
という運用でした。
ではどこで再リンクが必要になったのかを説明します。
HDDの名前、フォルダの階層がすべて一致していないと再リンクが必要
クライアントからプロジェクトデータを受け取りPremiere Pro CCで開くとすでに再リンクが必要でした。
理由は、2つの「HDDの名前」と「フォルダの階層が同じ」になってないと再リンクが必要なんです。もちろんファイル名も同じにしなければいけません。
当時の僕の解決方法は、100以上あった素材を「ひとつずつ再リンク」したので
めちゃくちゃ時間がかかりました。
もうしんどすぎです。
みなさんがこうならないために対処方法をご紹介します。
再リンクするために分かりやすくまとめる対処法
お互いの認識を一致させる
あなたとクライアントの認識を一致させることが何よりも重要です。
「.mtsファイルの名前は英数字に変更してください」
「階層は動かさないでください」
「追加の動画データはこのフォルダに入れてください」
などHDD管理のルールを作ることで
再リンクする素材を大幅に減らすことができます。
Premiere Pro CC上でフォルダごと読み込ませる
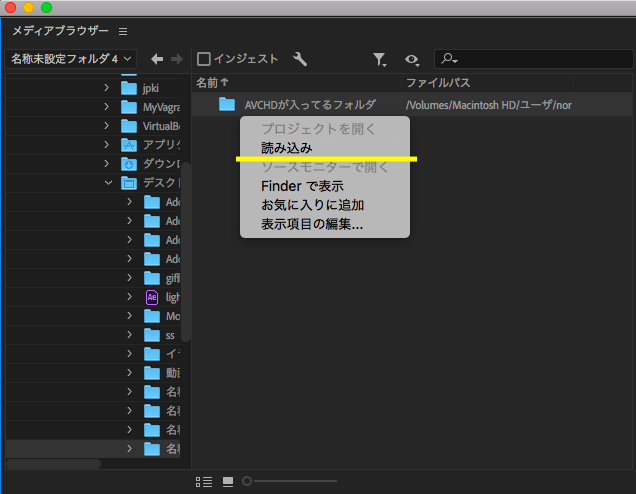
「やるな!」と言ってもやってくるのがクライアントです。
なので僕はこの方法をクライアントに徹底させました。
Premiere Pro CCに素材を読み込ませる時、フォルダごと読み込ませます。
フォルダごと読み込ませるとPremiere Pro CCにもフォルダ階層ができた状態で読み込まれるので
「フォルダ単位」で再リンクすることができます。
HDD内のフォルダの階層とPremiere Pro CCのフォルダの階層を同じにする事で
ひとつずつ再リンクしていたデータをフォルダ単位でリンクできるようになり
再リンクの数を大幅に減らす事ができます。
もし階層ごとに分けてなかったら?
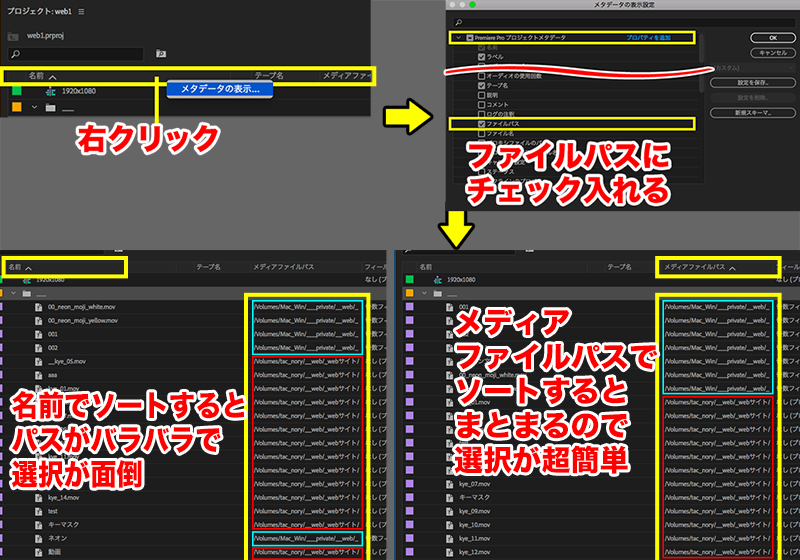
「やってください」と言ってもやらないのがクライアントです。
Premiere Pro CC内にフォルダでまとまっていなかった場合は最終手段です。
自分でまとめます。
1.プロジェクトの「名前」が書かれているラインを右クリック>メタデータの表示…をクリック
2.「Premiere Pro プロジェクトメタデータ」の中の「ファイルパス」にチェックを入れる
3.メディアファイルパスでソートするとパスでまとめる事ができる
あとはファイルパスごとにフォルダ分けしメディアをリンクします。
この方法をあの時に知ってれば!と悔しい気持ちですが
mtsファイルなど、同一のファイル名が大量にある場合はぜひ参考にしてみてください!
終わりに
いかがでしょうか?
Premiere Pro CCでリンクできる種類をファイル名以外でもできるようにAdobeさんに改善要望は出していますが、まだ改善されている感じはありません。
しかし項目があるのに機能を失っているので近い将来改善されると思っています。
それまでは我慢ですね。
電車の中、ちょっとした隙間時間にお試しください。

















