公開 : 2020/01/19 : 2022/03/04
今回の記事は、友人のツーリング動画を制作した時に使ったCG動画の説明をします。
こんな動画を作りたいという方におすすめのCG動画です!
・野外撮影で、太陽光をCGで追加したい人
・印象的なイメージ映像を作りたい人
・動画編集を学びたい人
今回の動画は友人から制作依頼された動画です。
僕の友人は、ツーリング動画を自作しYouTubeに投稿していたんですが2つの悩みを抱えていました。
・合成を駆使したクオリティの高い動画を仕上げることができない
この2つの悩みを解決するため、テレビ番組の編集に関わっていた僕に動画制作を依頼したんです。
僕はこれを引き受け、6時間位かけて今回の動画を仕上げて友人に見せたところ、めちゃくちゃ喜んでくれて僕も嬉しくなっちゃいました。
たぶんこの顔が見たかったんですね。
喜んでくれる瞬間が一番のやりがいだなといつも感じます。
ふとここで思いました。
「編集作業に時間がかかりすぎたり、CG動画を使って印象的な動画を作りたい人は多いのかも…」と。
これを友人に話すと、まさかの販売OKの連絡が!
こんな流れで今回のCG動画とPremiere Proプロジェクトをセットで販売することとなりました。
使い方はこんな感じです。
Premiere Proプロジェクトを開く > 使いたいCG素材のクリップをコピー > 自分のシーケンスにペースト
これだけで自作動画が印象的でカッコよくなっちゃいますよ。
CG素材はこれ。
・CG素材7つ
・テキスト素材2つ
・Premiere Proプロジェクト(2019)
CG素材は7つですが、Premiere ProプロジェクトにはCG素材を加工・変形・重ねた状態のまま、30パターン以上あります。
動画編集の技術を勉強したい方にもおすすめです!
CG素材があるだけで動画制作が大幅に時短でき、クオリティの高い動画を作ることができちゃいますよ。
無料のカンプデータ
も用意しているので、ぜひ自分の動画に当ててみてください。
損はない仕上がりになりますよ。
目次
Premiere Proプロジェクトの使い方
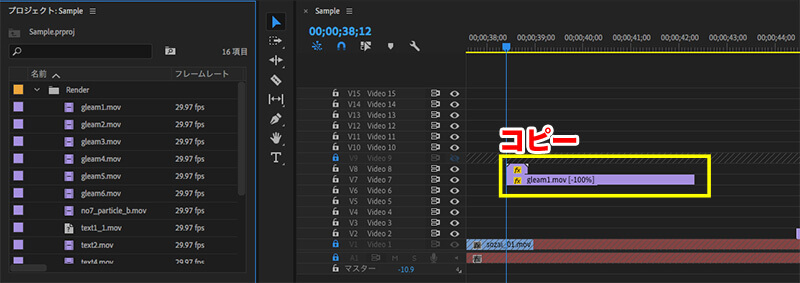
この商品を購入していただいた方は、CG素材7つ・テキスト素材2つ・Premiere Proプロジェクト1つが手に入ります。
使い方はとても簡単で
1.全ての素材をダウンロードしたあと、Premiere Proプロジェクトを開く
2.CG素材をリンクする
3.使いたいクリップをコピー
4.自作のPremiere Proプロジェクトのシーケンスにペースト
基本は自作のPremiere Proプロジェクトにコピー&ペーストするだけでOKです。
実際にCG素材を作りPremiere Proで加工するとなったら数時間〜1日かかりますが、この商品を購入すればわずか数分〜數十分で完了してしまいますよ。
7つのCG動画で30パターン以上の表現ができる

CG動画を重ねたり、使う部分を変えたり、スピードを変化させたりすることで、同じ表現にならないようにしました。
自分で調節すればもっとたくさんの表現ができるはずなので、ぜひ挑戦してくださいね。
事項からはPremiere Pro CCの具体的な構成を紹介したいと思います。
乗り替わりに雰囲気を出したい時はV7〜V8を使う

映像が切り替わる部分にエフェクトを追加したい時はV7〜V8を使います。
強めの映像加工する時に使えますよ。
ポイントは、映像の切り替わる3〜8フレーム手前からCG動画を入れることです。
こうすることで少しスイッシュっぽくなり、オシャレに見えるんですよね。
ぜひ試してみてください!
事項でいくつか作り方を紹介します。
12”20fの構成

冒頭の1カット目から2カット目に切り替わる5フレーム前からCGを入れてます。
描画モードを変更すればさらに色々な表現ができますよ。
38”12fの構成
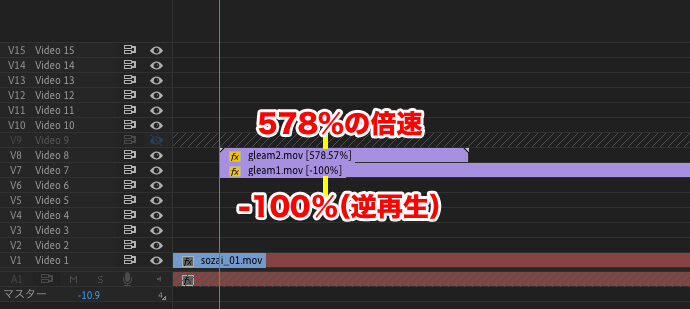
こちらはCG素材を578%の倍速にしています。
倍速にすることでゆっくりなCG動画もスイッシュ動画に適したものになるのでおすすめの手法です。
さらに逆再生させて動画を使っているので他とは違う印象的な動画になっています。
01’03”27fの構成
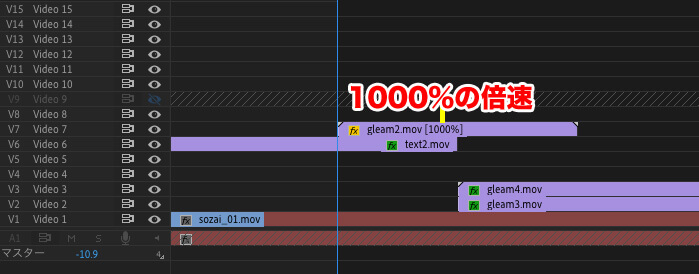
「READY」素材の上にCG動画を1000%に倍速してのせています。
Premiere Pro CCは最大10000%まで倍速が可能です!なんかすごいですよね!
02’06”23fの構成
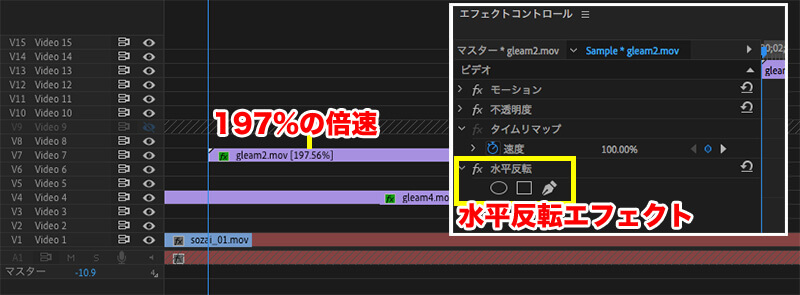
ここも倍速をかけていますが他よりも数値は抑えてあります。
ゆっくりCG動画がのるのがよくわかりますよね。
倍速だけでここまで色々な表現ができてしまうのは驚きですね!
太陽光を足したい時はV2〜V4を使う

屋外の映像は、少しだけ太陽光を加えるだけで印象的な動画を作ることができます。
Premiere Proプロジェクトには色々なパターンの光を用意してあるので簡単ですよ。
1’04”01fの構成
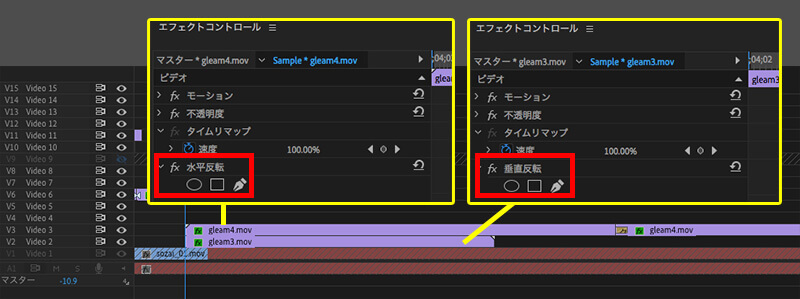
本来、使っているCG動画は左上から光が当たるようにしていますが、動画を確認すると右上から光が射していますね。
これはエフェクトの「水平反転」「垂直反転」を使っているためです。
水平反転を使うと左右反転してくれるので、左上から光が射している動画を右上から光が射しているようにしてくれるんです。
垂直反転は上下反転してくれます。
どのポイントに光を当てるかは「水平反転」「垂直反転」エフェクトを使うととても便利ですよ。
簡単にループできる
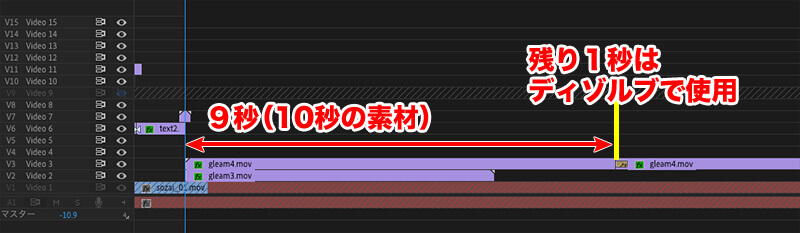
CG動画をループさせるのも簡単です。
CG動画の秒数は10秒ですが、あえて9秒まで使い、残りの1秒はディゾルブをかける余白として残しておきます。
これでCG動画を並べ
右クリック>デフォルトのトランジションを適用
これだけです。
10秒以上カットが切り替わらない場合に使っていきましょう。
印象的なイメージ動画を作りたい時はV10〜V15がおすすめ

CG動画の光と色を強くすると印象的なイメージ映像に仕上げることができます。
Premiere Proプロジェクトに9パターンほど用意してあるのでお好みで使い分けてください。
「覆い焼き(リニア)」「オーバーレイ」を強めに出す
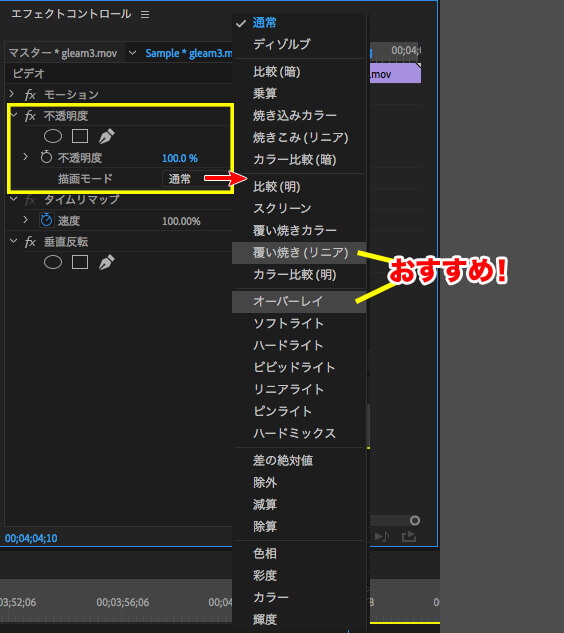
全体的に色味が変化するくらい強めにCG動画をのせると印象的になります。
CG素材の使いどころを変えたり、覆い焼き(リニア)で発光させると良い感じになります。
オーバーレイは色味が強く出るので雰囲気に合わせて使い分けてください。
2’48”の構成

ここだけ他とは違う印象的な映像に仕上げています。
爆発したような黒いCG素材が印象的ですよね。
これはネストした中に爆発CGが含まれていて、カラーカーブで黒に塗るとこんな印象的な映像になります。
さらにスローから4000%の倍速をかけることで非現実的な映像に仕上がけました。
視聴者に「なにこれ!?」と思わせたら釘付けにさせるくらい派手な演出をしちゃいましょう!
「READY」部分は音楽に合わせ間隔を徐々に狭めていくと効果的

音楽のテンポが速くなるところに合わせて「READY」の間隔も狭めていきました。
音楽と映像がリンクするだけでプロ並みの仕上がりになりますよ。
ここでは、1秒以上間隔があるところから、最終的に2フレーム間隔まで狭めています。
さらに色付きと白で差別化し、はっきり見えるグループとうっすら見えるグループに分けることでより強調されるように仕上げました。
テンポの早い音楽に合わせやすいのでぜひ試してみてくださいね。
リンクされないものについて
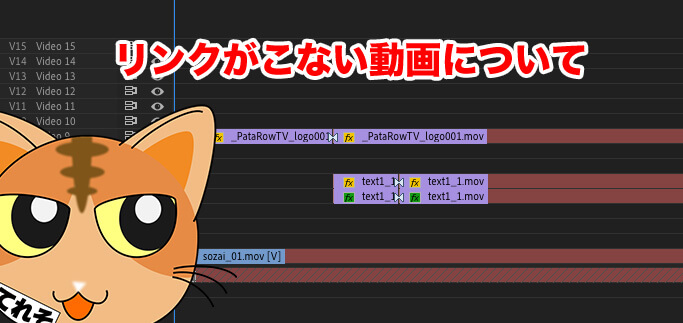
今回、購入したテキストで含まれないものが3つあります。
・PataRowTVのロゴ
・冒頭の場所テロップ
ロゴや動画素材は許諾NGのため、用意できません。
冒頭の場所テロップについても、万能で使える素材ではないと判断しました。
ご了承ください。
とはいえ組み合わせるだけで無限大の可能性を持つPremiere ProプロジェクトとCG動画8つ(プラステキストデータ3つ)をセットにした素材は超お得です!
このCGの購入はこちら人気のキラキラCG動画はこちらです。
電車の中、ちょっとした隙間時間にお試しください。
撮影や編集に便利なアイテム


















