公開 : 2023/07/03
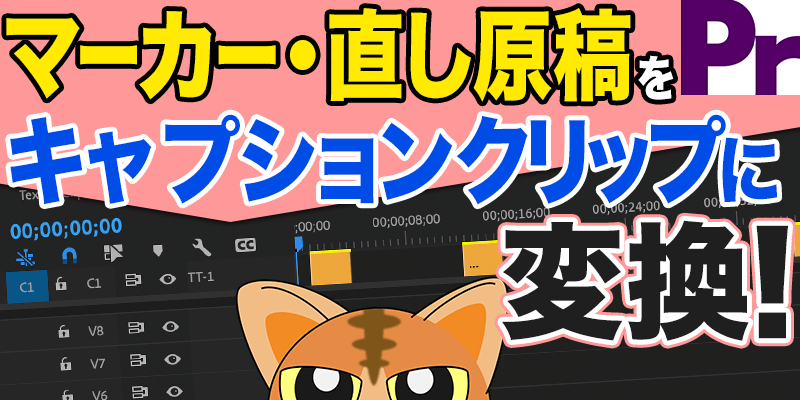
この記事は「Text to CaptionClip」を使う方に向けて書いています。
Text to CaptionClipとは、CSVファイルをxmlファイルに変換してくれるwebアプリです。
作成したCSVファイルをサイトへ投げればPremiere Pro CCのキャプションクリップにのる仕組みです。
尺直しやマーカーを整理する時に使えると思うので、ぜひ業務で使ってみてください。
無料配布しているスプレッドシートを入手する
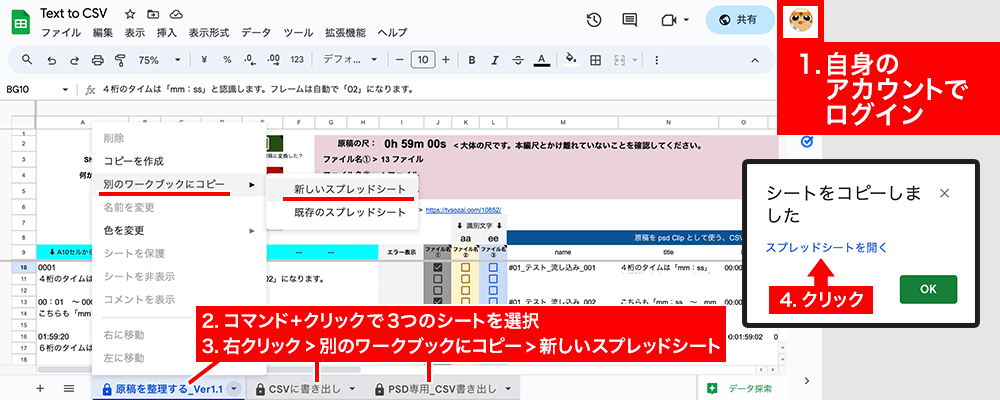
こちらは別の記事で詳しく書いているので簡単に説明します。
2.全てのシートを選択し、新規スプレッドシートへコピーする。
3.コピーしたスプレッドシートを開き、好きな名前をつける。ドライブの保存先は好きな場所でOK。
原稿を整理し、スプレッドシートに貼り付ける
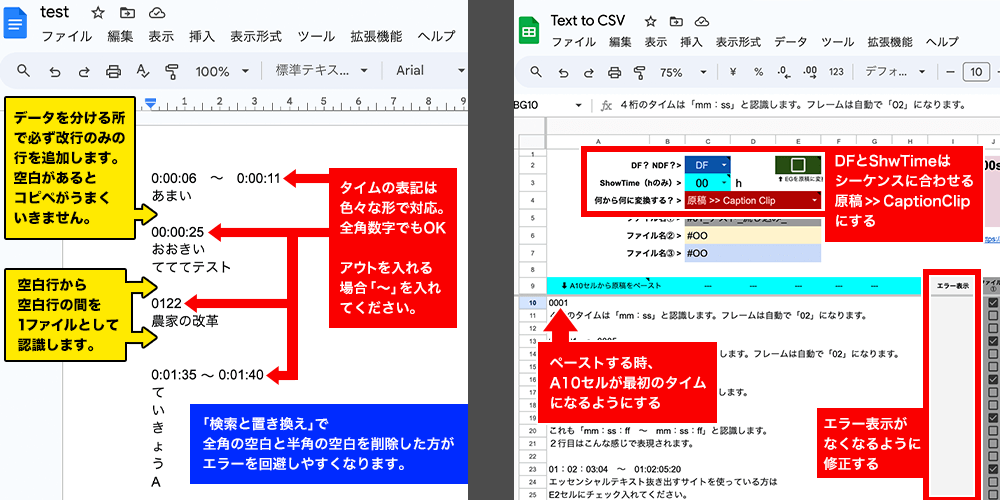
画像左が原稿です。
以下が守られていないと、スプレッドシートに貼り付けた時にエラーが出ます。
2.4桁のタイムは「分:秒」で、6桁のタイムは「分:秒:フレーム」にする。
(EG抜き出しサイトから原稿をコピペする時E2セルにチェック入れてください。「分:秒:フレーム」に変換されます)
3.inタイムが順番になるようにする
配布しているシートにも書いてあるので一度確認してみてください。
なるべく整理する負担をなくそうと心がけました。
画像右は配布用スプレッドシートのA10にペーストしたあとの手順です。
C4セルを「原稿 >> CaptionClip」に変更して、C2セルでDFかNDFか選択します。
これでエラー表示が出なければ設定終わりです。
CSV書き出しシートに移動して、CSVファイルをダウンロードしてください。
CSVファイルをダウンロードしたら、原稿の整理したシートに移動してリンク先をクリックします。
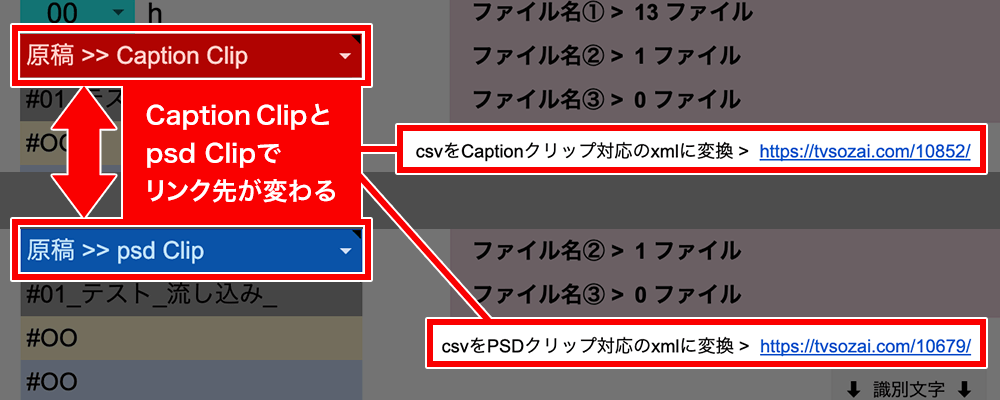 「Caption Clip」と「psd Clip」でリンク先が自動で変わるようにしています。
「Caption Clip」と「psd Clip」でリンク先が自動で変わるようにしています。
サイトを探す手間すら要りません。
自分が使う時を考えると、こうした方が便利だなと思って追加しました。
さらに、CSV形式で書き出されたマーカーもキャプションクリップに変換できます。
ほとんど同じ手順なので、追記しておきます。
マーカー書き出ししたCSVファイル・EG抜き出しサイトのCSVファイルをスプレッドシートに貼り付ける
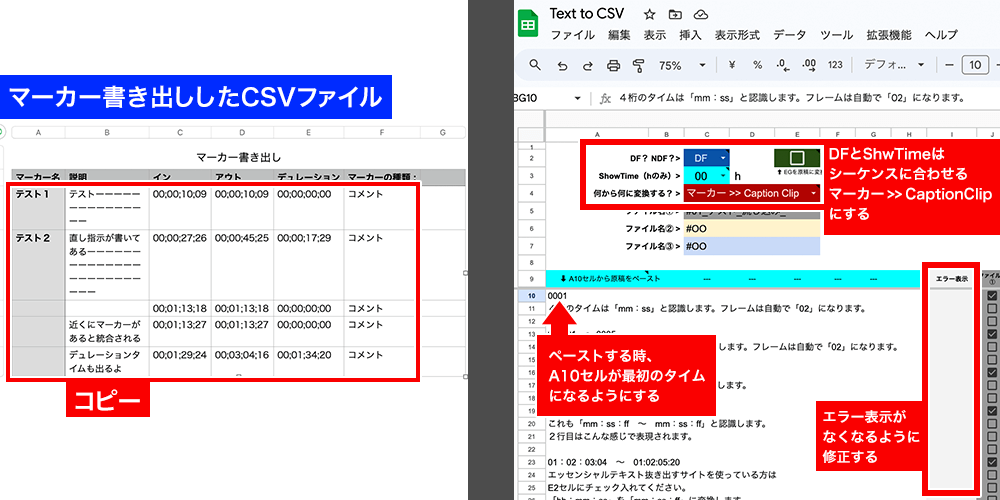
マーカー書き出ししたCSVファイルを表計算ソフト(Excel、OpenOffice、Numbersなど)で開きます。
使っているPCに表計算ソフトがなければスプレッドシートでもOKです。
CSVファイルを開いたらコピーしてスプレッドシートに貼り付けます。
画像右は配布用スプレッドシートのA10にペーストしたあとの手順です。
C4セルを「マーカー >> CaptionClip」に変更して、C2セルでDFかNDFか選択します。
以上がマーカーの設定です。
1秒未満のマーカーや、重なっているマーカーは全て統合され1クリップになります。
C3セルを変更する以外、原稿をCaptionClipにする方法とほとんど同じ設定です。
エッセンシャルグラフィックス抜き出しサイトのCSVファイルも同じように変換することができます。
サイトでxmlファイルを入手し、Premiere Pro CCにインポートする
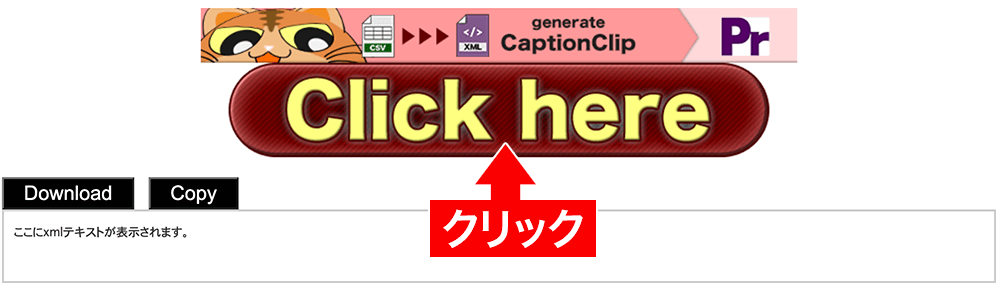
CSVファイルを書き出せたらほぼ完了したも同然です。
サイトに移動して「Click here」を押します。
xmlテキストが出てきたら「Download」ボタンを押せばデータをダウンロードできます。
これをPremiere Pro CCにインポートさせると、見慣れないアイコンが表示されます。
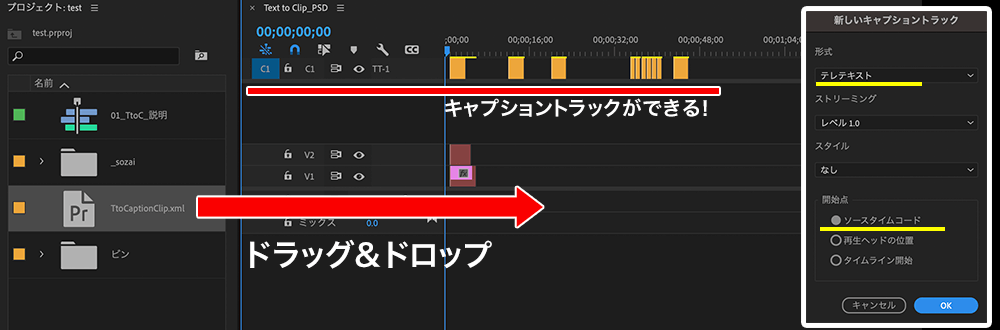 このアイコンがキャプションクリップです。
このアイコンがキャプションクリップです。
このアイコンをシーケンスにドラッグ&ドロップすると、画像右のようにどんな形式で読み込むか聞かれます。
・形式:テレテキスト
・開始点:ソースタイムコード
この2つ以外は任意で大丈夫です。
設定できたら「OK」を押せばキャプションクリップが作られるはずです。
すでにキャプションクリップがある場合、トラックが追加されます。
お疲れ様でした。これで原稿をキャプションクリップに貼り付けることができましたね。
直し原稿は尺直しがあったりするので、原稿タイムとシーケンスタイムがズレなくなります。
あとマーカーが大量に打たれてて、消したいけど消すのはちょっと…という方はこれを使うと一発で解決です。
Text to CaptionClipを使って業務時短ができたら幸いです。
追加機能や使い方をTwitterで発信していく予定です。
興味ある方はフォローをお願いします。










