公開 : 2023/06/16 : 2023/07/01
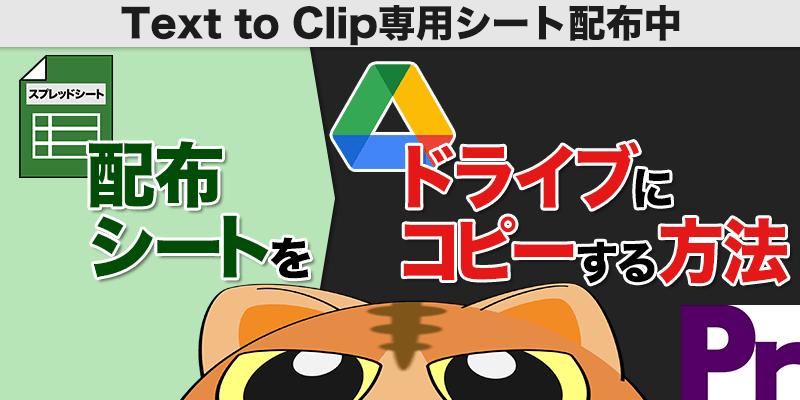
運営「原稿からxmlに変換する過程で必要なものがあります。GoogleスプレッドシートでCSVファイルを作ることです。」
ポスプロA「スプレッドシートか…」
ポスプロB「スプレッドシートは面倒そう…」
制作A「使ったことなくて分からない…」
制作B「えっ、関数使わなきゃいけないの…ダルっ」
制作C「普通に原稿の方が修正楽じゃね?」
…気持ちは分かる。だけど、ちょっとだけ待ってください!
使い方は全然難しくないです。
プルダウンで選択する。原稿をペーストする。書き出す。これだけです!
今まで使っているツールはそのまま使っていただいて大丈夫です。
最後にCSVファイルに変換すれば大丈夫なんです。
初めてスプレッドシートを使う方でも簡単にできるように、かなり作り込みました。ぜひお試しください。
だけど、どう使うのか分からん… という方のために今回は一番最初にやるべきこと。それは
自身のドライブにデータをコピーする方法、スプレッドシートの基本知識やショートカットを紹介したいと思います。
2.全てのシートを選択し、新規スプレッドシートへコピーする。
3.ドライブの保存先を決める
1.配布リンクをクリック。Googleにログインする

こちらから配布しているスプレッドシートをブラウザで表示します。
配布用シートは共有設定を閲覧のみにしているので何も操作できません。
自身のブラウザへコピーすることで、使用可能な状態になります。
ということで、画像右の赤枠から自身のアカウントでログインしてください。
Googleアカウントを持っていない方はアカウントの作成からお願いします。
2.全てのシートを選択し、新規スプレッドシートへコピーする
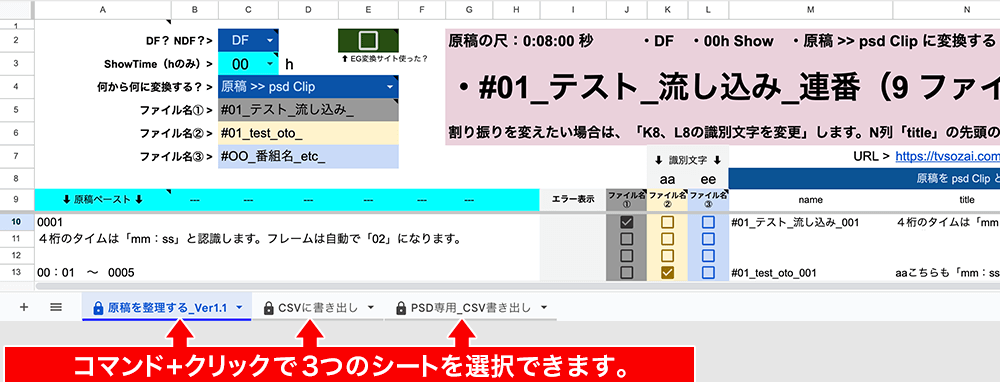
Googleにログインしたら、3つのシートを選択(コマンド+シートをクリック)します。
シートタブの色が少しだけグレーになれば選択された状態です。
全てのシートを選択したら下の画像を参考に
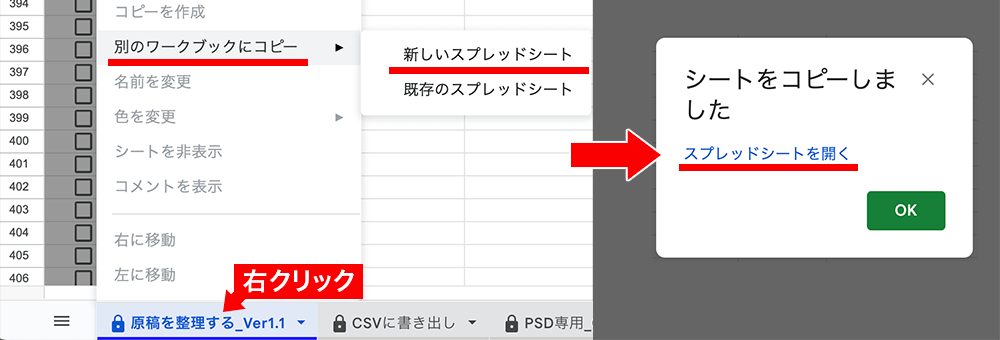
シートを右クリック>別のワークブックにコピー>新しいスプレッドシート
これでコピーが終わり「シートをコピーしました」と表示されます。
「スプレッドシートを開く」というリンクがあるので、これをクリックしましょう。
最後に分かりやすいファイル名を入力しておしまいです。
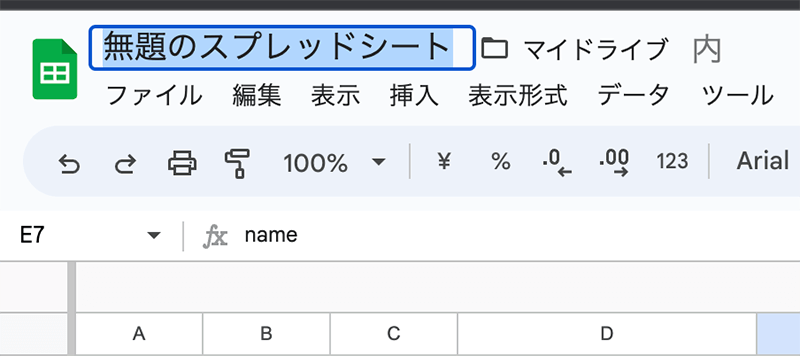 Googleドライブ内にフォルダを作って管理してくださいね。
Googleドライブ内にフォルダを作って管理してくださいね。
以下は僕が便利だなと思う参考サイトです。
>デスクトップにスプレッドシートのショートカットアイコンを作成する方法【Mac】【Windows】
>Googleドライブの整理術
>スプレッドシートの変更履歴を確認する方法
今後、Premiere Pro CCで効率が上がるwebアプリをもう少し作りたいなと考えています。
完成したらTwitterで告知する予定ですので、興味ある方はフォローをお願い致します。(あまりつぶやきません。。)
ここから先は、スプレッドシートの基礎知識、ショートカット、この操作したら関数ぶっ壊れるよという内容です。
配布したシートの取扱説明書みたなものです。ざっと眺めてもらえたらと思います。
スプレッドシートを初めて使う方は「列」と「行」の理解を深めよう

スプレッドシートやExcelを初めて触る方のために、「列」と「行」について触れておきます。
「列」とは、A,B,C,D…と並んでいるアルファベットの縦軸です。
例えば「C列を選択」と書かれていたら、Cと書かれている縦のセルすべてが対象という意味になります。
「行」とは、1,2,3,4…と並んでいる数字の横軸です。
例えば「25行目を選択」と書かれていたら、25と書かれている横のセルすべてが対象という意味になります。
スプレッドシートはこの「列」と「行」を組み合わせて場所を指定します。
「原稿をA10に貼り付ける」と書かれていた場合、「A列の10行目に原稿を貼り付けてね」という意味になります。
スプレッドシートを読み解くための基本知識なので、初めて使う方は「列」と「行」を意識しましょう。
シートのこだわり1:簡単な操作で、用途に応じたCSVファイルが作れる
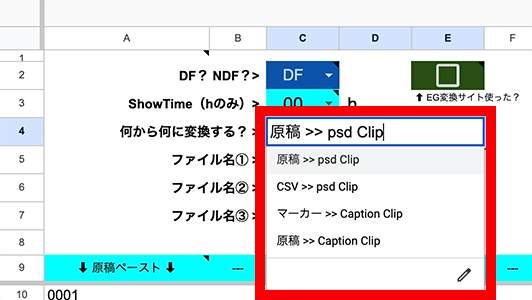
操作がめちゃくちゃ簡単です。
1.C2、C3の選択項目を選ぶ
2.C4〜C7でファイル名を記入
3.A10に原稿をペースト
4.CSV書き出しシートでデータを書き出す
これだけで終わります。
さらに小枝さん(@kowaza31)が作った、エッセンシャルグラフィックスを原稿に変換するサイトにも対応しています。
| 項目 | できる内容 |
| 原稿 >> psd Clip | テキストエディット、メモ帳、Googleドキュメントなど、テキストベースの原稿をCSVファイルに変換できます。 |
| CSV >> psd Clip |
これは小枝さん(@kowaza31)が作った、エッセンシャルグラフィックスを原稿に変換するサイトに対応した項目です。 CSVファイルになっているデータのファイル名だけを変更して、CSVファイルに書き出し直します。 |
| マーカー >> Caption Clip | CSV形式で書き出したマーカーを、キャプションクリップに変換します。 マーカーとマーカーの間隔が1秒未満の時、1クリップにまとまります。 |
| 原稿 >> Caption Clip | テキストベースの原稿を、キャプションクリップに変換します。 尺直しなど、尺が変化する作業に便利だと思います。 |
シートのこだわり2:A列を全て選択してdeleteキーで原稿を真っ白にできる
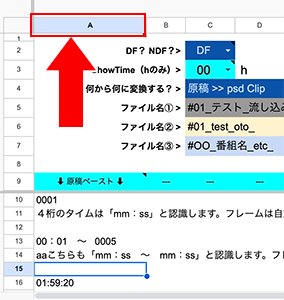
スプレッドシートを毎回使っていると、「前の作業で使った原稿を消すのダルい」ということが起こります。
これを最小限の手数で作り込みました。
A列を選択し、deleteキーを押せば、原稿を真っ白の状態にできます。
これで過去の原稿が残っていても気持ちよく使えますね!
シートのこだわり3:インフォメーションダイアログで書き出し形式を表示する
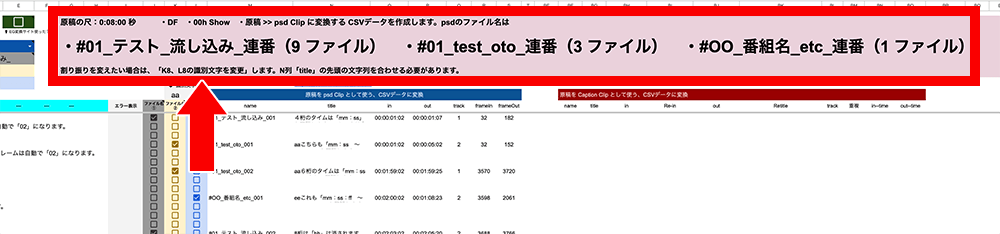
シート上部に書き出し形式やファイル数、エラー表示が出るようにしました。
原稿の尺も表示されているので、シーケンスの尺とズレてたとしても気づけるようにしています。
何気に便利というか、作ってよかったNo1です。
シートのこだわり4:I列にエラーが表示され、どこのセルが問題なのか特定しやすい
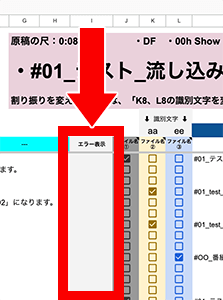
I列にエラーメッセージが表示されるようにしました。
| エラーの種類 | 内容 |
| ERR-01 | 「C4セルが正しく指定されていない」「TCが認識していない」「TCが書かれていないセルが存在」する可能性があります。 |
| ERR-02 | TCと原稿の隙間が1行空いてないセルがあります。 |
| ERR-03 | 原稿が「hh:mm:ss」で表現されているため ERR が出ています。E2セルのチェックを入れてください。 |
| #REF! | 関数がぶっ壊れた時に発生します。 全ての操作をやめて「コマンド + Z」で#REF!が無くなるまで戻ってください。 |
| #VALUE! | EGを原稿にするサイトを使っていない場合、E2セルのチェックを外してください。 |
| H ジャンプ |
原稿のタイムが1hを超えた場合、表示されます。(番組尺もあるので、エラーにはしていません。) 原稿のタイムは順番に並べないと誤作動を引き起こします。 原稿の尺とシーケンス尺が違う場合は、誤作動を引き起こしている可能性があるので、I列から「H ジャンプ」を探してください。 |
細かい便利機能

その他の細かい便利機能を一覧にしました。
| キー操作 | 解説 |
| コマンド+シフト+V | 特殊貼り付け。文字列だけがペーストされて枠線や文字サイズは反映されない。ドキュメントから原稿をコピーする時は使用不可 |
| チェックボックスを選択し、スペースキー | チェックボックスをON/OFFできる |
| Enter | セル内で文字の入力ができる |
| コマンド+オプション+Enter | 文字の入力時に、改行する |
| Delete(複数セルも可) | セルの内容を一括で削除 |
| 複数行(列)を選択し、オプション+シフト+右矢印キー | 行(列)をグループ化 |
| コマンド+オプション+M | コメントを入力。コマンド+Enterでコメントを確定 |
| コマンド+Z | 前の操作に戻る |
| シフト+F11 | 新規シートを作成 |
| コマンド+O | ファイルをアップロード。csvファイルを読み込む時など |
| コマンド+シフト+PageUp(PageDown) | シート間を移動できる |
【注意!】関数がぶっ壊れる操作2つ

複数のセルを選択して、マウスを使って別のセルに移動させると関数がぶっ壊れます。
スプレッドシート(特に関数が使われているシート)では絶対にやらないでください。
セルを選択して、カット&ペーストも関数がぶっ壊れるのでやらないでください。
ただ文字列を選択したカット&ペーストはOKです。
関数が壊れたかどうかは、セル全体が「#REF!」が表示されるのですぐに分かります。
関数が壊れてしまったら、コマンド+Zで戻りましょう。










