公開 : 2023/06/16 : 2023/07/03
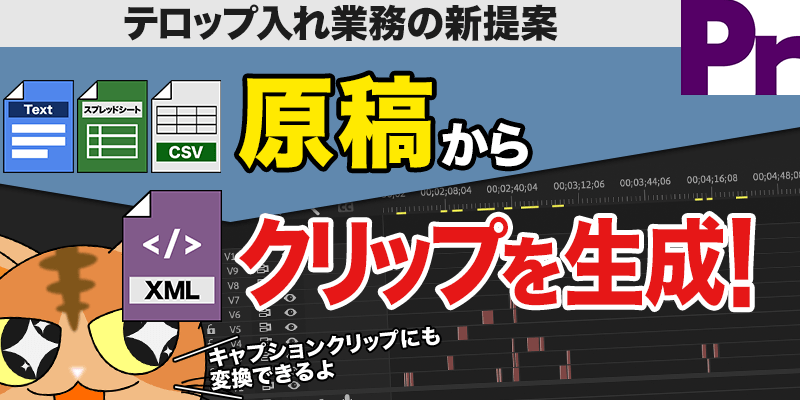
もし、テロップ原稿に書かれているタイムを使ってPremiere Pro CCのタイムラインにクリップを貼り付けられたら…
もし、それが「.psd」のクリップになってて、あとは再リンクするだけだったら…
めちゃくちゃ効率が上がると思いませんか?
そんな夢のようなwebアプリを作りましたので紹介します。
2.スプレッドシートでファイル名を入力し、書き出し用シートでCSVファイルを作成。
3.当サイトでxmlファイルに変換。
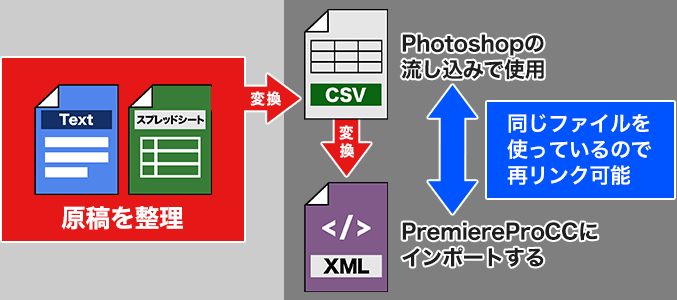
テロップ原稿をCSVファイルに書き出し、そのCSVファイルをxmlファイルに変換するイメージです。
CSVファイルはPhotoshopで使い、xmlファイルはPremiere Pro CCで使う用ですね。
あとはPhotoshopのファイル名を合わせれば、再リンクするだけで全てのpsdデータがPremiere Proのタイムラインに貼り付いている状態を作ることができます。(流し込み時のファイル名に気をつけてください)
では手順を解説していきます。
1.テロップ原稿を整理して、専用のスプレッドシートにテロップ原稿をコピペする
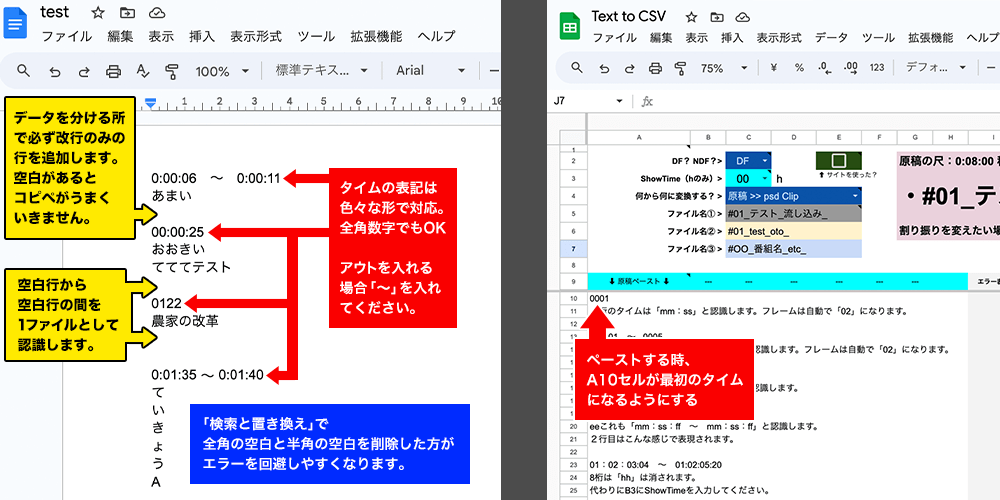
まずは原稿を整理します。画像はGoogleドキュメントですが、メモ帳でもテキストエディタでもやる事は同じです。
「inのタイム」「テロップの内容」さえあればxmlを作れますが、「outのタイム」があればクリップのout点を指定できます。
ただテロップ原稿を整理する時、
改行だけの行を必ず作ってください。
クリップを分割するかの判定が「何も書かれていない行があるかどうか」だからです。
ここは人力でお願いします。
テロップ原稿が整理できたら、スプレッドシートにコピペします。
まだ配布用のスプレッドシートを入手していない方は、こちらの記事を参考にしてファイルを入手してください。
1.配布用シートへ移動。自身のGoogleアカウントでログイン
2.全てのシートを選択し、右クリック>別のワークブックにコピー>新しいスプレッドシートを作成。シートを開く。
3.スプレッドシート名を変更し、自身のドライブにあることを確認。
スプレッドシートでも原稿の整理はできますが、慣れてない方はテキストエディタやGoogleドキュメントで整理した方がいいと思います。
2.スプレッドシートでファイル名を入力し、書き出し用シートでCSVファイルを作成
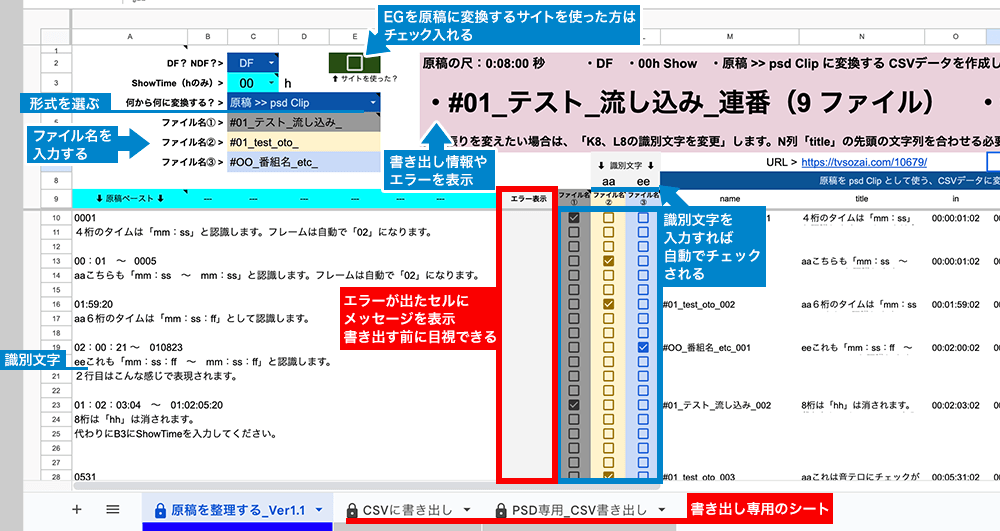
使い方は簡単です。
C2セル〜C7セルの情報を入力し、A10セルから原稿をペーストするだけ。
エラーメッセージが表示されていれば、I列を確認しエラーを修正します。
書き出しは「CSVに書き出し」シートに移動し
ファイル>ダウンロード>カンマ区切り形式(.csv) でダウンロードします。
同じように「PSD専用_CSV書き出し」シートもダウンロードしてください。
CSV書き出しシートを使っても流し込みはできますが、不要な情報があると設定が面倒なのでPSD専用のシートを使った方がいいと思います。
>
PSDの流し込みのやり方を確認
CSVファイルを使えば指定したファイル名で流し込みができるので試してみてください。
あとバグも起こりにくいです。
3.当サイトでxmlファイルに変換する

CSVファイルが完成したらText to Clip PSDサイトに移動してxmlに変換します。
「Click here」を押してCSVファイルを選択。
ダウンロードボタンを押せばxmlがファイル化されます。
あとはダウンロードしたxmlファイルをPremiere Pro CCにインポート。
シーケンスとファイル名が.psdになっているオフラインクリップがインポートされれば成功です。
下の画像はxml変換したクリップ名です。
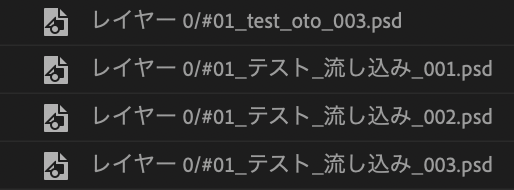 psdのオフラインクリップに「レイヤー0/」という余計な文字列が入っていますが気にしなくて大丈夫です。
psdのオフラインクリップに「レイヤー0/」という余計な文字列が入っていますが気にしなくて大丈夫です。
これは「統合されたpsdクリップ」という意味だと考えています。
実際、上書き保存しても正しく置き換わるし、やってみて変な違和感はありませんでした。
リンク先の影響もありません。
最後にpsdクリップを本編のシーケンスにコピー&ペーストして反映させてください。
流し込みしたpsdファイルに再リンクしてみよう!

Photoshopで流し込みはできましたか?
CSVファイルを使った流し込み方法はこちらの記事を参考にしてくださいね。
ちなみに流し込み後、文字を入れ替えたりコピーしたりしますよね。
その時に大活躍するのが「テキスト文字を書式なしでペースト(編集>特殊ペースト>書式なしでペースト)」です。
Text to Clip PSDを使って作業する場合、大活躍するショートカットだと思うので、ぜひ組み込んでください。
PhotoshopデータとPremiere Pro CCにインポートできたら、psdファイルを再リンクしてみましょう!
再リンクできない!という方は、おそらくpsdで流し込みしたファイル名が違っている可能性があります。
Finderからファイル名を一括でリネームできるので、psdファイルが「スプレッドシートで入力したファイル名」+「連番」.psdになっているか確認をしましょう。
同じファイル名にしないと、再リンクできません。
ここだけは細心の注意を払って運用してくださいね。
このワークフローに変更すれば、今まで原稿と照らし合わせながら1つずつクリップを入れていた作業が大幅に削減できます。
さらにPremiere Pro CCにクリップがのった状態なので、尺直しやブロック入れ替えがいつでも可能なんですよね。
テロップ原稿も最小限の確認(参考画像がある時など)で済むし、ADやディレクターも尺直しする度にタイムコードの修正が不要になります。
テロップ原稿をキャプションクリップとして認識するxmlファイルに変換して、Premiere Pro CCのクリップに貼り付けられる
Text to CaptionClipも作りました。
Text to CaptionClipは、マーカーと原稿をキャプションクリップにのせてくれる仕様です。
これでオフライン中に尺を調整しても、タイムが分からなくなっちゃった!みたいなことは防げるようになると思います。
ぜひお試しください。










