公開 : 2019/07/06 : 2022/03/04

テロップを作るのってめちゃくちゃしんどいですよね。
僕も何百枚というテロップを作る時は、感情がなくなるくらい神経をすり減らします。
今回はテロップベース(テキストテロップの後ろにあるベース)を、アクションを使って1キーでベースの中心に移動させる方法を紹介しますね。
少し複雑なアクションなので、初心者の人はリンク先のアクションをまず作ってからこの記事を見た方がいいかもしれません。
目次
作るアクションの詳細と問題点

アクションを使わない場合、以下の操作をしてベースの中心に移動させます。
- 1.ベースの選択範囲をとる
- 2.テキストテロップを選択
- 3.水平揃え
- 4.垂直揃え
4手順も必要なんです。面倒くさい!
アクションを使えば1手順で完了できますが、汎用性のあるアクションを作ろうと考えると少し複雑になります。
例えば、レイヤーの並び順が以下だった場合は厄介です。
- Layer1・・・テキストレイヤー(このレイヤーをベースの中心に移動する)
- Layer2・・・装飾用レイヤー1(増減するレイヤー)
- Layer3・・・装飾用レイヤー2(増減するレイヤー)
- Layer4・・・装飾用レイヤー3(増減するレイヤー)
- Layer5・・・ベースレイヤー(このベースの選択範囲を取得する)
装飾用レイヤーとは、ベースのデザインとして使うレイヤーです。
上の画像でいうと、左右にある黄色の「▶︎ ◀︎」が装飾用レイヤーです。
ベースの左右にバラやイラストなどをレイアウトするだけで印象的なデザインになりますが、デザインによって装飾用レイヤーは増減します。
もしレイヤー数が増減する装飾用レイヤーがあった場合、アクションを再生するとエラーが起きてしまう可能性があるので、少し複雑な工程が必要になります。
問題点:アクションはレイヤーの増減に対応しにくい
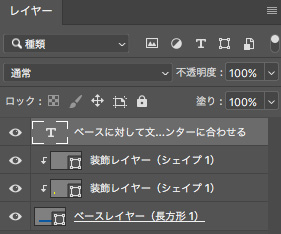
装飾レイヤーは、デザインする時に必要なので色々なベースを作ったら必ず増減します。
レイヤーが増減するという事は、アクションもこの増減に対応しなければいけません。
しかし、普通にアクションを組むと、レイヤーの増減に対応できないのです。
今回の例で、テキストレイヤーからベースレイヤーを選択するまでのアクションを作る場合、以下のような構成になります。
- 1.下のレイヤーを選択(Option+[)
- 2.下のレイヤーを選択(Option+[)
- 3.下のレイヤーを選択(Option+[)
このように「下のレイヤーを選択(Option+[)」を3回繰り返さなければいけません。
しかし、装飾用レイヤーが1つになった場合、「下のレイヤーを選択(Option+[)」を2回にしなければベースレイヤーを選択できなくなってしまいます。
ということは装飾用レイヤーが増減した時のために、複数のアクションを用意する必要がありますが、これでは応用のあるアクションとは言えません。
また、マウスを使ってベースレイヤーを直接選択する方法もありますが、これもオススメできません。
理由はマウスを使った操作をすると、レイヤー名が記録されてしまうので限定的な使い方しかできず、応用のあるアクションになりにくいです。
こちらから詳細記事にジャンプできるので参考にしてください。
応用のあるアクションを作るのって結構難しいですよね。
でも大丈夫です。この記事の内容を実践すれば、応用のあるアクションを自分で作れるようになれますよ。
今回はアクションの機能で「条件の挿入」を使います。
そのためには「分岐アクション」と「メインアクション」の2つを作成していかなくてはいけません。
まずは分岐アクションを作る

分岐アクションとは、「条件の挿入」した先のアクションのことを言います。例として
- ・シェイプレイヤーを選択している場合、Aのアクションを使用
- ・シェイプレイヤーを選択していない場合、Bのアクションを使用
この「A」と「B」が分岐アクションです。
しかし、この分岐アクションを作る上で注意点があります。
全て同じフォルダに入れること。同じフォルダにアクションが入ってないと選択できなくなってしまいます。
分岐アクションは全部で3つ作成します。事項から解説しますね。
下(上)のレイヤーを選択する

以下、2つのアクションを作成します。とても簡単なアクションなのですぐに完成しますよ。
- ・Option+ [ で下のレイヤーを選択
- ・Option+ ] で上のレイヤーを選択
レイヤー選択は必ず上記の操作で行ってください。マウスでレイヤーを選択してしまうと、レイヤー名がアクションに記録されてしまうのでエラーが起こりやすくなってしまいます。
シェイプの選択範囲を取得する

- ・ベクトルマスクパスの選択範囲を取得
ベクトルマスクパスは、シェイプから選択範囲を取得する事でアクションに記録できます。
ラスタライズされたレイヤー・ピクセルマスク・アルファチャンネルから選択範囲を取得すると、違った記録になるので注意してください。
また、選択範囲は以下の4種類から適切に取得しないとエラーが起きてしまいます。
- ・透明部分チャンネル・・・テキストレイヤーやラスタライズしたレイヤーの選択範囲をとる
- ・ベクトルマスクパス・・・パス化されたもの(シェイプも含まれる)の選択範囲をとる
- ・マスクチャンネル・・・ピクセルマスクの選択範囲をとる
- ・現在のチャンネル・・・現在表示されている透明部分のマスクをとる
ベースはシェイプで作られる事がほとんどなので、今回はベクトルマスクパスだけ準備してもらえればOKです。
これだけ知っておけば何でエラーになるの?あの時は大丈夫だったのに…というアクションに対する不信感はなくなりますよ。
メインアクションを作る

メインアクションとは、全ての分岐アクションを合わせてひとつのアクションにしたものです。
今回作成した分岐アクションをまとめると
- ・分岐1・・・下のレイヤーを選択
- ・分岐2・・・上のレイヤーを選択
- ・分岐3・・・ベクトルマスクパスの選択範囲を取得
となります。これを組み合わせてメインアクションを作成していきましょう。
下記はメインアクションの手順です。
- 1.テキストレイヤーをロックする
- 2.条件「これはシェイプレイヤーです」 分岐1 or 分岐3
- 3.条件「これはシェイプレイヤーです」 分岐1 or 分岐3
- 4.条件「これはシェイプレイヤーです」 分岐1 or 分岐3
- 5.条件「これはシェイプレイヤーです」 分岐1 or 分岐3
- 6.条件「これはシェイプレイヤーです」 分岐1 or 分岐3
- 7.条件「レイヤーはロックされています」 分岐2 or 何も実行しない
- 8.条件「レイヤーはロックされています」 分岐2 or 何も実行しない
- 9.条件「レイヤーはロックされています」 分岐2 or 何も実行しない
- 10.条件「レイヤーはロックされています」 分岐2 or 何も実行しない
- 11.条件「レイヤーはロックされています」 分岐2 or 何も実行しない
- 12.ロックを解除
- 13.水平・垂直揃え
- 14.選択範囲解除
少し長くなってしまいますが、内容は繰り返しの操作が多いので分かってしまえば難しくはありません。
事項から小分けにして解説していきます。
1.テキストレイヤーをロックする
テキストレイヤーをロックする理由は、再びこのテキストレイヤーに戻ってこれるように目印をつけます。
なぜ戻ってこれるかは後で解説しますね。
2.〜6.シェイプレイヤーを探し出す
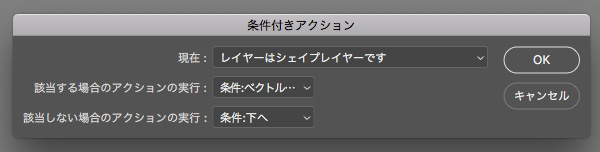
シェイプレイヤーを探し出します。条件の挿入「これはシェイプレイヤーです」を使って
- ・シェイプレイヤーなら、分岐3(ベクトルマスクパスの選択範囲を取得)を実行
- ・シェイプレイヤー以外なら、分岐1(下のレイヤーを選択)を実行
これを繰り返せば、「シェイプレイヤーを選択するまで下のレイヤーを選択する」というアクションになります。今回は4つ下のレイヤーまで探せるようにしました。
ここまででシェイプレイヤーが選択されている、シェイプレイヤーの選択範囲を取得されている状態になってたら順調です。次に進みましょう。
7.〜11.ロックされているテキストレイヤーを探し出す
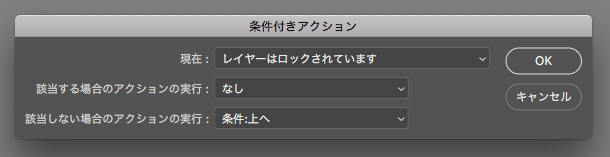
ここから最初にロックしたレイヤーを探し出すアクションです。条件の挿入「レイヤーはロックされています」を使って
- ・レイヤーがロックされていれば、「何も実行しない」
- ・レイヤーがロックされてなければ、分岐2(上のレイヤーを選択)を実行
という感じにします。
ポイントは「何も実行しない」を使って、ロックされているレイヤーを確実に選択することです。
仮に「何も実行しない」を「ロック解除」に変更してしまうと、別のレイヤーを選択してしまう可能性があります。
詳しく解説すると、装飾レイヤーの数は増減すると説明しましたよね。
言い換えると、ロックしたレイヤーから見て「選択範囲を取得したいシェイプレイヤーはいくつ下のレイヤーにあるか分からない」ということになります。
1つ下だったり、3つ下のレイヤーにあったりするんです。
つまり、ロックされているレイヤーを見つける時、いくつ上のレイヤーに移動すればいいか分からないんです。
「何も実行しない」の代わりに「ロック解除」のアクションをいれた場合、10.でロック解除してしまう可能性があり、11.の時にひとつ上のレイヤーが選択されてしまいます。
これを防ぐためには分岐で確実にロックされているレイヤーを見つける事です。見つけたらそのレイヤーを見失わないために「何も実行しない」を選択しましょう。
12.〜14.ロックを解除し、ベースの中心にレイアウトする
最後の仕上げですね。上記までの工程で現在
- ・シェイプレイヤーの選択範囲を取得
- ・ロックされているレイヤーを選択
という形になっているはずです。
最後に「ロックを解除」「水平揃え」「垂直揃え」「選択範囲を解除」の4つをアクションに記録させればOKです。
以上でアクションの手順は終了です。
さあ実際に動かしてみてください!手間が格段に減って感動しますよ。
こんな感じでアクションが動かすことができると、アクションを使いたくてしょうがなくなりテロップ作りが楽しくなってきます。
今まで苦痛だったテロップ作りが苦痛じゃなくなるんです。これすごくないですか?
みなさんもぜひ作ってみてくださいね。
電車の中、ちょっとした隙間時間にお試しください。


















