公開 : 2021/08/28 : 2022/03/04

今回は僕もシステム開発に関わった、低遅延でコミュニケーションがとれるv-laboという製品をご紹介します。
v-laboを簡単に説明すると、ブラウザだけで高画質な動画配信とコミュニケーションがとれるソフトウェアです。
動画配信とコミュニケーションがとれるソフトウェアは他にもありますが、v-laboはより高画質な映像を配信することができます。
zoomなどのリモート会議用ソフトウェアの場合を映像制作の現場で使っていたこともありましたが、かなり不評でした。
理由は映像のコマ落ちが激しく、VTRのチェックができなかったことが原因です。
また、動画配信に特化したソフトウェアもありますが、コミュニケーションは他のツールで行う必要があります。
常に複数のアプリケーションを起動しなければいけないので、これもまた現場の人が使いにくいという意見があります。
v-laboは「映像を高画質で配信する」「コミュニケーションがとれる」を両立しており、動画編集や制作現場でも「他のアプリケーションより使いやすい」という声をいただいています。
テストに協力してくださったエディターの方、制作会社の方々には感謝しかありません。
まだリリースまでは至っておりませんが、今年中には販売予定です。
v-laboは、ポストプロダクションと制作会社が利用しやすいために開発されたツールのため、以下のことに注力しています。
・低遅延
・低画質〜高画質の設定が可能
・コミュニケーションがとりやすい
v-laboの細かい機能についてはこちらの記事を参考にしてください。
この記事では、v-laboの通信方式やセキュリティについて、PCからv-laboに届くまでの信号の流れを紹介します。
v-laboをより理解できる内容になっていると思うので、参考にしてください。
目次
v-laboはwebRTCという規格のソフトウェアで作られている
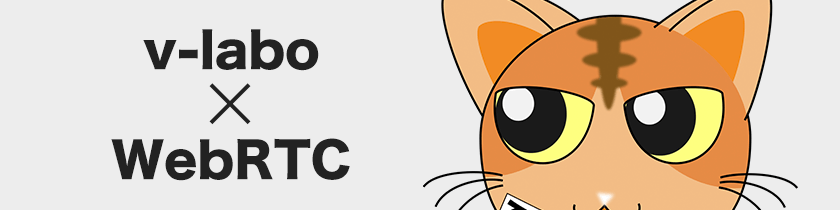
v-laboは、WebRTC(Web Real-Time Communication)という規格を採用しています。
WebRTCとは、HTMLのAPIを経由してウェブブラウザやモバイルアプリでリアルタイム通信を実現しようと考えられた規格です。
WebRTCの開発には、Google・Microsoft・Appleなど大企業が参加していて、今後も注目すべき技術なのではないかと考えています。
20201年まででWebRTCが対応しているブラウザは以下になります。
・Google Chrome
・Microsoft Edge
・Mozilla Firefox
・Safari
・Opera
スマートフォンなどモバイル環境で使用するOSでは、AndroidはGoogle Chrome、Mozilla Firefox、Opera Mobile、iOSはSafariです。
主要なブラウザにはほぼ対応してそうですね。
しかし現在のv-laboを利用する推奨環境は、Google Chromeのみになります。
他のブラウザを使った場合、配信自体はできますが一部機能が使えなかったりデザインが崩れる可能性があるため注意してください。
セキュアな通信が可能

WebRTCはSRTPという技術でセキュリティを確保しています。
SRTP(Secure Real-time Transport Protocol)とは、IPネットワーク上でリアルタイムに音声や映像などのデジタルデータを転送する通信規格のことです。
SRTPを簡単に説明すると、データを暗号化して秘匿性を保ち、相手がデータを受け取った時に「データは送り手が送信したものであり、かつ第三者による改変が加えられていない」ことを見分ける認証を行います。
認証の中に固有の識別番号を含めることで、なりすまし(リプレイ攻撃)を防ぐという仕組みです。
このようにWebRTCは基本のデータの送受信にセキュアなプロトコルを使用しているため、Webブラウザ上で行うP2P通信でも、安心してリアルタイムにデータのやり取りを行うことが可能になっています。
動画を配信した時、視聴者に配信されるまでの流れ
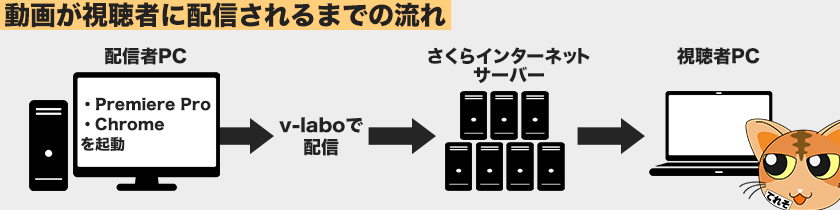
配信した時のデータの送受信の流れをv-laboの仕組みで解説します。
起動させるアプリケーションは、Google Chrome(ブラウザ)、Premiere Proの2つです。
Premiere Proに映る編集中の動画を視聴者に見せるような想定で考えます。
もちろんPremiere Pro以外のアプリケーションも可能です。
v-laboは、PCが認識しているモニターに映る全てのものを配信対象にすることができるからです。
さて、映像・音声信号の流れですが、v-laboで選択した画面が一度さくらインターネットのサーバーへ送信されます。
サーバーへ送信される時、先ほど説明したSRTPの技術で、データが暗号化されます。
専用のURLを知っている人しか入れなくなり、安全に視聴者PCへデータを送信できます。
視聴者は、視聴を開始ボタンを押すだけでOKです。
ここまでは配信者から視聴者へデータを送受信される流れを解説しました。
次に、配信者のPCからv-laboへつなぐまでの流れも説明します。
v-laboに入力されるまでの映像信号の流れ
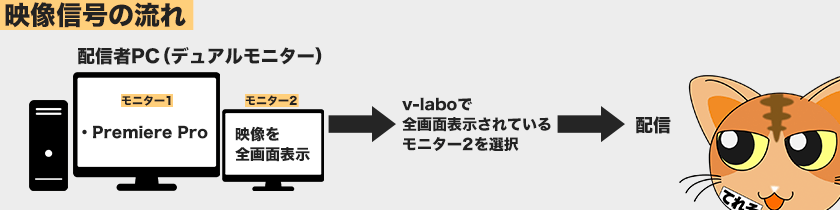
まずは映像配信の流れから。
映像信号はブラウザに表示されているものなら配信可能です。
配信するモニターは切り替えることができ、フォルダやGoogle Chromeタブ、アプリケーションなどを配信できます。
逆に、テレビなどPCが認識していないモニター出力を配信することができません。
この場合は、テレビに映っている映像をPCにキャプチャーした後、v-laboで配信する形になります。
PC画面が2つある場合、片方のモニターに映像を全画面表示させることで映像のみを配信することができます。
具体的な設定方法は、こちらの記事を参考にしてください。
v-laboに入力されるまでの音声信号の流れ
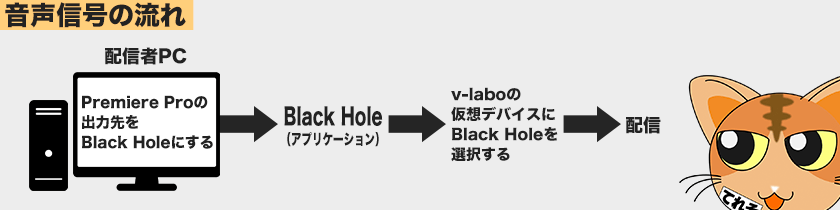
次に音声配信の流れを解説します。
音声は「動画の配信音」「自分が話す用のマイク設定」「相手の声を聞くスピーカー設定」の3つを送受信が可能です。
これはzoomや他の会議用アプリケーションにはない、v-laboの特徴と言えます。
この仮想デバイスを使う場合、Black Holeという無料のアプリケーションをインストールする必要があります。
配信する時に便利なので、v-laboを使わなくてもダウンロードしておくことをおすすめします。
Black Holeのダウンロード方法はこちら。
では、v-laboで使える音声信号の流れを解説します。
3つの音声は完全に独立しており、他の音に干渉せず音声ボリュームをコントロールできます。
仮想デバイスに入ってくる音声をキャッチして配信します。
v-laboはブラウザで動くソフトウェアですが、Premiere Proなどの動画編集ソフトの入出力を直接選べません。
そのためPremiere Proから出力される音を、まずは仮想デバイスに出力する必要があります。(Black Holeなどの無料アプリケーションが必要。)
そして、仮想デバイスに出力された音声をv-laboに入力するという流れになります。
認識しているデバイスを選択するだけでOKです。
zoomなどのリモートコミュニケーションアプリと同じ感覚で行えます。
ただPC内臓に設定してしまうと、音声が回ってしまう可能性があります。
指向性のマイクやイヤホンの装着を推奨します。
v-laboを起動した後にマイクなどの外部デバイスをPCにつなげた場合、うまく認識しません。
マイクが認識しない場合は、⌘+Shift+Rで更新してください。
Premiere Proとv-laboを使った配信設定はこちら。
今回は映像・音声信号が、どう経由して視聴者まで届くのかを解説しました。
今後、リモート編集は魅力的なワークフローになる可能性を秘めています。
こちらの記事にリモート編集の将来性を語ってみましたので、興味がある方は参考にしていただけたらと思います。
電車の中、ちょっとした隙間時間にお試しください。
















