公開 : 2021/10/18 : 2022/03/04

現在、リモートワークが注目されている今、新たに登場したv-laboの使い方例を紹介します。
僕は動画編集のエディターという立場で色々と関わらせていただきました。
ここでは、1ライセンスで複数のPCを配信する方法を紹介します。
通常、v-laboは1ライセンス1PCのため、2PCを配信するためには2ライセンスが必要です。
しかし、Macのデフォルト機能を使うことで2PCでも配信が可能になるので記事にしたいと思います。
これにより、1ライセンスOO万円でエディターの画面からテロッパーの画面に配信を切り替えることができちゃうんです。
しかもこれ、2ライセンス取得するよりも手間が省けるのでめちゃくちゃオススメです。
1PCでの配信を設定する
まずはv-laboで1PCで配信できるようにします。
Premiere Pro CCの画面をv-laboで配信する設定を簡単にまとめました。
1.Google Chromeを起動し、v-laboのURLを入力する。
2.配信者IDとパスワードを入力後、ログインして専用のページへ移動する。
3.配信開始ボタンを押し、配信するモニターを選ぶ。
4.「視聴者を招待」から視聴用URLとパスワードを取得し、相手に送付する。
5.Premiere Pro CCを起動し、配信しているモニターを全画面出力にする。
細かい設定はこちらの記事を参考にしてください。
2台目のPCが近くにある場合は画面共有できる
v-laboで2台目のPC画面を共有する方法は、1台目のPC画面に2台目のPC画面を出力させる必要があります。
1台目と2台目のPCが近ければ、Macのデフォルト機能で共有させることができます。
まずはアシスタント側のMacから。
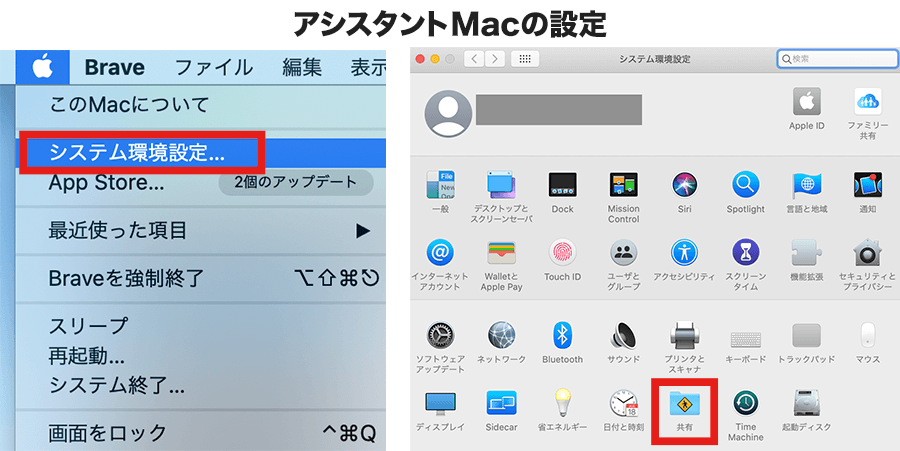
システム環境設定>共有へ進みます。
画面共有にチェックを入れてください。
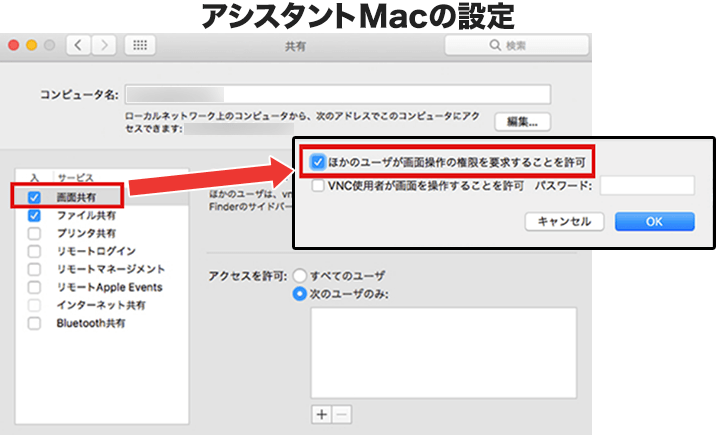
「ほかのユーザーが画面操作の権限を要求することの許可」にチェックを入れOKを押します。
赤枠の「vnc://〜〜」をコピーします。
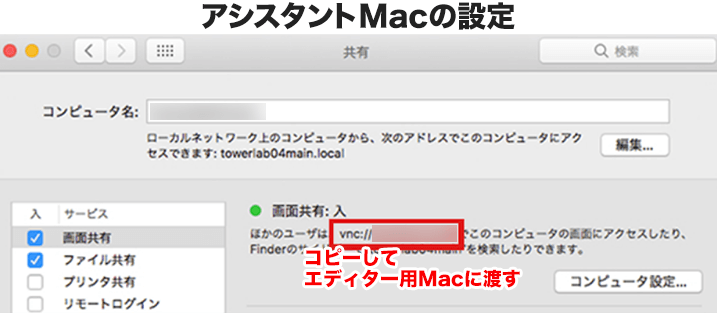
コピーしたらテキストエディットなどに貼り付けて、エディター側のMacへ渡してください。
ここからは、エディター側のMac操作です。
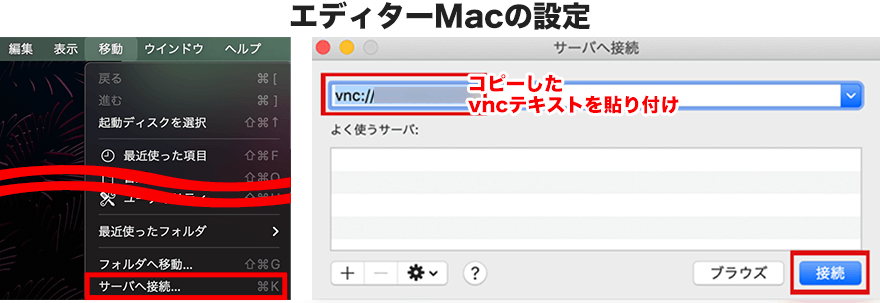
finderから
移動>サーバーへ接続を押します。
アシスタントMacの「vnc://〜〜」のアドレスを貼り付け、接続を押してください。
接続方法を決めます。
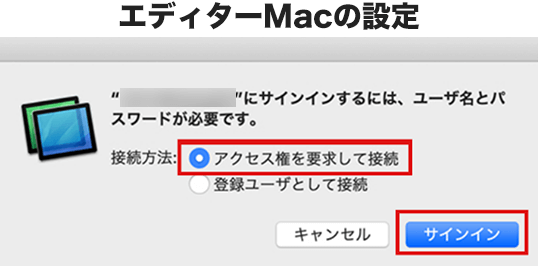
「アクセス権を要求して接続」にチェックを入れてサインインします。
今度はアシスタントMacの画面です。
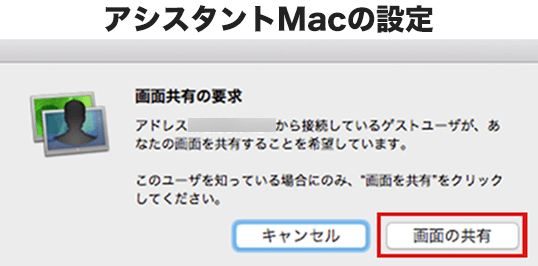
アシスタントMac画面に、画面共有の要求が出てくるので「画面の共有」を選択します。
これで終わりです。
接続できたらこんな画面がエディター用Macに表示されます。
アシスタントPCが遠隔地にある場合
v-laboは、モニター画面・アプリケーション・Chromeタブ・フォルダなどの画面を共有できます。
エディター用PCとアシスタント用PCの距離が離れている場合、LINEやGoogleミートなどのツールでエディター用PCと画面共有します。
LINEでアシスタント画面を共有する手順はこんな感じ。
1.メイン・アシスタントのPCでLINEを起動する
2.アシスタントのPCを画面共有する
3.配信しているメインのPCで、配信画面選択を押しウィンドウを選択。
4.LINEを選択する
この方法を使うことで、どこにいてもアシスタントPCを共有できるので、自宅からでもテロップを仕込めます。
ただ、LINEなどの配信画質になってしまうこと、配信画面の切り替えをエディターが行う必要になります。
いくつかの機材を購入する必要がありますが、配信専用のPCを用意することでv-laboを触ることなくワンタッチで変更可能になります。
この辺の設定は別の記事に書く予定です。
電車の中、ちょっとした隙間時間にお試しください。
















