公開 : 2021/04/27 : 2022/03/04
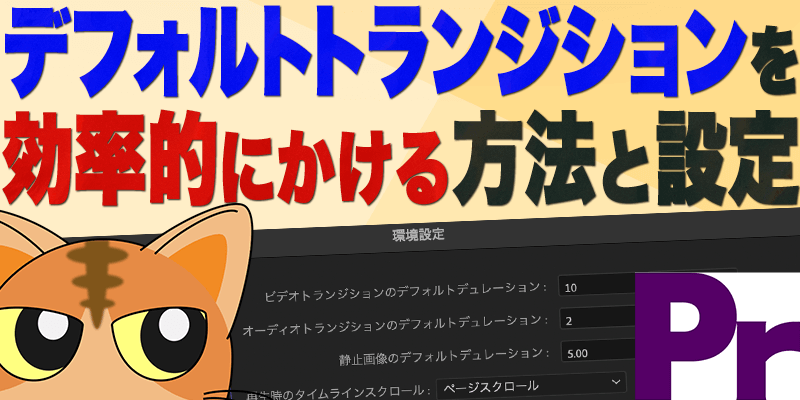
トランジションは簡単に音をきれいしたり、映像にトランジションをかければ視覚効果としての表現の幅が広がる便利な機能です。
この記事では、Premiere Pro CCのトランジションを効率的にかける方法を紹介します。
トランジションってなに?という方はこちらの記事を参考にしてください。
トランジションはコピー&ペーストができるので、同じトランジションを他のクリップに反映させられます。
使い方次第でかなり時短になりますよ。
僕はキーボードショートカット(⌘+T)に割り振っています。
興味ある方は僕の書籍で学んでいただけたら幸いです。
目次
デフォルトのトランジションの長さを設定できる

オーディオ・ビデオのトランジションの長さを設定できます。
Premiere Pro>環境設定>タイムライン
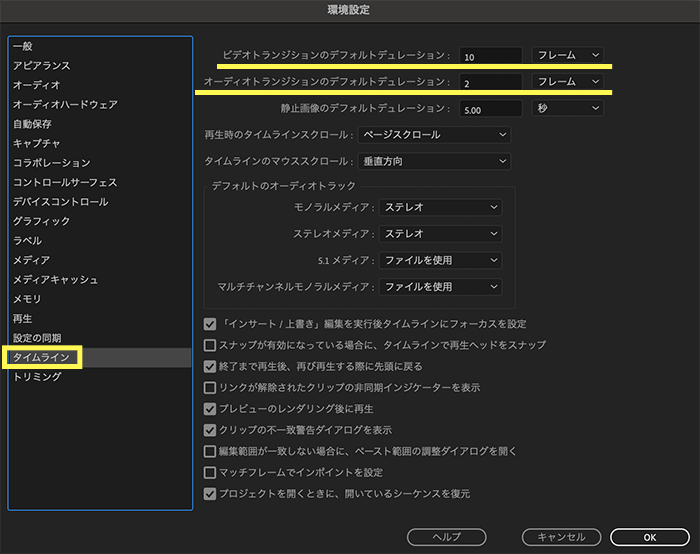
上の画像の黄枠を変更するだけです。
僕の場合、ビデオトランジションは10フレーム。
オーディオトランジションは2フレームに設定しています。
クリップを選択してディゾルブをかけると始めと終わり両方にかけられる
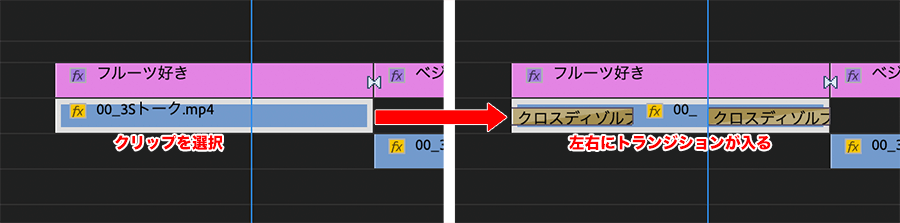
クリップを選択し、⌘+Tを押せばクリップの両端にディゾルブをかけられます。
フェードイン・フェードアウトさせたい時はとても便利な機能ですよ。
複数のクリップを選択しても両端にトランジションをかけられます。
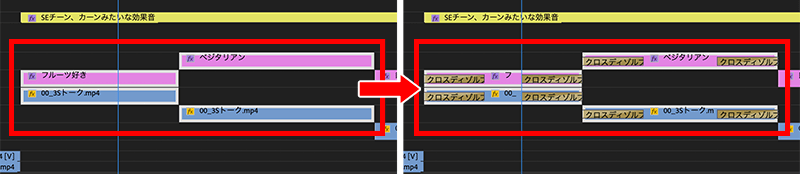
細かくフェードイン・フェードアウトするテロップはかなり時短になりますね。
⌘+ドラッグでクリップの複数の端を選択し、トランジションをかける

⌘+ドラッグでクリップの端をロールモードで選択できます。
あとは⌘+Tでトランジションをかけるだけ。
ロールモードで選択した部分にトランジションをかけることができます。
Shift+クリックで狙ったクリップにトランジションをかける

Shift+クリックすると、複数のクリップを選択・または複数のクリップをロールモードになります。
クリップが離れていて、ディゾルブをかけたくないクリップが間にある場合は、この方法を使ってみてください。
使い方次第でかなり時短できるトランジション。
場面に合わせて使いこなしてください。
電車の中、ちょっとした隙間時間にお試しください。
















