公開 : 2021/04/27 : 2022/03/04

Premiere Pro CCでテキストテロップを入れる時の時短方法を紹介します。
僕は仕事で200枚以上テロップを入れるのが当たり前になっていて、どうやったら効率を上げられるかは課題だったんです。
色々な方法を試し最終的に「一度コメントを原稿に書く」で落ち着きました。
理由はPremiere Proを直接打ち込む時、反応が遅くなり思い通りにいかないことが多かったんですよね。
だからPremiere Pro上での操作を減らす必要があったんです。
実際、原稿に書いたあとテロップ入れをすると、色々なメリットがありました。
振り返ってみると操作が単純化され、分かりやすくなったのは大きかったかもしれません。
ぜひ試してみてください。
目次
テロップ入れに必要な5つの手順
まずは僕がいつもやっているテロップ入れの方法を紹介します。
そのあと、細かいところを解説していきますね。
| 画像 | 操作説明 |
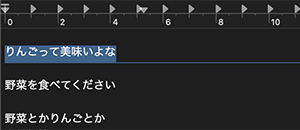
|
テキストエディットから1行目のコメントをコピーし、Premiere Pro CCを再生させます。 |
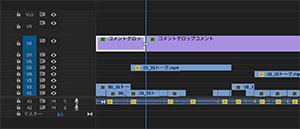
|
音を確認したら編集点を作り、手前のクリップを削除します。 |

|
コピーしたコメントをペーストします。 ⌘+control+Kでコメントテロップを水平中央に配置できて便利ですよ。 |
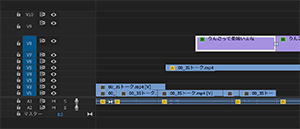
|
コメントテロップが終わるタイミングに編集点を作ります。 |
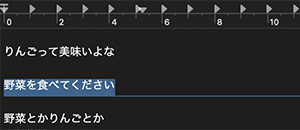
|
テキストエディットから次の行のコメントをコピーし、音を探ります。 あとはこの流れを繰り返していくだけです。 |
テキストをコピペ > 編集点を作る > 不必要なクリップを消去 > テキストをコピペ(最初に戻る)
この繰り返しです。この方法はチームで分担すると、さらに時短効果が高くなりますよ。
テキストを書く時は、横に何文字入るかを確認する

テロップの雛形を作り終えたら、横に何文字入るかを確認してください。
これがはっきりしないと、テロップ入れしながら文言の修正をしなければならず、時間がかかってしまいます。
フォントサイズが違えば文字数も変わってくるので、テロップを入れる前に考えておきましょう。
僕の書籍では12文字が基本ベースになっています。
テキストエディットのルーラーを使って文字数を制限する

原稿を起こすのに必要なアプリケーションは、テキストエディット(Macのデフォルトアプリケーション)でOKです。
ではPremiere Proの音声を聞きながら文字に書いていきます。
でも単純に話している言葉を原稿に起こさないでください。
「MAXで何文字入るかを考えながら」原稿に書いてほしいんです。
文字数を考えながら原稿を作ることで、テロップ入れする時にコピペで終わらせる事ができますよ。
何文字入るかを考える時に便利なのが、ルーラー機能です。
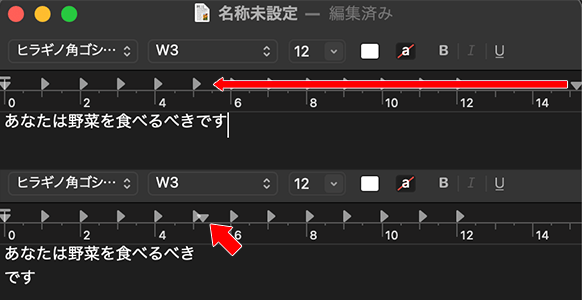
画像の「▼」がルーラーです。
ルーラーを左にスライドさせ12文字目付近に設定します。
すると13文字目から自動で2行目に下がるようになり、わざわざ文字数を数えずに済みます。
「ちょっと長いから少し削ろう」という発想が容易にでき、文字数を精査する時めちゃくちゃ良いですよ。
ここからは具体的な操作手順です。
| 画像 | 操作内容 |
 |
Premiere Proを再生し、テロップを入れたい音声を探します。 |
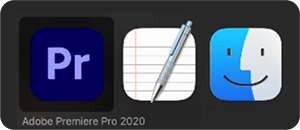 |
⌘+Tabでテキストエディットに切り替え、文字を入力します。 |
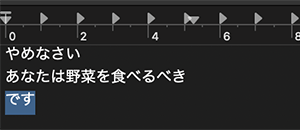 |
文字数を確認し、1行で入れるか2行で入れるか判断したり、語尾を削ったりして文字を整えます。 左の画像の場合、「やめなさい」で区切りがいいので改行し、他は2行目にレイアウトしています。 最後の「です」は文字数12文字以上になっているため、削除候補になります。 |
この繰り返しです。
アプリケーションを行き来する時、⌘+Tabを使って切り替えると楽ですよ。
テキストテロップを入れる時は編集点を追加・クリップを消去を使う
原稿が完成したらテロップを入れる手順です
テロップを速く入れるためには2つ準備が必要です。
まずはテキストテロップを先頭から最後までのせます。
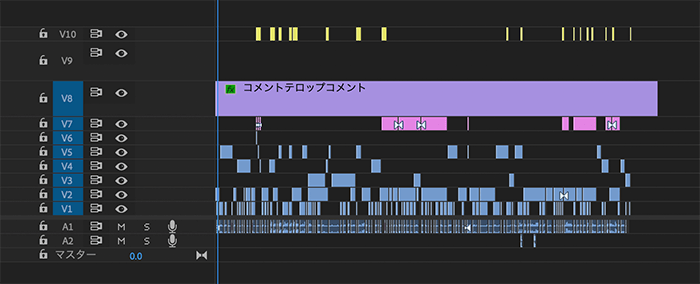
他のクリップが重ならないトラックにのせましょう。
他のクリップが重なっていると、クリップを最後まで伸ばせません。
次にターゲットトラックを指定します。
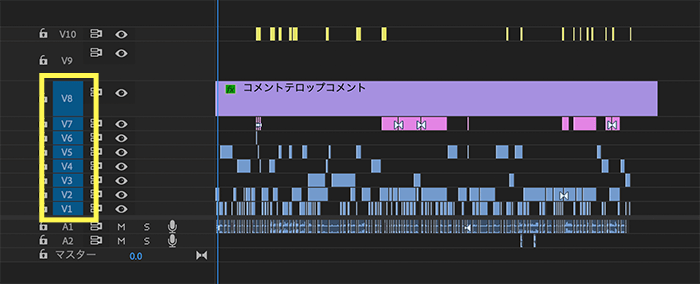
音声トラックに再生ヘッドが止まらないよう、コメントテロップから下のビデオトラックを青くしておきましょう。
ターゲットトラックを指定した方が操作が楽になりますよ。
ターゲットトラックの使い方はこちらの記事に書いています。
再生ヘッド位置を自動選択で、クリップを自動選択する
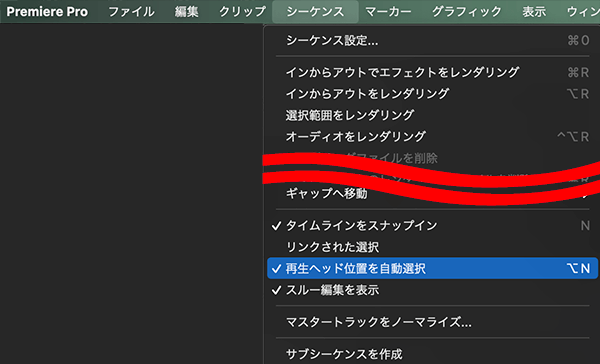
シーケンス>再生ヘッド位置を自動選択
ぜひ試してみてくださいね。
電車の中、ちょっとした隙間時間にお試しください。
















