公開 : 2021/04/27 : 2022/04/14

今回はPremiere Pro CCのタイムラインを動かすために必要な操作をまとめました。
タイムライン操作が重要な理由、それは編集中に最も触れる場所だからです。
なのでタイムラインの操作をマスターするだけで、かなり時短につながると思っています。
動画編集初心者の方は、この操作を使うだけで今までの10倍は速く動かせるようになると思います。
では進めていきます。
目次
ズームイン・ズームアウトでクリップの大きさを調節する
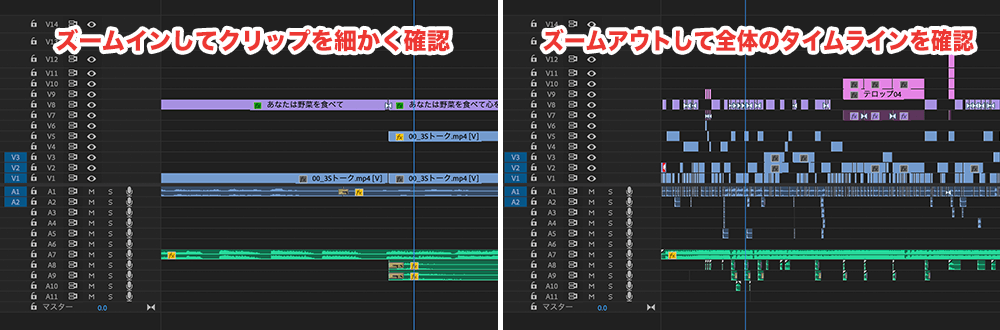
どんな操作をするかで、タイムラインにあるクリップの大きさが変わってきます。
例としていくつか考えました。
・オーディオトランジションを使って細かい音の調整をする→タイムラインを最大までズームイン
・他の場所から音をもってきたい→タイムラインをズームアウト
・コメントテロップ入れをしている時→適度にズームイン
・クリップを選択したい→適度にズームイン
これはほんの一例で、まだまだ数えきれないほどあります。
何か操作する場面で、タイムラインの大きさを変更するクセが身につくと変なストレスから解放されます。
使い方は簡単。
| 操作 | 説明 |
| Shift+Xを2〜3回連打 | タイムラインをズームイン。 再生ヘッドの位置付近のクリップを確認する時に使用。 |
| Shift+Zを2〜3回連打 | タイムラインがズームアウト。 タイムライン全体を確認したい時に使用。 |
僕は他の人のキーボードショートカットを使う時など、タイムラインのズームアウト・ズームインができないだけで超ストレスになります。
ぜひタイムラインにあるクリップの大きさを意識してみてください。
僕が自作したKindle書籍に、キーボードショートカット早見表が手に入ります。
キーボードショートカットだけのデータはこちら
ターゲットトラックは基本的に全てグレーにしておく
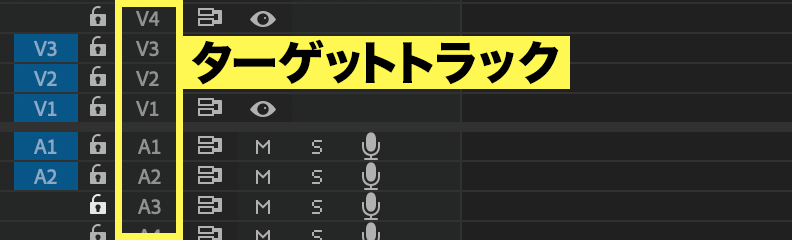
ターゲットトラックは映像(V)と音声(A)に分かれています。
映像(V)はターゲットビデオ
音声(A)はターゲットオーディオ
と呼ばれます。
このターゲットトラック。
初心者の方は「グレーまたは全て青く」しておきましょう。
変な誤操作が増えてしまい、再生ヘッドをうまくコントロールできなくなってしまう可能性があります。
| 画像 | 操作内容 | 説明 |
| 上下矢印キーを押した時 | 青くなっているV1,V2,A2の編集点だけに移動する。 |
|
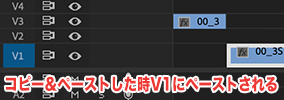 |
コピー&ペーストした時 | ターゲットトラックがグレーの場合 V3にあるクリップをコピー&ペーストした時、V3にペーストされる。 V1のターゲットトラックが青くなっている場合 V1にペーストされる。 |
使い方によっては便利な操作なんですが、慣れていない人は思い通りにタイムラインが動かないことにイラつきを覚えるかもしれません。
そうならないために、最初はターゲットトラックを「グレーまたは青く」することをおすすめします。
またターゲットトラック操作は、初期設定のキーボードショートカットでは割り振られておらず使いにくいです。
僕が使っているキーボードショートカットはこんな感じで変更しました。
| 操作 | 説明 |
| コマンド+0(テンキー) | 全てのターゲットビデオを切り替え |
| コマンド+1〜8(テンキー) | V1~V8のターゲットビデオを個別で切り替え |
| Option+0(テンキー) | 全てのターゲットオーディオを切り替え |
| Option+1〜8(テンキー) | V1~V8のターゲットオーディオを個別で切り替え |
ぜひキーボードショートカットで、ターゲットトラックをコントロールしてみてください。
どんな時でもイン・アウトをマークする
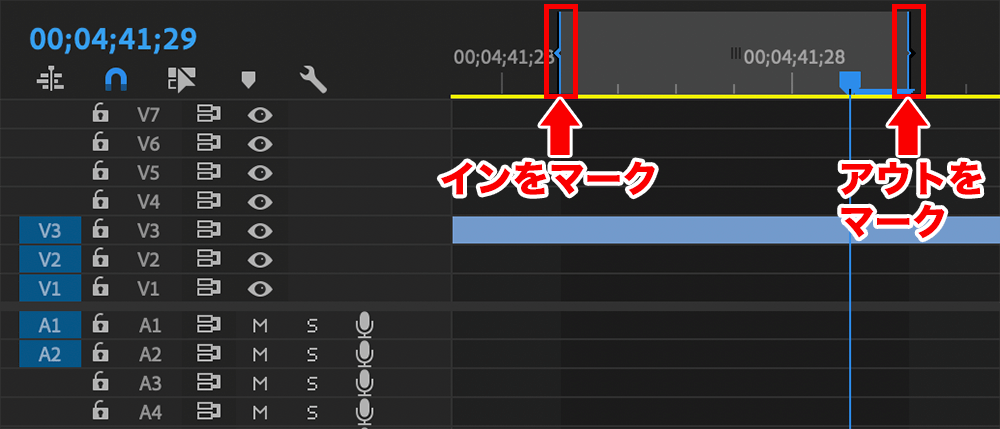
| 操作 | 説明 |
| インをマーク(E) | 「ここから」何をするかを決めます。 例 ここから動画を差し込む ここからクリップを選択する ここに印をつけてあとで戻ってくるなど |
| アウトをマーク(R) | 「ここまで」で何をするかを決めます。 例 ここまで動画を差し込む ここまでクリップを選択する ここに印をつけてあとで戻ってくるなど |
イン・アウトをマークは、どんな場面でもマークする癖をつけましょう。
動画をタイムラインに入れたり、イン・アウトに移動したり便利ですよ。
僕が使っているショートカットでは、イン(E)・アウト(R)をマークできます。
選択したクリップ(複数でもOK)のイン・アウトを同時にマーク(Shift + D)することもできちゃいます。
うまく使って時短しましょう。
インに移動・アウトに移動で再生ヘッドを自在に操る
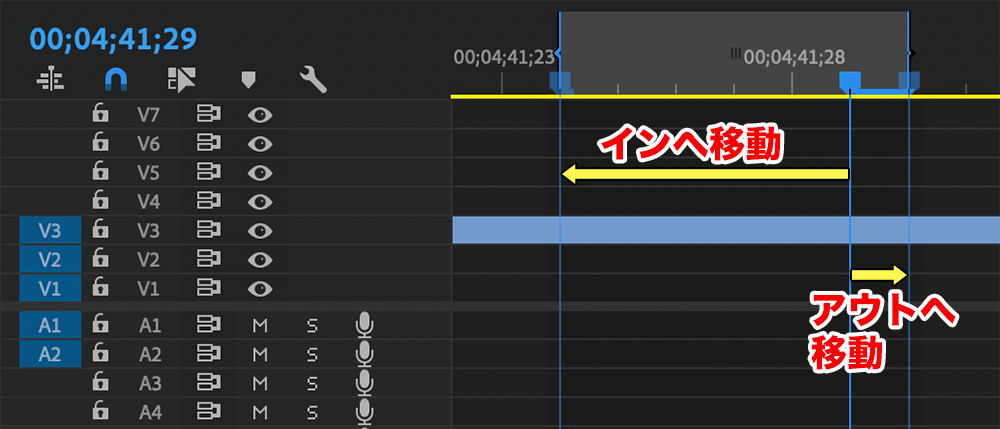
| 操作 | 説明 |
| I(アイ) | インへ移動 再生ヘッドがインのマークへ移動します。 |
| O(オー) | アウトへ移動 再生ヘッドがアウトのマークへ移動します。 |
操作に慣れてくると、前に動かしたエフェクトが欲しいな、前で使ったクリップをここでも使いたい。
と思うようになります。
イン・アウトをマークしておくと、再生ヘッドの位置をすぐに戻すことができます。
僕が作ったKindle書籍でも扱っていますが、使い方はこんな感じ。
よく使うのですが、これも初期設定のキーボードショートカットが使いにくく変更しました。
試してみると予想以上に使いやすいと思ってくれるはずです。
クリップの移動はOption+上下矢印キーで
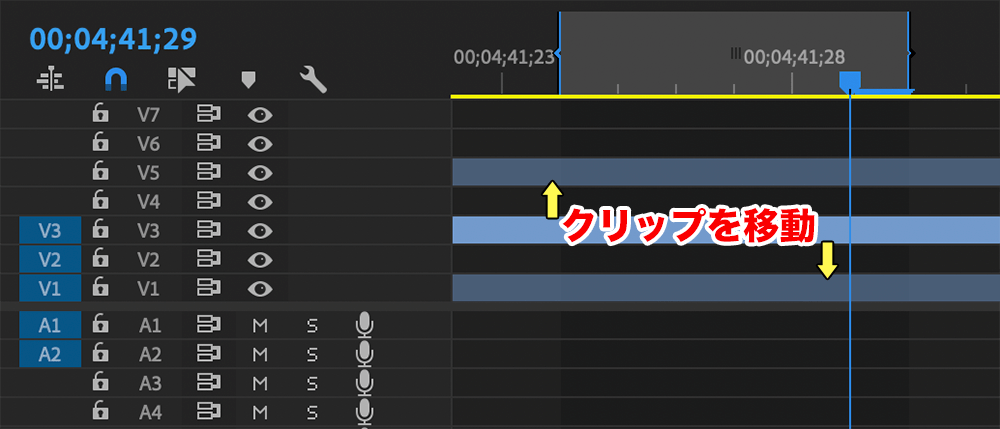
クリップの移動もキーボードショートカットでできます。
使い方は簡単。
クリップを選択し、Option+上下矢印キーを押すだけです。
トラックを整理する時にとても重宝しますよ。
残念ながら初期設定のキーボードショートカットに割り振られていません。
自分で割り振るか、こちらからダウンロードしてください。
クリップを横にスライドさせる時はテンキーを使う
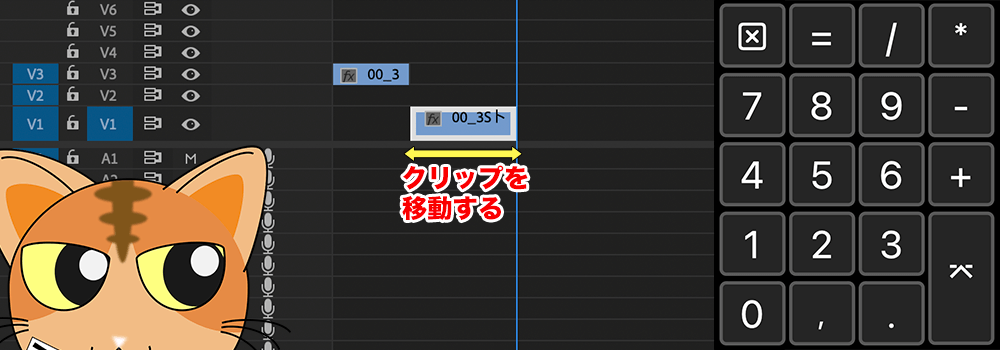
クリップのタイミングを少しズラしたい。
こう思った時は、クリップを選択し「+10」エンターと入力しましょう。
クリップが右に10フレーム移動してくれます。
複数選択も可能で、とても便利ですよ。
この操作と合わせて、下記の操作もおすすめです。
| 操作 | 説明 |
| Option+左右矢印キー | クリップが1フレーム移動します。 |
| Option+⌘+左右矢印キー | クリップが5フレーム移動します。 |
ぜひ割り当てて使ってみてください。
トリム操作でクリップを伸ばす、短くを簡単に
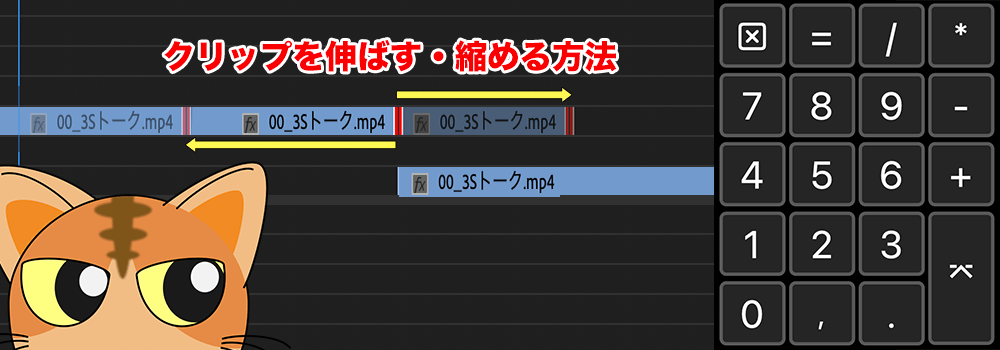
トリム操作を使うと、クリップを伸ばす事ができます。
編集点の隙間にカーソルを合わせ、左右にひっぱるだけ。
「+OO」「-OO」とテンキーで操作でも可能です。
トリム操作は使い方の幅が広いため、別の記事も参考にしてください。
>トリム操作に慣れる
またKindle書籍でも扱っており、映像の編集点を少なくする練習でやりがいのある内容になっています。
複製はOption+ドラッグで行う
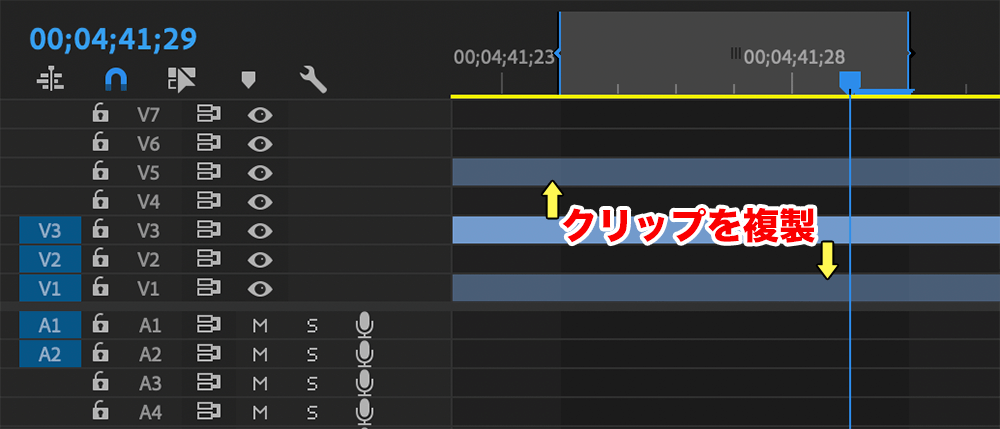
テキストテロップや動画素材をタイムライン上で複製できます。
エフェクトをかける場合、クリップを複製する場面が増えてくるので覚えておきましょう。
複製方法も簡単で
クリップを選択し、Option+ドラッグ。
これだけです。
複製した時に編集点がズレちゃう方は、スナップ機能を使いましょう。
編集点にフィットしながらクリップを複製できるようになります。
再生ヘッド位置を自動選択はテロップ入れの時に効果的
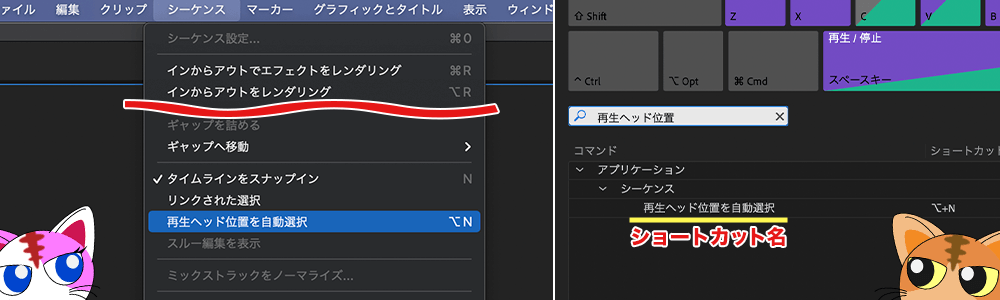
再生ヘッド位置の自動選択をオンにしておくと、ターゲットトラックを青くしたトラックのクリップを自動で選択することができます。
使い方例はこちら
インからアウトを選択で複数のクリップを選択する
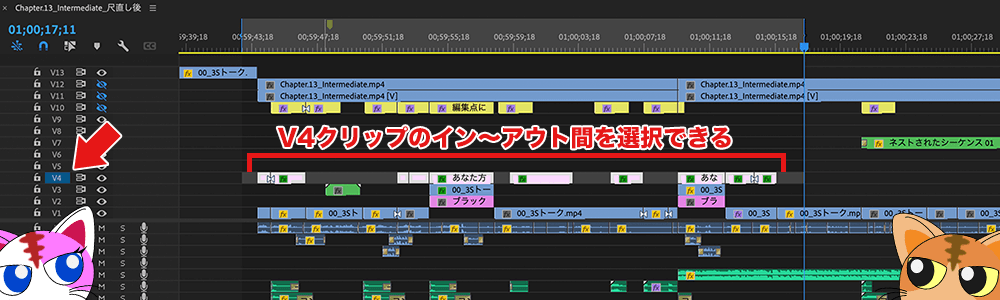
インからアウトを選択を使うことでターゲットトラックが青くなっているトラックのクリップを複数選択することができます。
トラック整理をする時にめちゃくちゃ便利ですよ。
イン・アウトを決めてターゲットトラックを青くすればクリップをコピーできる
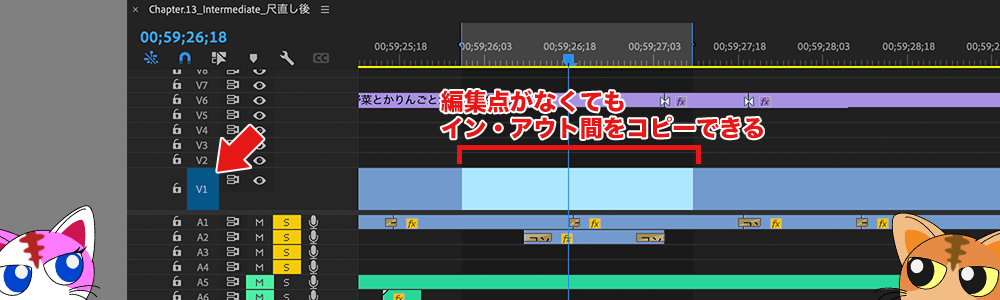
クリップをコピーする場合、通常クリップを選択してからコピーしますよね。
しかし、ターゲットトラックが青くなっているとクリップを選択する操作をしなくてもコピーができます。
編集点がなくてもイン・アウト間だけをコピーしてくれるので、慣れるとめちゃくちゃ便利ですよ。
まとめ
以上がぼくが考える、まずはタイムラインの操作に慣れた方がいいものリストでした。
やっぱりボリュームたっぷりになってしまいましたが、すぐに身につけようとはせず必要な時に何度も使ってもらえたらと思います。
僕が紹介した方法以外にもやり方はあるので、自分に合った型を見つける事が重要だと思います。
では、楽しんで動画編集をやりましょうー!
電車の中、ちょっとした隙間時間にお試しください。

















