公開 : 2021/04/27 : 2022/03/04
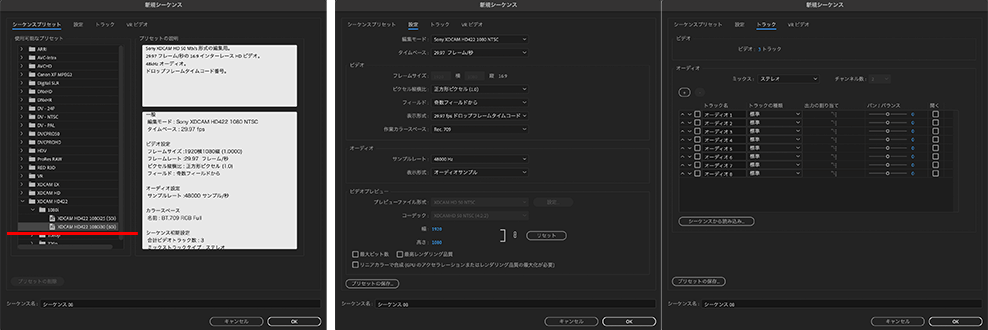
個人で動画を作る場合に関しては、シーケンス設定を難しく考える必要はありません。
Premiere Pro CCにプリセットが用意してあるので、画像の赤線を選ぶだけです。
しかし仕事を受注した場合は、ある程度の知識が必要です。
動画の納品データは、どこで放送されるかでフォーマットや形式が違うため、それに合わせてシーケンス設定も変更しなくてはいけないからです。
特にオーディオ設定は注意が必要です。
今回は、どんなところに注意するかをまとめました。
シーケンス設定について詳しく知りたい方は参考にしてくださいね。
目次
設定タブはビデオ・オーディオ・レンダリング設定を行う
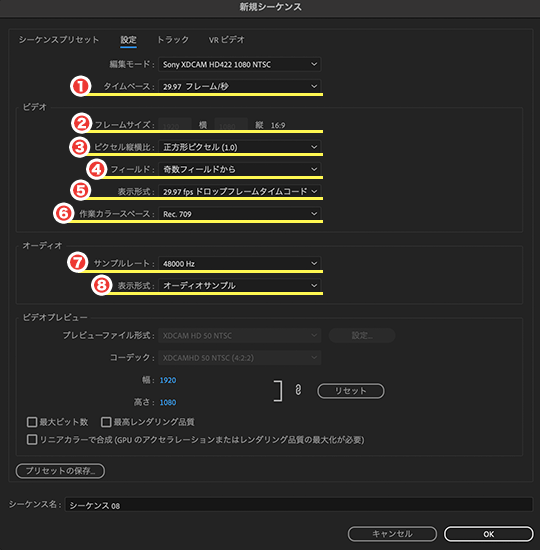
まずは最も重要な項目から。映像の設定です。
| 項目 | 設定するもの | 説明 |
| 1.タイムベース | 29.97 フレーム/秒 | 全体の尺が変わってしまいます。 |
| 2.フレームサイズ | 横1920 縦1080 | シーケンスの画角サイズです。 |
| 3.ピクセル縦横比 | 正方形ピクセル(1.0) | 他のを選んでしまうと、映像が横に伸びます。 |
| 4.フィールド | 奇数フィールド(テレビの場合) なし(DVD・web動画配信の場合) |
フィールドがあるかないかを選択します。テレビ以外のメディアで配信するなら「なし」を選びます。 |
| 5.表示形式 | 29.97fps ドロップフレームタイムコード | タイムラインの表示が変わります。 |
| 6.作業カラースペース | Rec.709 | 書き出した時、色が変わります。一般的に使われるのはRec.709です。 |
続いて、音声の設定です。
| 項目 | 設定するもの | 説明 |
| 7.サンプルレート | 48000Hz | 音質を決めます。 |
| 8.表示形式 | オーディオサンプル | タイムラインの表示が変わります。 |
続いて、ビデオプレビューです。
ビデオプレビューは「レンダリングした時に、どんな形式でデータ化するか」を決めます。
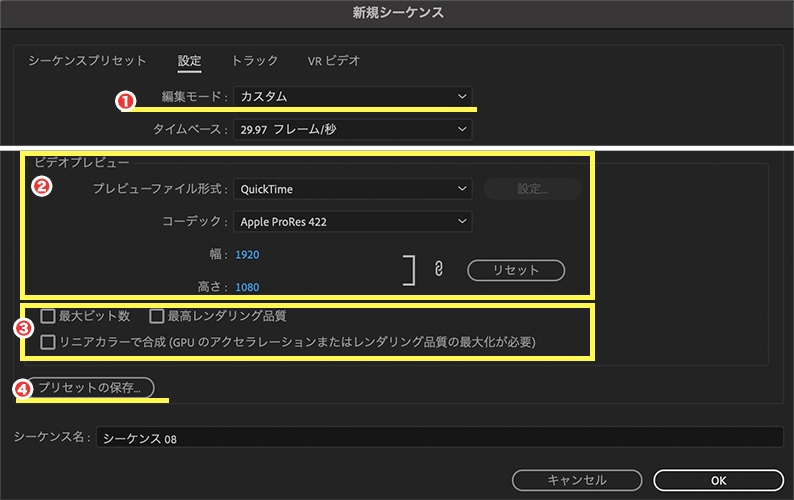
| 項目 | 設定するもの | 説明 |
| 1.編集モード | カスタム | ビデオプレビューの項目は、カスタムになっていないと変更できません。 何かしら変更したら自動でカスタムになります。 |
| 2.ビデオプレビュー プレビューファイル形式 |
QuickTime | QuickTime(.mov)形式でレンダリングされます。 |
| 2.ビデオプレビュー コーデック |
Apple ProRes 422 | 業界で最も使われているコーデックでレンダリングされます。 |
| ビデオプレビュー |
幅:1920 高さ:1080 |
レンダリング時の画角サイズです。リセットを押すとデフォルトに戻ります。 |
| 3.最大ビット数 | チェックなし | ー |
| 3.最高レンダリング品質 | チェックなし | ー |
| 3.リニアカラーで合成(GPUのアクセラレーションまたはレンダリング品質の最大化が必要) | 必要ならチェックありに変更 | テキストテロップのソフトエッジやCG素材のソフト具合が変わります。 |
| 4.プリセットの保存 | ー | ここまでの設定を保存できますが、どうせ保存するならトラックタブまで設定して保存しましょう。 |
設定を変更したら注意すべきことがあります。
今まで設定した項目が、プリセットと同じ設定に戻ってしまいます!
トラックタブはトラックの設定を行う
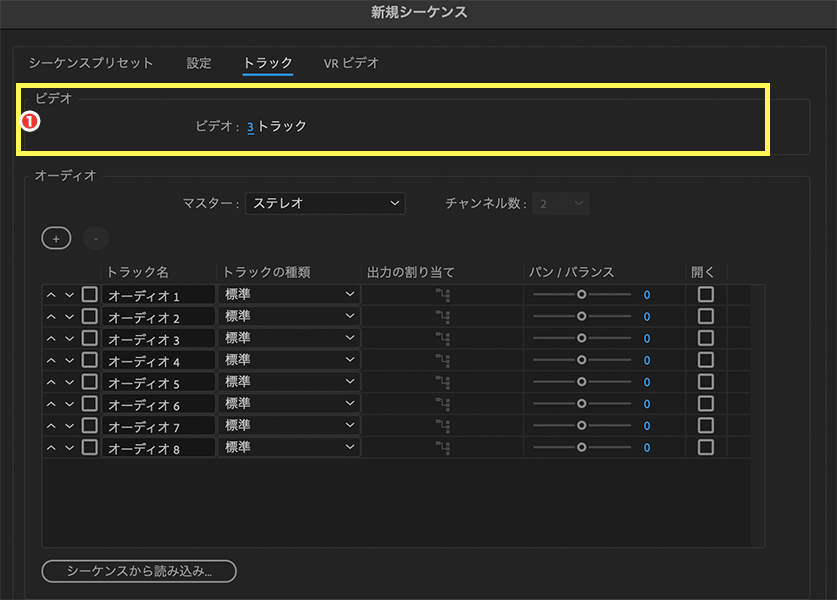
トラックタブは、タイムラインのトラックを設定するところです。
1のビデオはトラック数を決められます。
デフォルトは3トラックですね。
ビデオのトラック設定はこれだけなんですが、オーディオはちょっと複雑です。
というのも、音声には「ステレオ」と「モノラル」があるためです。
細かく言うとまだありますが、一般的なのはこの2つです。
ステレオトラックの場合
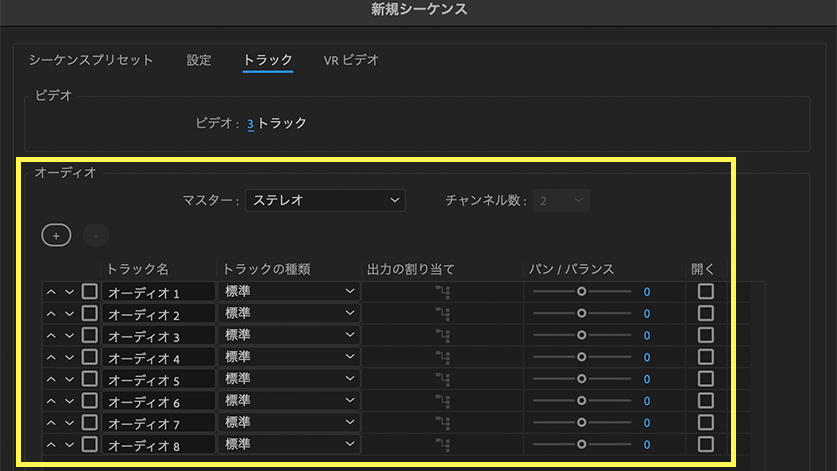
| 項目 | 説明 |
| マスター:ステレオ | ステレオトラックを作ります。 |
| トラックの種類:標準 | ステレオに設定するときは標準にします。 |
| パン/バランス | L・Rに音を振り分けます。 |
ステレオトラックは1トラックにL・Rの2つの音声が入ります。
L・Rの音声が同じ音が入っている場合はステレオトラックで大丈夫です。
しかしL・Rの音声が違う時は、ステレオトラックにしない方がいいです。
というのもRの音声を大きくしたいと思った時、Lに入っている音声が小さくなってしまうんです。

音声をこだわって調整したい方はステレオにしない方がいいかもしれません。
モノラルトラックの場合
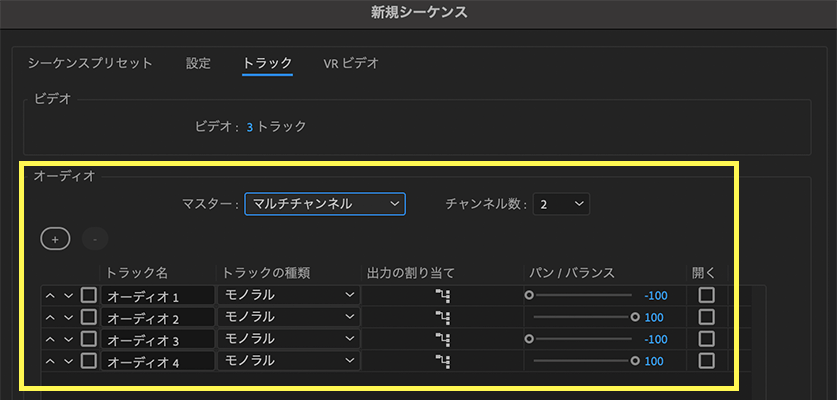
| 項目 | 説明 |
| マスター:マルチチャンネル | モノラルの設定です。 |
| チャンネル数:2 | 4でもOKですが、PCによっては音声が聞こえなくなる可能性もあります。 チャンネル数を2にしておくと大きなトラブルは起こりません。 |
| トラックの種類:モノラル | ー |
| 出力の割り当て | ここでチャンネル数で設定したチャンネルが出てきます。 1-2chに振るか、3-4chに振るかを決めます。 |
| パン/バランス | L・Rに振るため「-100」「100」を交互に設定します。 後からでも変更可能です。 |
モノラルトラックは1トラックに1つの音声が入ります。
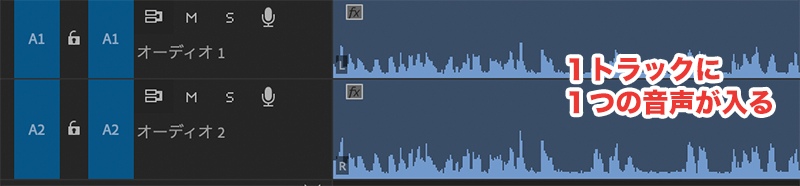
単体で音声ボリュームを調整できるようになります。
テレビ番組の制作では、音の専門家に音声データを送り調整します。
音の専門家に送る前に聞き取りにくい音声のレベルを上げたりするため、モノラルの設定が使われます。
結論を言うと、音声を細かく調整したい方はモノラル設定。
各トラックの音声バランスを整えるくらいであればステレオ設定でもOKという感じです。
素材を読み込む時にも注意を配らなくてはいけない

Premiere Pro CCでは素材を読み込む時、ステレオ・モノラルで読み込むかを選ぶことができます。
タイムラインに素材を入れる時、画像のように違いが出てきます。
仮にステレオで読み込んだ素材を使って編集していたとして、あとで音声を細かく調節したいと思っても遅いです。
動画素材をモノラルに変更し、タイムラインに並んでいるクリップをすべて貼り直さなくてはいけません。
こうならないために読み込む時の設定はモノラルの方が安全なのかなと感じます。
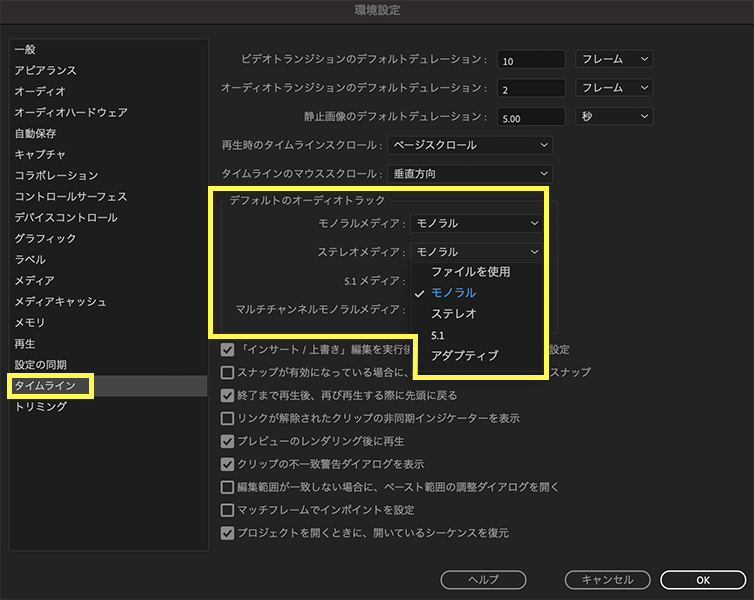
Premiere Pro CC>環境設定>タイムライン
デフォルトのオーディオトラックをモノラルに設定します。
これで読み込んだ素材はモノラルになります。
逆にステレオで読み込みたい時は「ステレオ」にします。
シーケンスで気をつけることまとめ
思った以上にボリュームある記事になってしまったので、最後にまとめます。
シーケンスの設定は、基本はプリセットの設定でOK
シーケンス設定を変更するなら、各項目の意味はある程度覚えておく必要がある
テレビ用のシーケンスならフィールドを奇数に。PCや動画配信の場合はフィールドをなしに設定
音声はステレオでもOK。チャンネルが分かれている素材はモノラルに。
これだけは知っておいた方がいいという項目を並べました。
少しずつ覚えていき、どんな場面でどんなことをしたいかを考えられるようにしていきましょう。
電車の中、ちょっとした隙間時間にお試しください。
















