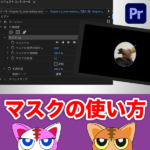公開 : 2020/09/28 : 2022/03/04
動画を編集する時、演出方法としてよく使われるのが動画を倍速・スロー・逆再生です。
この操作方法を覚えるとこんな場面に役立ちます。
・映像が途中で揺れてしまうからスローでごまかそう
・倍速にして疾走感のある映像にしよう
・ノーマルと逆再生を使って一部の映像を繰り返したい
演出方法の幅が広がったり、カメラが揺れている部分を使わずに済んだりできるので便利ですよ。
速度調整は2通りある

速度調整はキーボードショートカットとレート調整ツールで行うことができます。
まずはキーボードショートカットの設定から。
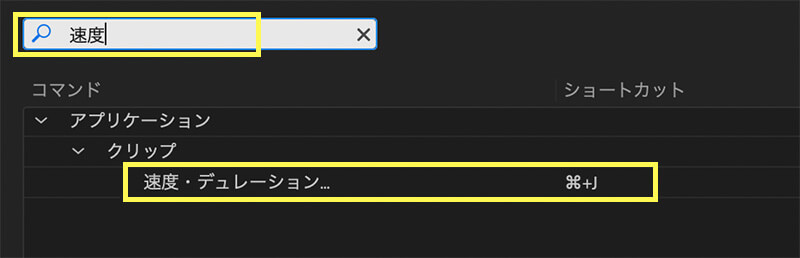
キーボードショートカットの検索窓に「速度」と入力
速度・デュレーションが出てくるので、これを好きなキーに割り当てます。
僕はコマンド+Jに仕込んでます。
次にクリップを選択し、割り当てたショートカットを押せばこんな表示が出てきます。
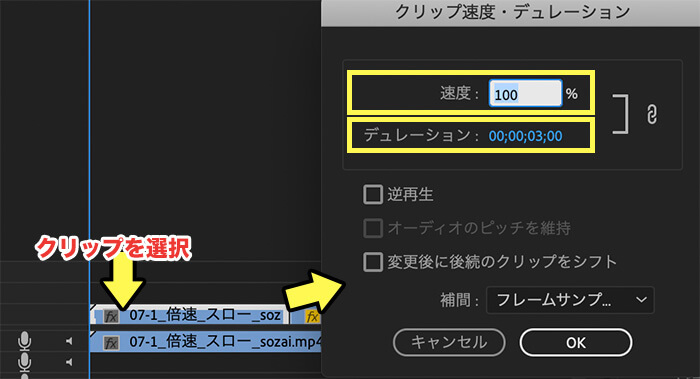
黄枠に速度とデュレーションがありますね。
この2つはリンクしており、速度の数値を変更するとデュレーションの数値も変わります。
速度100%がデフォルトの数値です。
100%から50%に変更すればスロー、300%に変更すれば倍速になります。
速度は最大で10,000%まで可能で、60分の素材なら約36秒くらいになってしまいます。
変更したら「OK」でタイムラインに反映されます。
続いて、レート調整ツールの使い方です。
まずはツールからレート調整ツールを選びます。
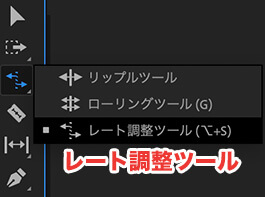
タイムラインのクリップを選択し、左右にスライドさせます。
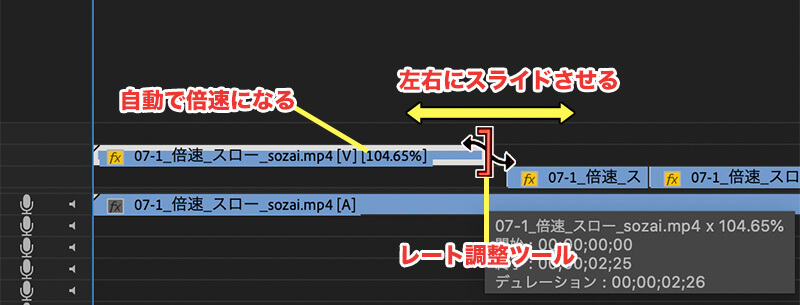
左にスライドさせると倍速、右にスライドさせるとスローです。
手軽に速度を調整できるのがいいんですが、このツールで逆再生はできません。
逆再生は「-100%」と入力する
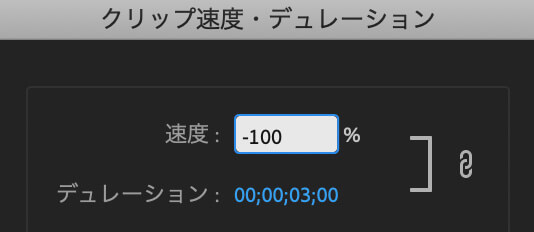
逆再生はキーボードショートカットで仕込んだ方じゃないとできません。
速度を「-100%」と入力すればOKです。
電車の中、ちょっとした隙間時間にお試しください。