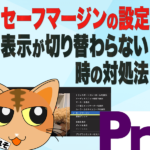公開 : 2021/05/16 : 2022/03/04

「まずキーボードショートカットの設定からやれ」と先輩に言われるくらいキーボードショートカットは重要です。
僕は現在フリーランスとして仕事をしていますが、これからPremiereエディターとして成長する若い子には自分のキーボードショートカットを使ってもらうようにしています。
これが好評だったので、今度はもっと多くの人に使ってもらおうと思い記事にしました。
この記事では僕のショートカットの内容です。参考にしてもらえたらと思います。
目次
現役エディターが考えるショートカットの配置について
僕のショートカットの特徴は、よく使うショートカットを全て左手側に配置したことです。
そして再生ヘッドの移動などを右手側に置いてます。
また、テンキー操作やマウス操作は再生ヘッドを移動させたりすることが多いですよね。
ということは右手に移動系の操作を配置した方が使いやすいだろう、という考えで配置しています。
Premiere Proキーボードショートカットを一挙公開!

僕がPremiere Proショートカットを配置にしたのが2021年の春です。
現時点での最高の形ができたなと思っています。
では、実際に僕が使っている配列を紹介します。
よく使うものだけを抽出していますが、参考にしてみてくださいね。
左手でよく使うショートカット

まずは左手で操作するものを紹介します。
| コマンド(ショートカット名) | 説明 |
| インをマーク(E) | イン点を打つ |
| アウトをマーク(R) | アウト点を打つ |
| タイムライン(Q) | プログラムモニター(W) |
| クリップをマーク(T) |
ターゲットトラックで指定し、さらに再生ヘッドがある場所のクリップのイン点アウト点をとってくれる (ターゲットトラックが指定されていない場合、V1のクリップになる) |
| 選択ツール(A) |
選択ツールにする。 誤って他のツールになった時、すぐに戻せて便利 |
| すべてを選択解除(S) |
選択しているクリップ(トリム・リップルを含む)を解除する クリップが選択されている状態で数値を入力すると、選択しているクリップが移動してしまうので、これを防ぐ時に便利 |
| 編集点を追加(D) | 編集点を追加できる |
| 選択した編集点を細瀬ヘッドまで変更(F) | トリム操作ができる |
| インとアウトを消去(Z) | イン点とアウト点を消す |
| 有効(X) | クリップの有効/無効を切り替える |
| 最も近い編集点をロールとして選択(V) |
ターゲットトラックを指定した状態で押すと、一番近い編集点をロールで選択できる (ターゲットトラックが指定されていない場合、V1が対象) |
| プロジェクトで表示(F1) |
選択したクリップをプロジェクトで表示する テロップ入れの時にめちゃくちゃ使う! |
| 右の項目を選択(F2) | プロジェクトウィンドウで素材を選択している場合、その下の素材を選択できる |
| ソースモニターで開く(F3) | プロジェクトウィンドウで選択した素材を、ソースモニターで開く |
| プロジェクト(F4) |
プロジェクトウィンドウを表示 テロップ入れの時、めちゃくちゃ使う! |
| ソースモニターから(Shift+Q) | クリップを置き換える |
| ソース/プログラムモニターのフォーカスを切り替え(Shift+Q) | ソースモニターとプログラムモニターを切り替える |
| 選択項目をマーク(Shift+D) | 選択したクリップのイン点アウト点をとる |
| ズームアウト(Shift+Z) | タイムラインをズームアウト |
| ズームイン(Shift+X) | タイムラインをズームイン |
| 取り消し(command+Z) | 操作をやり直す |
| コピー(command+C) | クリップなどをコピーする |
| カット(command+X) | 選択したクリップをカットする |
| ペースト(command+V) | クリップを上書きで貼り付ける |
| インサートペースト(Shift+V) | クリップを割り込ませて貼り付ける |
| ビン(command+B) | プロジェクトウィンドウにビンを作成 |
| フレーム保持を追加(Shift+N) | 動画を静止画にする |
| シーケンス…(command+N) | 新規シーケンスを作成 |
| 検索(command+F) | 検索画面 |
| すべてを選択(command+A) | ロックがかかっていないトラックの全てのクリップを選択 |
| 保存(command+S) | Premiere Pro CCを保存 |
| 閉じる(command+W) | プロジェクトを閉じる |
| Premiere Proを終了(command+Q) | Premiere Pro CCを終了する |
| 選択項目にデフォルトのトランジションを適用(command+T) | デフォルトのトランジションを追加 |
| 属性を削除(command+option+D) | エフェクトやモーションの動きを削除 |
| 属性をペースト(option+V) | コピーしたクリップのエフェクトをペースト |
| ネスト…(option+C) | ネストする |
| 複製(option+D) | シーケンスなどを複製する |
| インからアウトを選択(option+A) |
ターゲットトラックで指定された、イン点からアウト点までのクリップを選択する (ターゲットトラックで指定されてない場合、全てのトラックが対象) |
| フレームを書き出し(option+F) | 静止画ファイルとして書き出す |
| キーボードショートカット…(option+H) | キーボードショートカットを開く |
| 上書き(Shift+control+E) | タイムラインに動画を上書きする |
テロップ入れの時に使うF1~F4は絶対に仕込んだ方がいいと思ってます。
詳しくはこちらの記事をみてください。
右手のショートカット操作

続いて、右手で操作するものを紹介します。
| コマンド(ショートカット名) | 説明 |
| インへ移動(i) | イン点へ移動 |
| アウトへ移動(o) | アウト点へ移動 |
| 再生(スペース または L) |
タイムラインやソースモニターを再生 左手側で操作してもOK |
| 停止(スペース または K) | 動画を停止 |
| 逆再生(J) | 動画を逆再生 |
| タイムラインをスナップ(N) | 編集点にフィット/フィットしないを切り替える |
| マーカーを追加(M) | マーカーを追加できる |
| 1フレーム前へ戻る(< または 左矢印) |
1フレームずつコマ送りで戻る 「<」はマスクの追っかけなどで使うと便利 |
| 1フレーム先へ進む(> または 右矢印) |
1フレームずつコマ送りで進む 「>」はマスクの追っかけなどで使うと便利 |
| シーケンス設定(Shift+0) | シーケンス設定を開く |
| 再生ヘッドの位置を自動選択(Option+N) | ターゲットトラックで指定したトラックを自動で選択する |
| 速度・デュレーション…(command+J) | 倍速・スローにする画面が出る |
| アクティブフレームを最大化または元に戻す(Shift+¥) | 選択しているウィンドウを最大化/元に戻す |
| 前の編集ポイントへ移動(すべてのトラック)(上矢印) |
全てのトラックを対象に前の編集点へ移動 |
| 次の編集ポイントへ移動(すべてのトラック)(下矢印) | 全てのトラックを対象に次の編集点へ移動 |
| Finderで表示(F19) | プロジェクトウィンドウで選択された素材をFinderで表示する |
押し間違えたくない操作はあえて難しいところに配置

リップル削除やインサートといった、尺が変わるような操作は押し間違え防止のためにあえて遠いキーに入れてます。
| コマンド(ショートカット名) | 説明 |
| 上書き(control+Shift+E) | 全体の尺を変更せずクリップをタイムラインに入れる|
| インサート(control+Shift+R) | 全体の尺を変更し、クリップをタイムラインに入れる|
| リップル削除(Shift+delete) | インからアウト内にあるクリップを、全体の尺を短くしながら削除する
現役エディターが使うショートカットコンボ

単体では使わないショートカットでも、様々なショートカットと組み合わせると快適な編集操作になります。
僕が今でも使っているショートカットコンボを紹介します。
| コマンド(ショートカット名) | 説明 |
|
プロジェクト(F4) 右の項目を選択(F2) ソースモニターで開く(F3) タイムライン(Q) ソースモニターから(Shift+Q) |
Photoshopで作成したテロップを入れる時に、このコンボを使います。 マウスを触らずにソースモニターへ映すことができて超便利 さらに「タイムラインへ移動>クソースモニターから」でクリップを置き換えられる |
|
プロジェクトで表示(F1) Finderで表示(F19) | 選択したクリップをFinderで表示する |
|
ターゲットビデオV1〜V8 (⌘+テンキーの1〜8) |
ターゲットビデオの上部の編集点に移動して欲しくない時に使用 V1〜V8を表示させる時に便利 |
|
検索(command+F) カット(command+X) ペースト(command+V) |
検索でテキストテロップのみを全て選択し、カット。 ターゲットトラックを指定しペーストすると、あっという間にテキストテロップと動画素材のトラックに分かれる 詳しくはこちらの記事に書いてます。 |
Photoshop・Premiere Pro・After Effectsなど、専門的なアプリケーションをイメージトレーニングできるwebサイトを作りました。
電車の中、ちょっとした隙間時間にお試しください。
電車の中、ちょっとした隙間時間にお試しください。