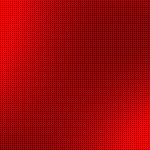公開 : 2020/08/09 : 2022/03/04
この記事は、僕が出版したKindle本の「練習問題1 -基本的な操作を覚えよう」をベースに解説しています。
Kindle本は無料で読めるのでぜひ参考にしてくださいね。
教材の進め方を解説します。
とても簡単なのでぜひ試してください。
練習問題の進め方
まずは必要な教材を当サイトからダウンロードしましょう。
ダウンロードはDropboxを経由させています。
画像
ダウンロードフォルダに入ります。
画像
プロジェクト(.prproj)ファイルをダブルクリックすると、Premiere Pro CCが起動します。
画像
しばらくするとこんなメッセージが出てきます。
画像
これは簡単にいうと
「Premiere Pro CCを開いた時のバージョンが違うので、バージョンを合わせるために別名で保存します」
という意味です。
ファイル名、保存先を指定して「OK」をクリックすれば別名で保存されます。
これでファイルが開きました。
しかし、右上の動画が赤くなっています。
画像
これは
「動画素材の場所が分からないので、動画を表示できません」という意味です。
この動画を表示できない状態をオフラインメディアと言います。
このオフラインメディアから、動画を見れるようにする操作を「リリンク」と言います。
プロジェクトウィンドウから「sozaiフォルダ」を選択します。
画像
右クリックし、メディアをリンクを選択します。
画像
こんな画面が出てきます。右下の「検索」をかけましょう。
画像
さらにこんな画面が出てきます。同じく「検索」をかけましょう。
画像
このチェックボックスを付けるといいですよ。
画像
これで「OK」を押します。
画像
これで動画をつなぐことができました。
当サイトからダウンロードしたプロジェクトは全てこの方法でリリンクする必要があります。
実際の作業でもリリンクは重要なので、練習だと思ってチャレンジしてくだい。
電車の中、ちょっとした隙間時間にお試しください。