公開 : 2020/05/06 : 2022/03/04

クライアントからもらったプロジェクトを開くと、タイムラインに並ぶクリップ名が同じに…
さらにプロジェクト内のクリップ名とタイムラインのクリップ名が合わない…
こんな経験がある人はまぁまぁいると思います。
実際、僕は何度か経験しましたしね。
お客さんがオフライン中にクリップを分かりやすく管理するため、クリップ名を変更したことが原因なんですが僕にとっては意味が分かりません。
素材を確認したいのに名前が違うと「本当に合ってるの?」と疑いたくなってしまいますよね。
こんな風に分かりにくくなってしまったクリップ名を一括で変更する方法を今回は紹介します。
目次
クリップ名を変更する方法
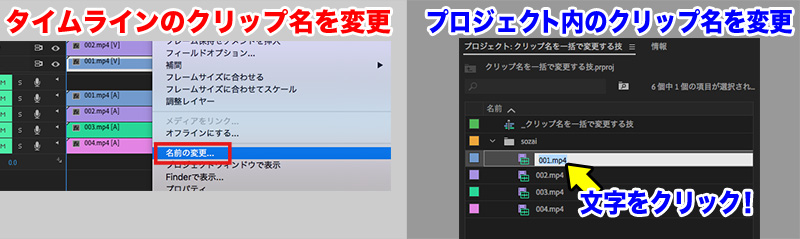
まずはどんな方法でクリップ名を変更するのかを説明します。
方法は主に2つで
1.プロジェクトからクリップ名を変更する
2.タイムラインからクリップ名を変更する
当然ですが、プロジェクト内のクリップ名を変更すると、大元のファイル名と一致しなくなります。
タイムライン上からクリップ名を変更すると、プロジェクト内にあるクリップ名と一致しなくなります。
クリップ名を変更した時に起こるメリット・デメリット
| メリット | デメリット |
| 1人で作業する場合、クリップ名が分かりやすくなる | プロジェクトとタイムラインのクリップ名が違うため、複数で同じプロジェクトを扱うと分からなくなる場合がある |
同じプロジェクトを使う人数によって、クリップ名を変更してていいかどうかが分かれます。
実際にあった悲劇!クリップ名がごちゃごちゃで素材が判別できない
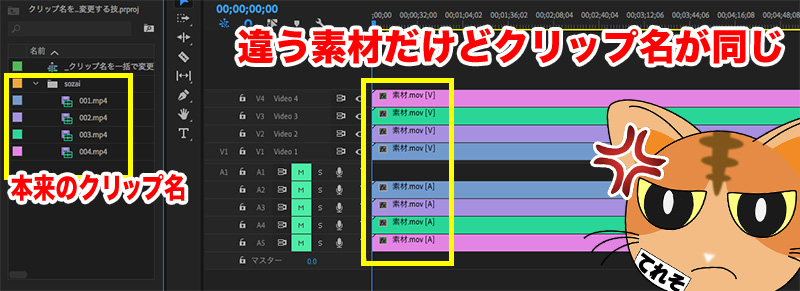
画像ではプロジェクト内にあるクリップ名は「001.mp4〜004.mp4」
タイムライン上のクリップ名は「素材.mov」となっています。
本来なら同じになるはずが、タイムライン上でクリップ名を変更したからこんな感じになっちゃったんですね。
画像はイメージですが、もしこんな風に同じクリップ名が並んでしかも違う素材だった場合、もう見分けがつかないですよね。
クリップを貼り直してもいいけど、全ての編集点を貼り直さなければならないのでめちゃくちゃ手間です。
というわけで貼り直しをせず、スマートに変更する方法を事項から紹介します。
分かりにくくなったクリップ名を一括で整理する方法

クリップ名を変更するには3つの方法があり
1.クリップ名をひとつずつ変更する
2.クリップを同じタイミングで貼り直す
3.フッテージの置き換えで元に戻す
1〜2は超面倒というのが感覚で分かりますね。
編集点が300カットあった場合、同じ数だけ操作が必要です。
3の方法は仕組みさえ分かればそこまで手間になりません。
手順はこんな感じです。
1.プロジェクトのクリップ名とタイムラインのクリップ名を同じにする
2.フッテージの置き換えをする
注意点を踏まえながら解説していきます。
1.プロジェクトのクリップ名とタイムラインのクリップ名を同じにする
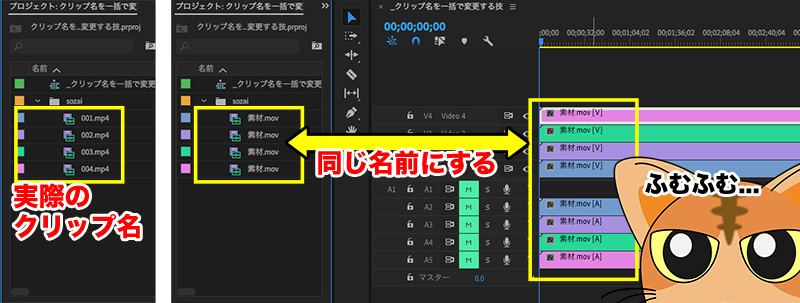
フッテージの置き換えを使ってクリップ名を一括変更する場合
クリップ名とプロジェクト名が一致していることが絶対条件です。
2.プロジェクト内のクリップに文字をペーストする
必ずタイムラインのクリップ名をコピーし、プロジェクト内のクリップ名を変更するようにしましょう。
逆の手順だと最強に面倒ですよ。
2.フッテージの置き換えをする
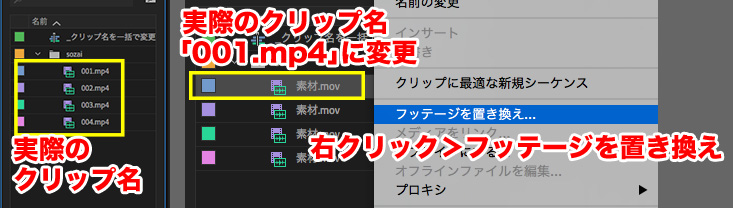
タイムラインのクリップ名とプロジェクトのクリップ名が同じになったら
プロジェクト内のクリップを右クリック>フッテージの置き換え
同じ素材を選択し、OKです。
結果はこんな感じ
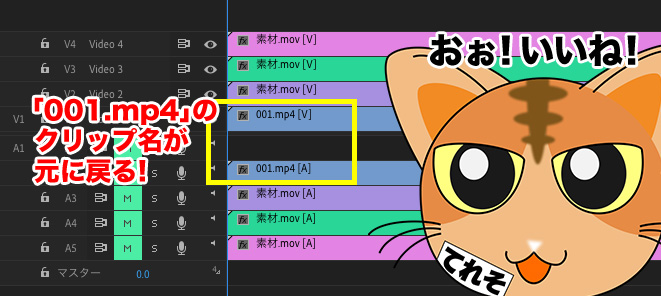
見事に特定のクリップだけが直りました!やった!
他のクリップはまだ置き換えしてないので「素材.mov」のままです。
タイムライン上にあるクリップ名・プロジェクト内にあるクリップ名が同じでも誤リンクや変な置き換えは起きないという事が証明できました!
お疲れ様です!
これはPremiere Pro CCのバグではないですが、バグのまとめ記事にも追加しておきます。
興味ある方はご覧ください。
電車の中、ちょっとした隙間時間にお試しください。













