公開 : 2020/03/01 : 2022/03/04
今回は爆発系の動画素材の使い方を紹介します。
爆発系は大きく光るタイミングで映像を乗り換えたりテロップを出すときに効果的な演出をしてくれたり、簡単でオシャレな演出ができます。
・爆風が伝わるように円形が飛び出してくるように制作
・爆発すると同時に細いラインが飛び出してくる
・乗り替わりがしやすいように一瞬だけ全体の画面が光る演出
・一連の動きにスピード感があるような演出
このデジタル風 爆発素材と、これから解説する記事を実践していただければ、プロが使うテクニックを真似できるので素敵な映像が簡単に作れちゃいますよ。
自分で動画素材を作る場合、お金も時間もかかって大変です。
素材を購入して、使い方を覚えてバンバン案件を受注した方が稼げるしコスパがいいですよ。
他サイトよりも半額以下で提供しております。^^
↓今回使うデジタル風の爆発素材です↓
↓デジタル風の爆発CGの購入はこちらです↓
目次
こちらの記事も読まれています。
scene1:光がMAXになるタイミングでテロップを大きくする

爆発CGが光るタイミングでテロップを大きくすると、まるで爆風でテロップが飛ばされた感じを演出することができます。
爆発するタイミングで背景を違う写真や動画に乗り替えるだけでもオシャレですよね。
では作り方を解説します。ざっくりとこんな感じの手順です。
1.写真素材・爆発CG・テロップをのせる
2.爆発CGが光るタイミングでディゾルブをかける
3.爆発CGの描画モードを「覆い焼き(リニア)」に変更
4.テロップがフェードアウトするタイミングで大きくする
1.写真素材・爆発CG・テロップをのせる

画像のようにタイムラインにのせます。
V3・・テロップ
V2・・爆発CG
V1・・写真素材
2.爆発CGが光るタイミングでディゾルブをかける

今回使っている爆発CGは、頭から1秒02フレーム後に光り方がMAXになります。
なので1秒02フレーム後あたりで写真素材とテロップにディゾルブをかけましょう。
ディゾルブのかけ方
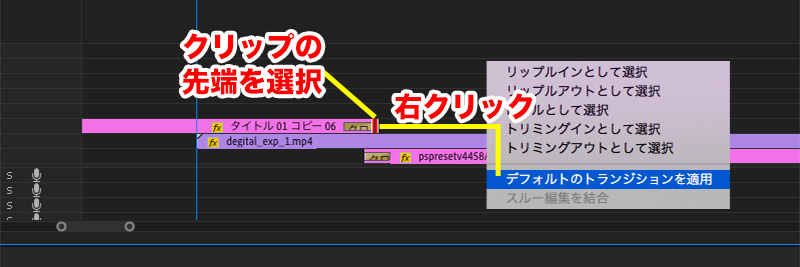
ディゾルブのかけ方はとても簡単で以下のように行います。
1.クリップの先端をクリックし、トリミングモードで選択する
2.右クリック>デフォルトのトランジションを適用
3.トランジションをダブルクリックし、任意の数値を入力
僕はトランジションを6フレームにしました。
3.爆発CGの描画モードを「覆い焼き(リニア)」に変更
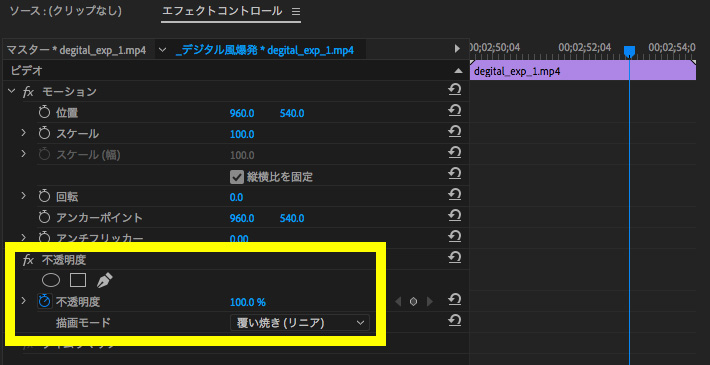
爆発CGを選択し、エフェクトコントロールへ移動し以下のパラメータを変更します。
不透明度の描画モードを覆い焼き(リニア)に変更
4.テロップがフェードアウトするタイミングで大きくする
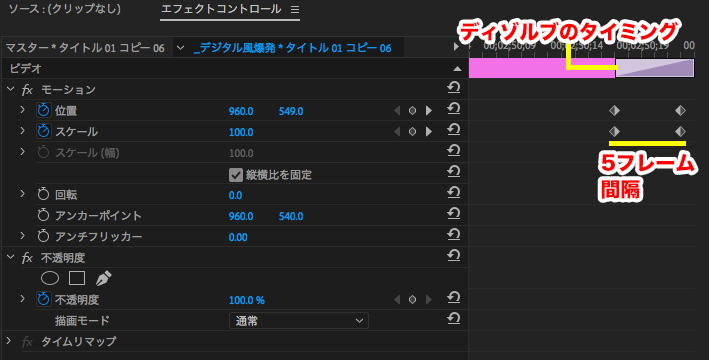
最後にテロップがフェードアウトするタイミングで大きくします。
ディゾルブが始まる位置と5フレーム後にキーフレームを打ち、以下の数値にします。(あくまで目安です)
0フレーム目のキーフレーム
位置:960,549
スケール:100
5フレーム後のキーフレーム
位置:731,741
スケール:2881
スケールの数値をもっと小さくすると、大きくなる勢いが抑えられます。
以上で完成です。
タイミングなどは好みで変更して問題ないので試してみてくださいね。
scene2:テロップの中に爆発CGを入れる

テロップの中に爆発CGを入れることもできます。
より印象的な演出ができますよ。
ざっくりした作り方はこちらです。
1.タイムラインに爆発CGを並べる
2.モーションの数値を変更し、エフェクト「水平反転」を使う
3.段積みした爆発CGをネストしてひとつにまとめる
4.写真やテロップをタイムラインにのせる
5.V2にプロセスアンプをかける
6.V3の描画モードを覆い焼き(リニア)に変更し、トラックマットをかける
7.V4にブラー(ガウス)をかける
では、順番に解説していきます。
1.タイムラインに爆発CGを並べる
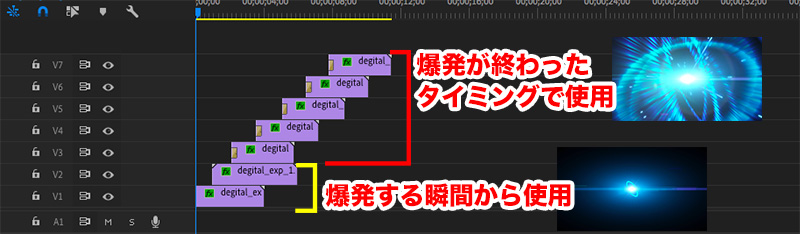
画像のように爆発CGを段積みします。
今回、V1〜V2は爆発する瞬間から使っています。
V3〜V7は爆発が終わり光りが薄くなってきたタイミングで使い、頭に10フレームのディゾルブを加えました。
なんとなく同じような感じになってればOKです。
2.モーションの数値を変更し、エフェクト「水平反転」を使う
ただ段積みしただけだと、素材がループしてるだけの印象になってしまうので、面倒ですがひとつずつモーションの数値を変更していきます。
さらにエフェクトの水平反転を使ったクリップと使ってないクリップに分けていきます。
正直この辺は適当で大丈夫です。
| トラック | モーションの数値 | 不透明度 | エフェクト |
| V7 |
位置:960,705 スケール(高さ):93 スケール(幅):100 |
描画モード:覆い焼き(リニア) | なし |
| V6 |
位置:960,540(デフォルト値) スケール(高さ):45 スケール(幅):100 |
描画モード:覆い焼き(リニア) | 水平反転 |
| V5 |
位置:960,300 スケール(高さ):89 スケール(幅):100 |
描画モード:覆い焼き(リニア) | なし |
| V4 |
位置:960,784 スケール(高さ):102 スケール(幅):101 |
描画モード:覆い焼き(リニア) | 水平反転 |
| V3 |
位置:960,540(デフォルト値) スケール(高さ):45 スケール(幅):100 |
描画モード:覆い焼き(リニア) | なし |
| V2 |
位置:960,540(デフォルト値) スケール(高さ):45 スケール(幅):100 |
描画モード:覆い焼き(リニア) | 水平反転 |
| V1 |
位置:960,540(デフォルト値) スケール(高さ):100 スケール(幅):100 |
描画モード:覆い焼き(リニア) | なし |
一応数値は書きましたが、爆発CGを重ねればなんとなくいい感じになるので本当に適当で大丈夫ですよ。
2.エフェクトパネルの検索窓に「反転」と入力
3.「水平反転」をクリップにドラッグ&ドロップ
今回は水平反転エフェクトだけでしたが、垂直反転を使っても問題ありません。
ループ映像のようにならなければOKです。
3.段積みした爆発CGをネストしてひとつにまとめる
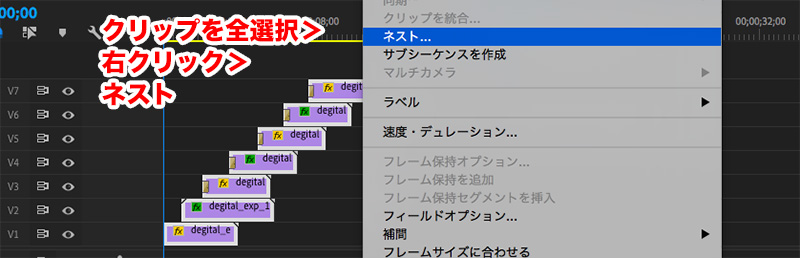
V1からV7のトラックを使ってしまっているので邪魔ですよね。
ネストしてひとつにまとめてしまいましょう。
クリップを全選択>右クリック>ネスト…をクリック
任意の名前をつけてOKを押せばひとつにまとまります。
4.写真やテロップをタイムラインにのせる

ネストした爆発CGが完成したら他の素材をのせていきます。今回は以下のようにのせました。
V4・・テロップ(V2と同じで用途はトラックマット用)
V3・・ネストした爆発CG
V2・・テロップ
V1・・写真素材
V2だけ10フレームのディゾルブをかけています。
では、それぞれにエフェクトをかけていきます。
5.V2のテロップにプロセスアンプをかける
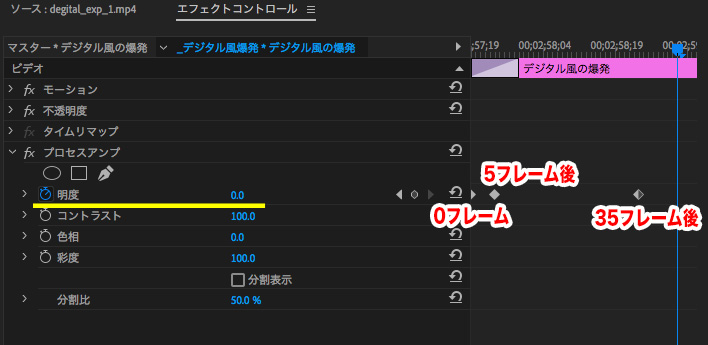
プロセスアンプをかける理由は、ただのフェードインで入るよりも光ってテロップインした方がオシャレだからです。
だからテロップが光らなくていいと思ったらこの工程は必要ありません。
プロセスアンプのかけ方は
ウィンドウ>エフェクト>検索窓に「アンプ」と入力>プロセスアンプをクリップにドラッグ&ドロップ
さらにプロセスアンプの「明度」にキーフレームを打っていきます。
0フレーム目・・・0
5フレーム目・・・100
35フレーム目・・・0
これでテロップが光って出てくるようになりました。
次はネストした爆発CGにエフェクトをかけていきます。
6.V3の描画モードを覆い焼き(リニア)に変更し、トラックマットをかける
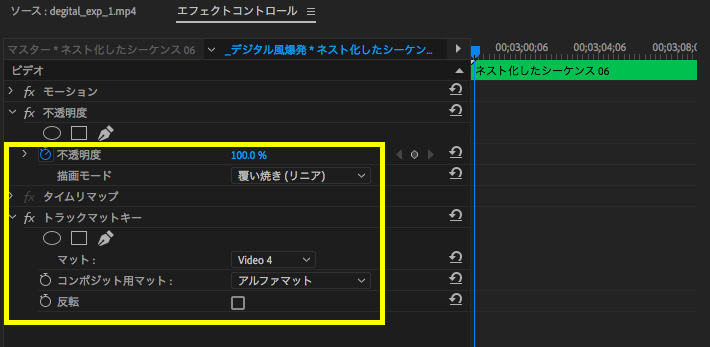
トラックマットキーのかけ方は
ウィンドウ>エフェクト>検索窓に「マット」と入力>トラックマットキーをクリップにドラッグ&ドロップ
エフェクトコントロールへ移動し、不透明度とトラックマットキーを設定します。
不透明度
描画モード:覆い焼き(リニア)
トラックマットキー
マット:video4(トラックマットキー用のトラックがある場所を指定)
コンポジット用マット:アルファマット
今回は、V4トラックにあるテロップをキーとして使っているためvideo4を指定しました。
トラックマットやキーについてはこちらの記事を参考にしてください。
これでほぼ完成しました。
次の工程は、テロップの少し外側まで爆発CGを見せたい場合に必要な工程です。
なのでぶっちゃけやらなくても問題ありません。
7.V4にブラー(ガウス)をかける
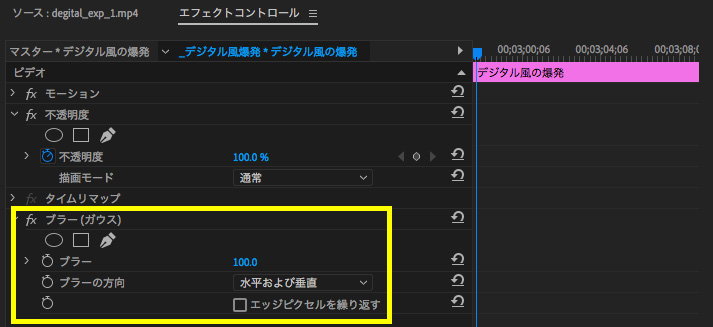
ブラー(ガウス)は
ウィンドウ>エフェクト>検索窓に「ブラー」と入力>ブラー(ガウス)をクリップにドラッグ&ドロップ
ブラーの数値は100にしました。
爆発CGを見せる幅を広げる場合は、数値を大きくし
幅を狭くしたい場合は、数値を下げます。
ぜひお試しください!
scene3.背景に合わせて雰囲気を出す

爆発CGを色々な位置・サイズにしてレイアウトするだけでオシャレ感がUPします。
特に背景を少し汚したい時に便利ですよ。
キーフレームも打つ必要がないのでめちゃくちゃ楽にできちゃいます。
1.タイムラインに必要なクリップをのせる

今回は上の画像のようにのせました。
爆発CGはすべて覆い焼き(リニア)にしています。
これと同じにする必要はないので色々試してみてくださいね。
事項に爆発CGの数値をのせておきます。
2.爆発CGの数値を変更する
爆発CGの各パラメータはこんな感じです。
速度の変更は
クリップを右クリック>速度・デュレーション…で変更できますよ。
スローにする場合は100%より少ない数値(1〜99%)で
倍速にする場合は100%より大きい数値(101%〜)にします。
| トラック | モーション | 不透明度・速度 | エフェクト |
| V7(頭に10フレームのディゾルブ) |
位置:960,540 スケール(高さ):100 スケール(幅):100 |
描画モード:覆い焼き(リニア) 速度:約51% |
ブラー(ガウス) ブラー:182 ブラーの方向:水平および垂直 |
| V6 |
位置:-6,539 スケール(高さ):84 スケール(幅):310 |
長方形のマスクをかけている(後で解説) マスクの境界線のぼかし:297 マスクの不透明度:100% マスクの拡張:38 描画モード:覆い焼き(リニア) 速度:100%(デフォルト) |
なし |
| V5 |
位置:-6,4 スケール(高さ):204 スケール(幅):204 |
描画モード:覆い焼き(リニア) 速度:100%(デフォルト) |
なし |
| V4 |
位置:1367,60 スケール(高さ):84 スケール(幅):310 |
長方形のマスクをかけている(後で解説) マスクの境界線のぼかし:297 マスクの不透明度:100% マスクの拡張:38 描画モード:覆い焼き(リニア) 速度:30% |
ブラー(方向) 方向:90° ブラーの長さ:64 |
| V3 |
位置:-6,1069 スケール(高さ):84 スケール(幅):310 |
長方形のマスクをかけている(後で解説) マスクの境界線のぼかし:297 マスクの不透明度:100% マスクの拡張:38 描画モード:覆い焼き(リニア) 速度:30% |
ブラー(方向) 方向:90° ブラーの長さ:64 |
長方形マスクをかける理由

爆発CGを縦に縮めた場合、長方形のマスクをかけないと境界線がくっきりしてしまいます。
これを避けるためにマスクの境界線をぼかしています。
結婚式のオープニング動画なんかにも使えそうな素材ですね!
この素材を使う場面は、勢いをつけたいときにオススメですよ。
scene4.爆発CGを連続して使いテンポよく仕上げる
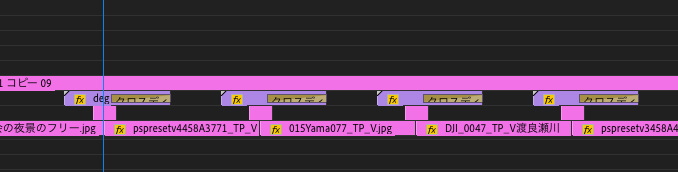
爆発CGをテンポよく出すと、写真の乗り替わりがオシャレになりますよ。
では作り方解説します。
1.写真を2〜3秒で並べる
2.爆発CGの速度を2倍に変更する
3.新規調整レイヤーを作成し、タイムラインにのせる
4.調整レイヤーにエフェクトをかけてキーフレームを打つ
1.写真を2〜3秒で並べる

まずは写真を2〜3秒間隔に配置します。
2.爆発CGの速度を2倍に変更する
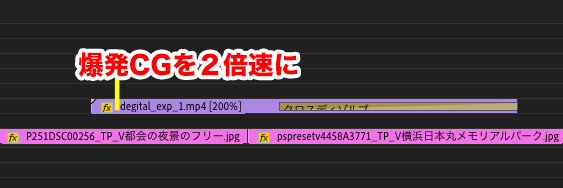
次に爆発CGをタイムラインにのせます。
のせたら速度を2倍に変更します。
速度の変更は
クリップを右クリック>速度・デュレーション…で変更できますよ。
スローにする場合は100%より少ない数値(1〜99%)で
倍速にする場合は100%より大きい数値(101%〜)にします。
続いては爆発するタイミングで写真が大きくなる動きをつけます。
やらなくても問題ありませんが、動きをつけた方がより印象的な映像になりますよ。
3.新規調整レイヤーを作成し、タイムラインにのせる
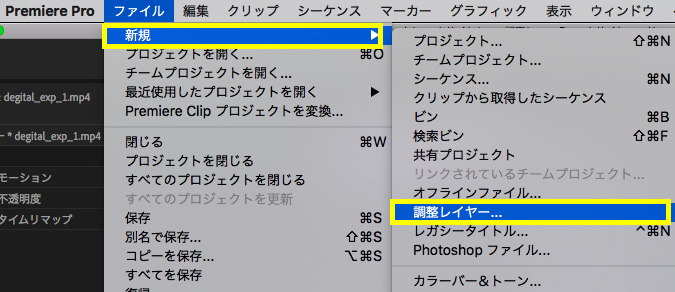
新規調整レイヤーの作り方は
ファイル>新規>調整レイヤー
プロジェクトパネルに調整レイヤーが作成されるので、これをタイムラインにのせます。
調整レイヤーとは、調整レイヤーより下にあるクリップ全てにエフェクト効果をかけられる便利な機能です。
例えば、V3に調整レイヤーをのせ、ブラー(ガウス)をかけた場合
V1とV2のクリップにブラーエフェクトがかかるということです。
追加したエフェクトのみ反応します。
4.調整レイヤーにエフェクトをかけてキーフレームを打つ
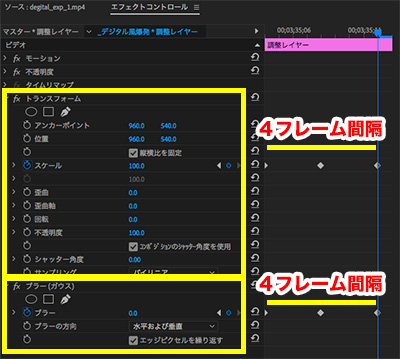
調整レイヤーにトランスフォームとブラー(ガウス)のエフェクトをかけます。
ウィンドウ>エフェクト>検索窓に「トランス」または「ブラー」と入力>トランスフォームとブラー(ガウス)を調整レイヤーにドラッグ&ドロップ
キーフレームの数値は以下になります。
トランスフォームのスケール値
0フレーム目:100
4フレーム目:150
8フレーム目:100
ブラー(ガウス)のブラー値
0フレーム目:0
4フレーム目:100
8フレーム目:0
4フレーム目で写真が切り替わるようにしてください。
ここまでできたら他の乗り替わり部分にもコピペして反映しましょう。
完成です!お疲れ様でした!
爆発系のCGは動画の乗り替わりによく使われますが、あえて色々な使い方を提案させていただきました。
爆発系の動画素材はこちらから購入ができます。
電車の中、ちょっとした隙間時間にお試しください。


















