公開 : 2019/12/22 : 2022/03/04

どうやっても再生ができないとイライラしてしまいますよね。
再生が重たい理由はいくつかありますが、シーケンスに大量の素材がある時は重くなりがちです。
こちらの記事に再生が重たくなった時のテクニックを紹介していますので参考にしてください。
ここで紹介するのはネストの使い方です。
上の記事でも紹介してますが、ネストをすると他のクリップがない環境で作業できるので、サクサク動くようになるんです。
今回はネストを使って効率的に作業ができるようにする方法を紹介します。
目次
モザイク入れの時に再生できなくなったらネストを使う

モザイク入れの時なかなか再生されない時、ネストするとサクサク動くようになります。
まずは手順を説明し、あとで細かい解説を行なっていきます。
2.ネストしたクリップをダブルクリックし、ネストの中に入る
3.ブラー(エフェクト)をかけて追っかけをする
4.ネストしたクリップから取り出して、もとのシーケンスに貼り付ける
では詳しい手順を解説します。
1.クリップを選択し、ネストする
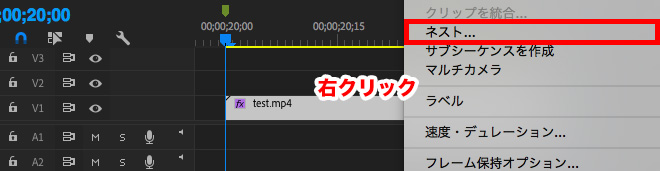
モザイクで追っかけしたいクリップを選択し
右クリック>ネスト…>名前を入力してネストが完了します。
このネストしたクリップは、終的に削除するので名前は何でもOKです。
2.ネストしたクリップをダブルクリックし、ネストの中に入る
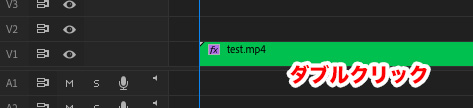
ネストしたクリップをダブルクリックすると、ネストの中に入れますが、簡単な注意点が3つあります。
・V10でネストした場合、ネストの中も同じトラックにある
・ダブルクリックしてネストの中に入った時、再生ヘッドが先頭にいない
・ターゲットトラックのV1、A1が青くなっている
この3つが邪魔をして、ネストした中に入ったけどクリップがないと思ったり、上(下)矢印の移動ができないといった勘違いが起こりやすいので注意してください。
3.ブラー(ガウス)をかけて追っかけをする
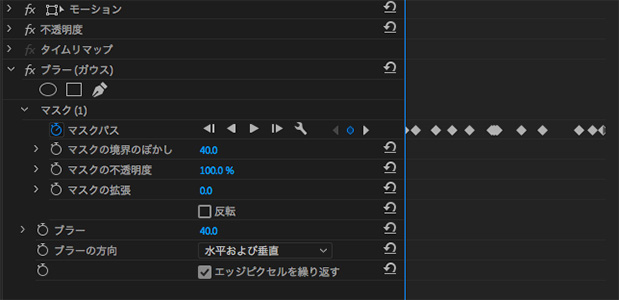
エフェクトのブラー(ガウス)を使ってモザイク入れをします。
サクサク具合が全然違うのを実感できますよ。
4.ネストしたクリップから取り出して、もとのシーケンスに貼り付ける
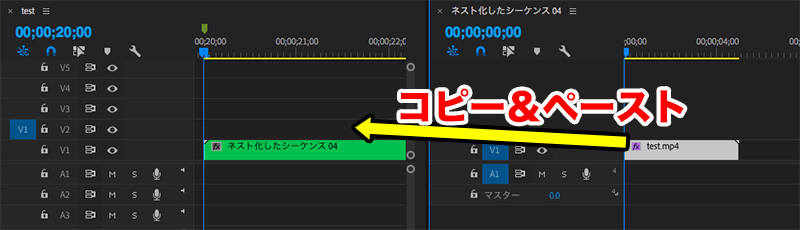
ネストの中にあるクリップを選択>コピー>貼り付けたいシーケンスに移動>再生ヘッドを貼り付けたい位置に移動させペースト
これでネストの中にあるクリップが外に出されます。
ネストしたクリップは削除しても残しておいても問題ありません。
トラックマットとの相性もいい
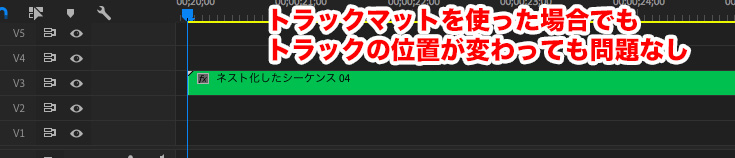
ネストはトラックマットエフェクトとも相性がいいです。
理由は、トラックマットで作成した場合、トラックを指定しなければいけませんが、ネストしておくと、トラック位置を変更しても問題なくなります。
デフォルトの数値に戻したい時に使える
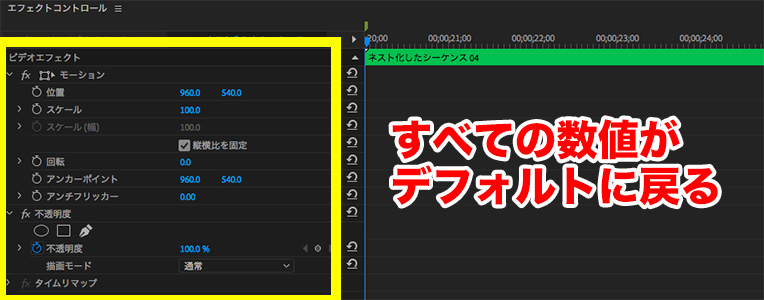
使い方はかなり限定的になりますが、ネストするとエフェクトコントロールのパラメータが全てデフォルトになります。
大きさやサイズ調整したあと、下にあるトラックと同じ数値でスライドインしたい、キーマスクの大きさはデフォルトにしておきたい場合に使えます。
重ねたトラックを圧縮させる時に便利

特にエフェクトや合成をしなくても、縦に積まれた大量のクリップをまとめる時にも使えます。
トラックがV30とかあるだけで再生が重たくなる場合があるので、ネストで改善できる場合は使った方がいいかもしれません。
注意!オフラインメディアは自動でリンクしない

例えば、フォルダの階層を変更した場合、ネストの中身はオフラインメディアになる可能性があります。
それに気づかず書き出してしまうと事故になりかねないので、乱用すると首を締めることになるかもしれません。
ネストした中の素材は「別のシーケンス」という認識を持っておかないと痛い目にあいますよ。
当サイトでは、無料動画素材を使った記事を紹介していますが、ネストをよく使います。
使い方の練習として参考にしていただければと思います。
電車の中、ちょっとした隙間時間にお試しください。



















