公開 : 2019/02/14 : 2022/03/04

ツールとは主にタイムライン上にある動画素材の尺を変更・素材の選択・スロー・倍速など
Premiere Pro CCの操作を簡単に行うために用意されたものです。
また、タイムラインに限らずプログラムモニターやソースモニター上でも操作できるツールもあり、覚えておくと操作が楽になります。
また、このツールの使い方は最新版のPremiere Pro CC2019にも対応しています。
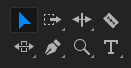
よく使うツールもあれば全く使わないツールもあるので自分にとってどれが使いやすいかを把握すると作業効率がUPします。
ここでは僕の目線で頻繁に使うツールの重要度を◎◯△Xの4段階で表しています。
目次
クリップを選択する「選択ツール」
動画素材を選択する時やタイムラインを特に操作しない時デフォルトで選んでおくツール
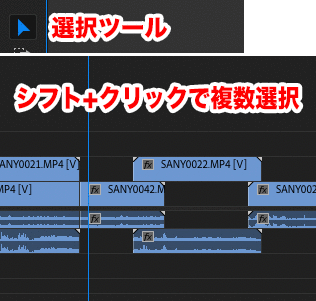
重要度
◎___シフト+ドラッグで複数の動画素材を選択できる
◎___シフト+ドラッグで複数の動画素材を選択できる
◎___コマンド + クリックで複数の動画素材を選択できる
◎___編集点の近づけるとトリミングモードになる
◎___Option+ドラッグで素材を複製できる
X___コマンド + ドラッグで素材を割り込みできる
X___コマンド+クリックでキーフレームを付けられる(タイムラインにキーフレームが表示されている場合のみ)
◎___素材を移動できる
10年以上編集ソフトを使っていますが、重要度を「X」にした操作はほとんど使いませんでした。
僕の場合、素材を割り込みさせる時はまずソースモニターに動画を表示させます。
ソースモニターでどこを使うか選定するので、「X」にした方法を使いません。
キーフレームを追加する機能も微妙で、不透明度に対してしかキーフレームを打てないので僕は使いませんでした。
トラックの列を選択する「トラックの前方(後方)選択ツール」

重要度
◯___トラックの前方・後方にある全ての動画素材を選択できる
◯___シフト + クリックで単一トラックの素材を選択できる(複数トラック選択可能)
※ロックがかかっているトラックは対象外
個人的には比較的長い尺を扱う時に使います。
トラックの前方(後方)選択ツールを使わない場合、タイムラインを一度ズームアウトしてから選択しなくちゃいけなくて手間なんですよね。
だから短い尺ではあまり使わないけど、長い尺なら使うということで重要度を「◯」にしました。
編集点の尺を変更する「リップルツール」
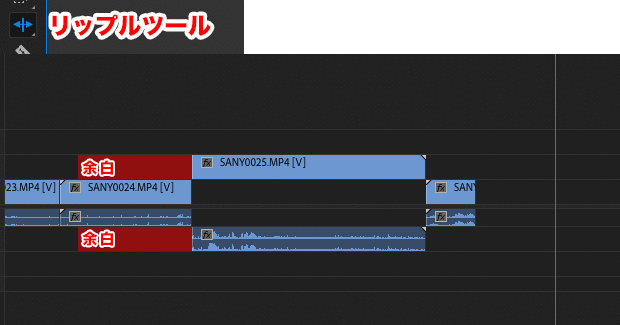
重要度
X___編集点の尺を伸ばせる
X___編集点の尺を短くする
僕はこのリップル操作はよく使ってますが、リップルツールは使いません。
理由はリップル操作は選択ツールでも代用できるため、あえてリップルツールを選択する必要がないからです。
また、尺を短くする場合は別の方法で短くした方がいいです。
詳しくは「尺を詰める時リップルを使わない理由」に書いたので参考にしてみてください。
リップルツールは編集点の尺を伸ばす・短くすることができます。
画像の「SANYO024.mp4」と「SANYO025.mp4」の間にある編集点で説明します。
編集点の右側にあるクリップを右にドラッグした場合は尺が短くなり、左にドラッグすると尺が伸びます。
編集点のタイミングを変更する「ローリングツール」

重要度
X___編集点を前後に移動できる
このツールも僕はまったく使わないので重要度を「X」にしました。
使わない理由はキーボードショートカットで同じような操作ができるためツールを変更してまで使いません。
このローリングツールでできる事は、尺を変更しないで編集点を移動させます。
トリミング機能と同じと思って問題ないです。
トリミングについては「トリミング操作をショートカットだけで行う3ステップ」で詳しく書いてるので参考にしてみてください。
倍速、スローができる「レート調整ツール」
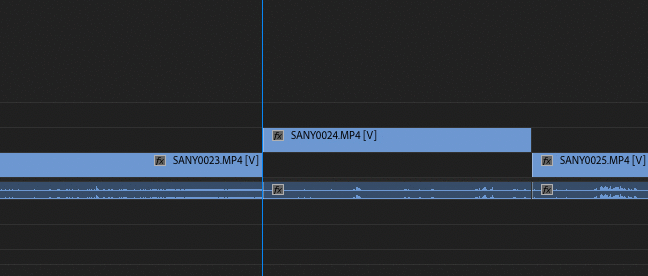
重要度
◯___倍速をかけたい時
◯___スローをかけたい時
倍速・スロー機能は別の操作方法を使いますが、この機能を使った方がいい場合もあるので重要度を「◯」にしました。
僕は主に空いた尺にぴったり合わせたい場合に使います。マウスをドラッグするだけで速度を合わせてくれるのはとても便利ですよ。
レート調整ツールは「動画素材の速度を変更」することができます。
右にドラッグすると動画素材が倍速になり、左にドラッグするとスロー再生されます。
どれくらいの倍率で再生されているかの確認は、動画素材の名前の右側に[ooo]と表記されます。
編集点を作る「レーザーツール」
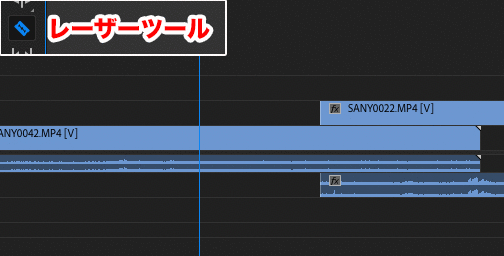
重要度
X___編集点を付けられる
X___縦に並んでいる全ての素材に編集点を付けられる
編集作業でよく使う機能ですが、ショートカットに割り当てられるため僕はレーザーツールを使いません。
意外とツール機能はショートカットに割り当てたり、選択ツールで代用できるものが多いですよね。
使い方は新たに編集点を付ける時に使います。
クリックのみで単体の動画素材に編集点を付け、シフト+クリックで縦に並んでいる全ての動画素材に編集点が付きます。
動画素材のタイミングを変更する「スリップツール」
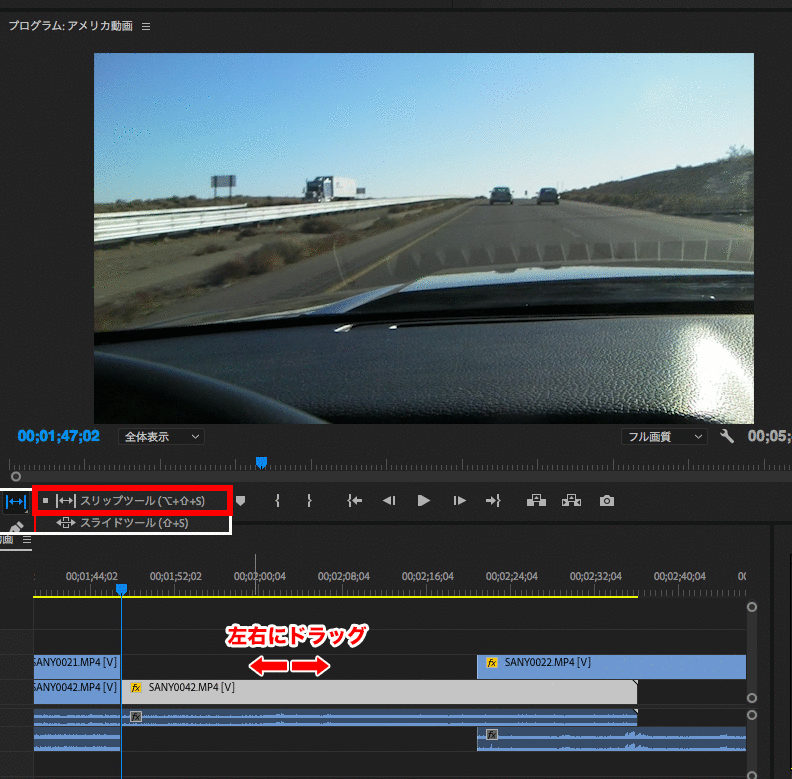
重要度
△___尺を変えずに素材の使いどころを変更できる
スリップツールは今はあまり使わなくなりました。
頭の映像が少しブレてるから少しズラす、頭だけ何か話してるけど音は使ってないからズラして消すなど、少しだけ映像をズラしたい時に使います。
スリップツールの使い方は
左右にドラッグすると同じ尺のまま使われる部分が変わります。
ドラッグしている最中は左側に編集点の先頭の映像が表示され、右側に編集点の最後の映像が表示されます。
使いどころをずらした後は映像と音がどれくらいずれているかが表示されます。
僕のやり方はマッチフレームをとり、イン点をずらしてクリップごと置き換えるというやり方に変わったので、スリップツールを使うことが少なくなりました。
動画素材を移動させる「スライドツール」

重要度
X___素材を移動できる
僕はまったく使いません。理由は選択ツールでクリップの移動ができるためです。
使用方法はドラッグした方向に動画素材を移動させます。まんま選択ツールと同じですね。
ただ選択ツールと1点だけ違うところがあります。
それは編集点の間を空けるような操作をした場合、手前の編集点が伸びてくれます。
しかしこの程度の違いなら選択ツールを使った方がいいと思いますよ。
図形が描ける「長方形ツール」「楕円ツール」
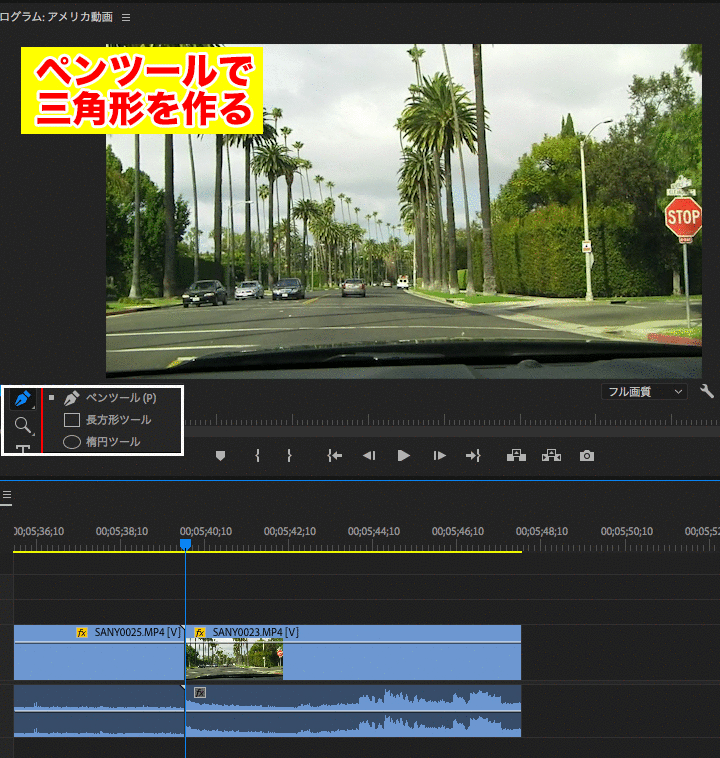
重要度
◯___長方形、楕円が描ける
◯___シフト+ドラッグで正方形、正円が描ける
これは使います。図形を描きたい場合このツールで作るしかないので必要不可欠ですね。
ただ使用頻度はそこまで多くないので重要度は「◯」にしました。
使い方はプログラムモニターでドラッグすると長方形、楕円が描けます。
自由な図形が描ける「ペンツール」
重要度
◯___自由度の高い図形が描ける
X___タイムライン上でキーフレームを打てる
丸や四角以外の図形を描く場合にこれを使ってます。それ以外の用途で僕は使いません。
使い方はプログラムモニターでクリックするとパスが増えていき、多角形の図形を描くことができます。
画像では三角形ですが、より複雑な図形を描くこともできます。
また、ペンツールはタイムライン上でキーフレームを表示すると不透明度や音声レベルを調整する事ができますが、僕は使ったことありません。
不透明度・音声レベルの調整はエフェクトコントロールで作業します。タイムライン上で完結したい方にはオススメかもしれませんね。
タイムライン上にキーフレームを表示する方法
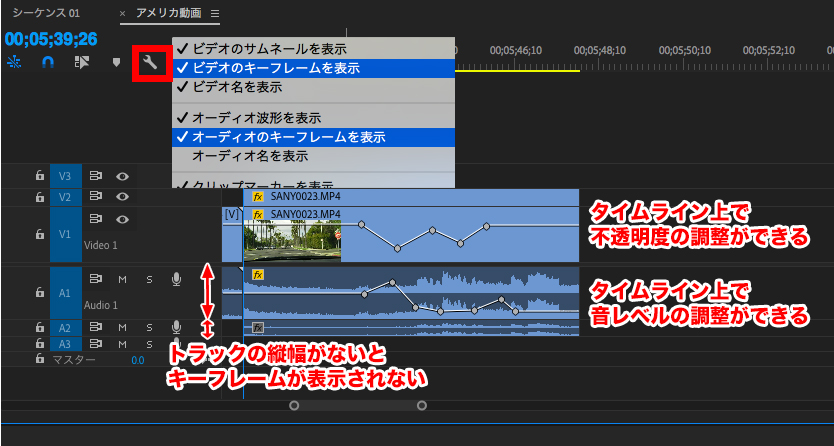
1.スパナアイコン > 「ビデオのキーフレームを表示」と「オーディオのキーフレームを表示」にチェックを入れる
V1トラックではキーフレームが表示されていますが、V2トラックでは表示されていませんよね。
ズームイン、ズームアウトする「ズームツール」
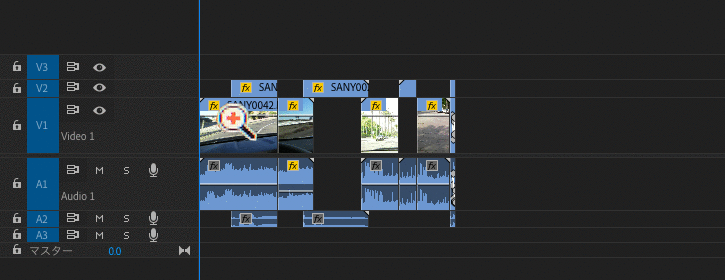
重要度
X___タイムラインをズームする
X___タイムラインをズームアウトする
X___ソースモニター、プログラムモニターをズーム、ズームアウトする
タイムラインのズーム・ズームアウトはよく使いますが、キーボードに割り当てられるので僕は使いません。
このツールを使ってる人はキーボードに割り当てた方が絶対にいいと思います。
使い方はメガネマークの中に「+」表示の場合にクリックするとタイムラインがズームし
Optionを押すと「ー」が表示されズームアウトします。
タイムラインを確認するための「手のひらツール」
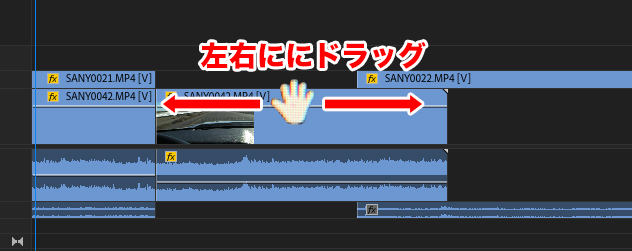
重要度
X___タイムラインを左右に移動できる
◯___ソースモニター、プログラムモニターの画面を上下左右に移動できる
僕が手のひらツールを使う方法はプログラムモニターを拡大表示した時に使ってます。
Premiere Pro CCは画面を拡大すると必ず中心がズームされてしまうので、そこからプログラム画面の左下を見たい場合に手のひらツールを使います。事項で解説しますね。
ソースモニター、プログラムモニターで手のひらツールを使う方法
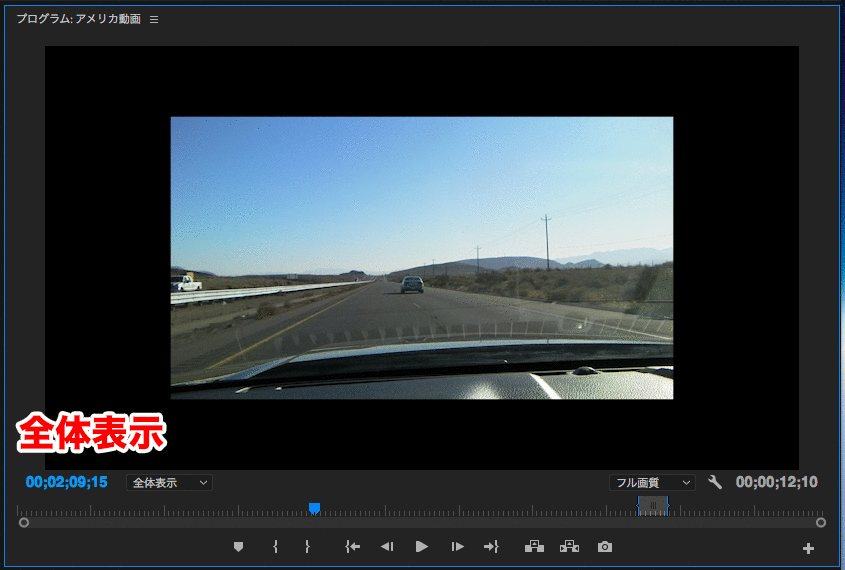
手のひらツールを使う用途として、プログラムモニターに映っている動画の表示を200%に拡大し
細かい図形を調整する時に便利です。
プログラムモニターに映っている動画の表示を200%にする方法は
ズームツールを使うか、画面左下に現在の時間軸が表示されている右側の項目をクリックすると最大400%までズームすることができます。
この時デフォルトで映像の中心にズームされます。
ここから左下に移動したい場合、手のひらツールを使って右上にドラッグしていくと映像の表示部分が左下に向かいます。
細かい作業をする時はとても便利ですよ。
文字が書ける「横書き(縦書き)文字ツール」
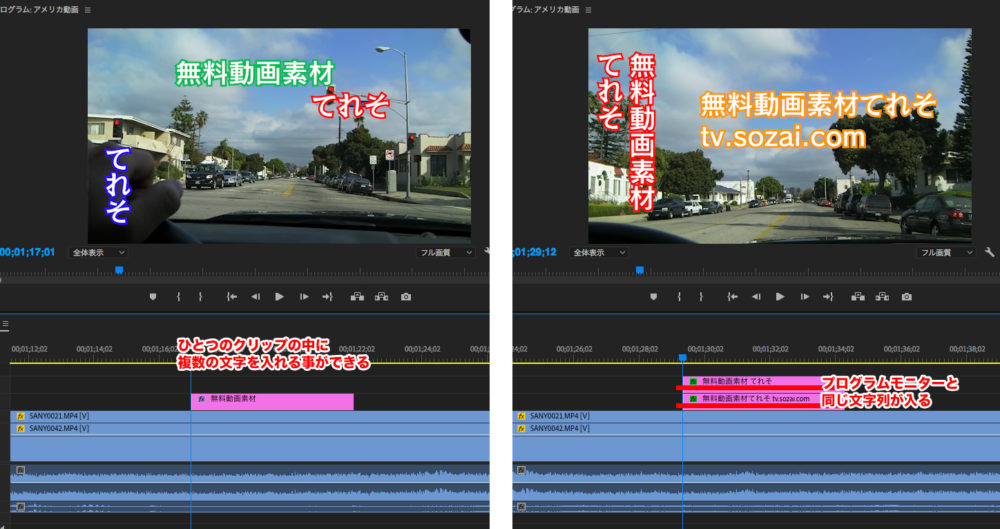
重要度
◎___横書きが書ける
◯___縦書きが書ける
◎___文字にエッジ、シャドウが付けられる
これはすごく使いますね。プログラムモニターでクリックするとテロップを打ち込めます。
レガシータイトルよりも簡単に操作できるので、僕はレガシータイトルよりも文字ツールを使う場合が多いです。
テキストテロップの作成方法は別の記事に分かりやすく解説してあるのでぜひこちらをご覧ください。
終わりに
いかがでしょうか?たくさんあるツールをやみくもに使うのではなく
便利なツールだけを覚えて使うと、作業効率が上がってストレスのない編集作業ができます。
しかし、Premiere Pro CC2017ではツールの変更がとても重たいため
Premiere Pro CC2017を起動させる場合はなるべくツールの変更をしない方がいいです。
(Premiere Pro CC2018・2019では改善されています。)
今回紹介した内容はPremiere Pro CCの初級編ですが、マスターすれば動画編集で仕事することもできてしまいます。
この記事をきっかけに動画編集にチャレンジしてみませんか?
電車の中、ちょっとした隙間時間にお試しください。















