公開 : 2019/10/31 : 2022/03/04

テロップの仕込みってとても面倒ですよね。
さらに仕込んだテロップを入れる作業もあるので
テロップ量がたくさんある場合は、これだけで半日〜1日かかる可能性もあります。
この記事で紹介する流れを簡単に紹介すると5ステップになります。
2.決まりテロップを作る
3.テキストデータを整理する
4.テロップを量産する
5.テロップをタイムラインにのせる
こんな感じです。
テロップ仕込みの方が時間がかかります。
この記事を最後まで読むと、
テロップ仕込みとテロップ入れを効率的に行う方法が分かるので、ぜひ最後まで読んでくださいね。
目次
こちらの記事も読まれています。
1.音声をテキストデータにする

まずは音声を聞きながら、入れたいテロップをテキスト化しましょう。
理由はこれです。
2.複雑な操作になる
つまり、レガシータイトル画面を出しておかなければいけないので、PC画面の1/4以上が常に埋まってしまいます。
その結果プログラムモニターも画面が小さくなり、やりにくいなと感じてしまうでしょう。
また、音声を聞きながらテロップを作成しタイムラインに並べる所まで一気にやると、とても複雑な操作になりがちです。
具体的に言うと、タイムラインを再生・テロップを作成&複製・テロップを挿入という段取りを何百回も繰り返さなくてはいけません。
この複雑な工程をスッキリさせるには、まず原稿を作ってからテロップ作成するという手順がいいですよ。
次は原稿起こしを効率にする方法を紹介します。
再生スピードを0.7倍速くらいにする
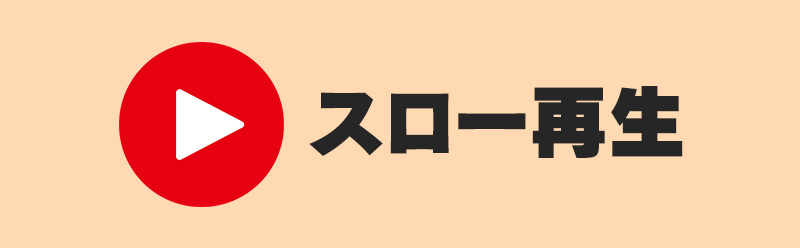
人が話すスピードは思ってたよりも早いです。
同じところを繰り返し聞くよりも再生スピードを下げ、タイピングのスピードと合わせた方が、繰り返し聞く回数が減るのでオススメです。
Premiere Pro CCでスロー再生する方法は
シフト+Lでスロー再生されます。(キーボードショートカット「スロー」で検索)
何度もシフト+Lを押すと少しずつ再生スピードが上がってくるので、あなたが起こしやすいスピードにすることができますよ。
ちなみに逆再生のスローは、シフト+Jです。
音声認識ツールで文字起こしを自動で行う

テクノロジーの進化で音声を認識し、自動で文字起こしをしてくれるツールがたくさんあります。
webサイト上で音声認識をしてくれるのはGoogleの音声認識機能が有名ですね。
だけどGoogleの自動文字起こしの方法は、無料ソフトをインストールしなきゃいけなかったりでちょっと面倒なんですよね。
僕が紹介したいのはGoogleではなく、IBMのサイトにある「Speach to Text Demo」というwebサービスです。
このサイトはインストール不要で精度の高い音声認識をしてくれるのでオススメです。
詳しくはこちらのサイトに書いてあるので参考にしてみてください。
>>文字起こしを自動化できるwebサイト「Speach to Text Demo」
2.決まりテロップを作成する
テロップ装飾は全部で5〜10個くらいあると仕込みが楽になる。
決まりテロップは少し多めに用意しておくと最終的に楽になります。
特に文字サイズは先に決めておきましょう。次の工程で支障が出てしまいます。
決まりのコメントテロップを作る時のポイントは
「コメントを2行入れる場合は少し小さくしておく」です。僕は15〜20文字くらいが丁度いいかなと思ってます。
こうすることで、少し長い文章でもテロップ全体が入るようになるのでおすすめですよ。
どんな決まりテロップを作っておけばいいのかは、個々のチャンネルによって違いますが、今回は自己啓発系の動画を作った場合で考えてみたいと思います。
自己啓発系の動画であったら便利なテロップ装飾
・成功体験・実体験で良かったこと(OO円儲かりましたなど)→豪華なイメージ
・専門的な単語(バランス理論・傍観者効果など)→明るいイメージ・強調テロップ
・その他あなたが強調したい言葉→強調テロップ
暗い感じの装飾・明るい、ゴージャス感のある装飾が3〜5つくらいあれば、テロップ装飾がとても楽になりますよ。
YouTube動画を作る場合は、コメントテロップと情報テロップくらいあれば十分です。
3.テキストは改行ポイントを事前に決める

さて、テキスト化された原稿と、決まりテロップが完成しました。
だけどまだテロップを量産しないでください。
次は実際にテロップが入ってるところを想像しながら、テキストの改行ポイントを修正していきます。主に
改行ポイントは読みやすくなってるか
この辺をイメージしながら原稿を整理していきます。
まずは画面にどれくらいの文字数が入るのかを確認しましょう。
大体15〜20文字くらいが丁度いいですよ。
あなたの中でこの位の文字数だな、というのが決まったら
テキスト原稿の幅を1行分が同じ文字数になるように広げます。
あとは機械的にここで改行する・しないを決めて原稿は完成です。
文字数が多い場合の対処法「体言止めを使う」
「〜〜してると思います」
「〜〜してる感じなんですよね」
という感じで文字数が多くて入らないという場合は、体言止めが効果的です。
「〜〜してる感じなんですよね」→「〜〜してる感じ」
これだけで文字数を減らすことができて、視聴者が見やすくなります。
文字数が多い場合の対処法「要約する」
聞きなれない理論や言葉を説明するのってかなり難しいですよね。
そんな時はコメントテロップとして入れるのではなく、情報テロップとして入れるとスッキリして見やすくなります。
報道や情報番組によく使われている
テロップをただ入れればいいというのは間違いなので、視聴者が見やすくなるような工夫をしてくださいね。
4.先にテロップを仕込む
さあいよいよテロップを仕込みます。
ここまでの作業で原稿と決まりテロップは完成してるので、あとはコピペして量産していくだけです。
手順はこんな感じ
2.原稿の1行目をコピーし、レガシータイトルに貼り付ける
3.中央センターにする
4.「現在のタイトルを元に新規タイトルを作成」をクリック
5.手順2へ
原稿の最後まで同じことの繰り返しです。
事項で詳しく解説していきますね。
5.爆速でテロップを入れるためにキーボードショートカットを仕込む

効率を高めるためにはキーボードショートカットの設定は不可欠です。自分が押しやすいキーに入れましょう。
ちなみに僕は左手だけで操作できるような配置にしてます。
・ソースクリップ:次(「ソースクリップ」で検索)
・タイムライン
・クリップで置き換え ソースモニターから(「置き換え」で検索)
・ソースモニター
・編集点を追加
・イン点、アウト点
・イン点に移動
さらに事前に設定しておくことがあります。
・ターゲットトラックの設定
・レガシータイトルを全てソースモニターへドラッグ&ドロップ
順に解説していきます。
再生ヘッドの位置を自動選択

再生ヘッドの位置を自動選択にチェックを入れると、再生ヘッドが停止したタイミングでクリップを自動で選択してくれます。
非常に強力なツールなのですが、これだけでは指定したクリップを選択することができません。
次に解説する「ターゲットトラックの設定」をしてください。
ターゲットトラックの設定と特徴

ターゲットトラックを青くしたトラックを対象に、上記の再生ヘッドの位置を自動選択されます。
では、ターゲットトラックを青くしたトラックが複数あった場合はどうなんでしょう?
答えは一番上にあるトラックが最優先でクリップが選択されます。
またターゲットトラックの特徴として、上矢印キー・下矢印キーを押すと、再生ヘッドが予想外の場所へ移動してしまう可能性があります。
通常、上矢印キー・下矢印キーを押すと、再生ヘッドはクリップの編集点で止まる仕組みになっているのですが
ターゲットトラックを青くした場合、ターゲットトラックを青くした所の編集点しか止まらない仕様になります。
だからオススメの設定方法は、画像のようにテロップが入るトラックから下は全て青くした方が作業しやすいですよ。
レガシータイトルをソースモニターへドラッグ&ドロップ
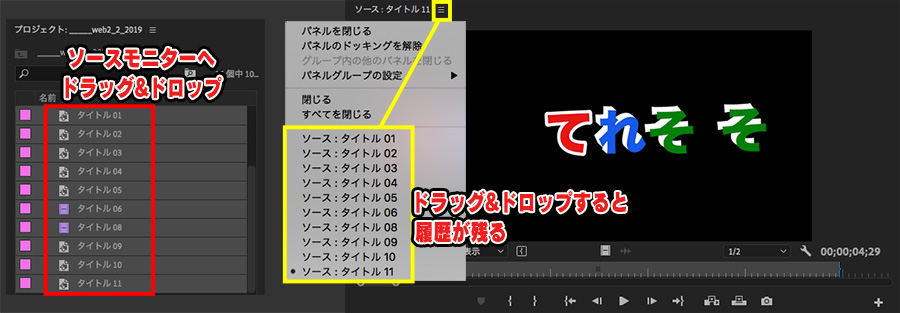
レガシータイトルはダブルクリックすると、ソースモニターに表示されずレガシータイトル画面が出てきます。
なので、ソースモニターにレガシータイトルを表示させるにはレガシータイトルのデータを全てドラッグ&ドロップする必要があります。
ここでポイントなのは「全て」のレガシータイトルをドラッグ&ドロップしてください。
理由は、次のテロップを出しやすくするためです。
ソースモニターは表示させたデータの履歴が残り、この履歴をキーボードで操作することができます。
それがキーボードショートカットに割り当てた「ソースクリップ:前(次)」です。
では、具体的な手順を次項で解説します。
6.繰り返し作業の手順
手順をまとめるとこんな感じです
| 操作手順 | 解説 | 画像 |
| 1.タイムラインに1つ目のテロップをのせる | 最初の1枚目をタイムラインにのせ、クリップを最後まで伸ばす。 ポイントは、テロップ入れ専用トラックを用意すること |
 |
| 2.再生してイン点を入れる | 音声とテロップが同じところを探し、しゃべり頭でイン点を入れる |  |
| 3.何回か再生し、イン点へ移動を使い確認する | 再生してみてしゃべり頭が欠けていた場合、再生ヘッドをイン点へ移動>2〜3フレーム左にずらす>イン点を入れる これを繰り返してしゃべり頭をとる |
 |
| 6.確定したところで編集点を追加 | しゃべり頭がとれたら、編集点を追加でクリップに切り込み線を入れる クリップが選択されていることが前提。詳しくはこちら |
 |
| 7.1フレーム戻って要らないクリップを削除 | クリップの自動選択が有効なら、クリップを自動で選択してくれるので削除も簡単 | 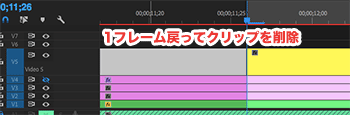 |
| 8.2〜3秒戻ってプレビューしどこまでテロップを入れるのか考える | 改めてしゃべり頭がとれているか確認し、どこまでテロップを入れるか考える テロップをここまで入れたいというポイントで、編集点を追加する |
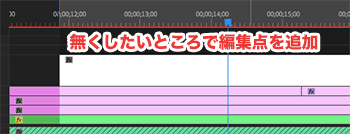 |
| 11.ソースモニターへ移動 | 次のテロップを確認するため ソースモニターへ移動>キーボードショートカットで仕込んだ「ソースクリップ:次」を押す すると、ソースモニターに次のクリップが表示される |
ー |
| 13.タイムラインに戻り、クリップを置き換える | タイムラインに戻り、キーボードショートカットで仕込んだ「クリップの置き換え」を押す すると、選択されているクリップが置き換わる |
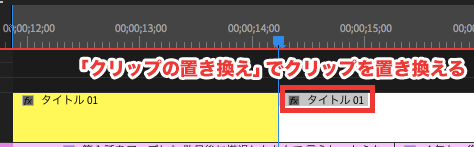 |
| 14.3へ戻る | 手順3へ戻り同じ作業を繰り返す | ー |
テキストテロップでは手順が変わる
テキストテロップは、ソースモニターに表示しなくてもいいので少し手順は変わります。
タイムライン上の操作は変わりません。ソースモニターの操作部分が変わります。
プログラムモニターへ移動>テキストテロップの内容を変更
詳しくはこちらの記事の後半を参考にしてください。
>>【基本・応用】テキストテロップの基本的な使い方・欠点・効率を上げるためのワークフロー
Photoshopデータはプロジェクトからソースモニターに表示できる
レガシータイトルはプロジェクトからソースモニターに表示ができませんが、Photoshopデータはプロジェクトからソースモニターに表示できます。
プロジェクトへ移動>ソースモニターに表示
Photoshopデータの場合はこれでソースモニターに表示させることができます。
タイムライン上の操作はレガシータイトルと変わりません。
詳しくはこちらの記事を参考にしてください。
>>Photoshopで作ったテロップをPremiere Proで効率よく入れるテクニック
電車の中、ちょっとした隙間時間にお試しください。











