公開 : 2019/09/25 : 2022/03/04

編集を重ねるにつれてタイムラインのVトラックが30段、Aトラックは50段…
トラック整理したいけどまだ消せない…
そもそも消す作業が面倒すぎる!このままのトラック数でいきたいけど再生がもっさりで苦痛…
プロキシなど軽いデータに変換できれば一番いいけど、今さらプロキシに変換するのはちょっと…
そもそもプロキシに変換する時間がない…データ量もハンパないし…
ロケ番組のオフラインや編集マンはこんな悩みありますよね。
今回は、Vトラック、Aトラックが沢山になっても安定して再生させる方法をご紹介します。
即効性があり驚くほど快適な操作ができるようになるのでぜひ試してみてください。
目次
メモリ不足を解消する
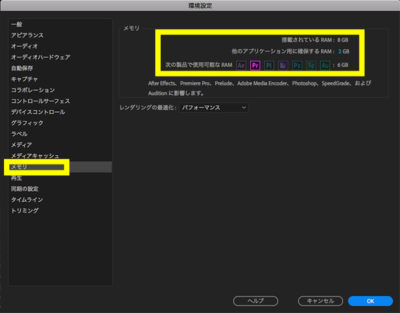
デスクトップPCで作業する場合はあまり気にする必要はありませんが、ノートPCで作業する方は一度チェックした方がいいです。
というのも、僕のMacbookAirのRAMは8G搭載されていて
・他のアプリケーション用に確保するRAMが2G
・Premiere Pro CCで使えるRAMは6Gという設定になっています。
もし、他のアプリケーションで確保するRAMが6Gだった場合、Premiere Pro CCで使える領域はたったの2Gになってしまい、メモリ不足になってしまう可能性が高まります。
ハイスペックなPCを使ってない方は、一度メモリの使用領域をチェックしてみましょう。
空白のトラックは削除する

トラックを分かりやすくするために空白のトラックを大量に作る方がいますが、あまりおすすめできません。
なぜなら、空白のトラックだったとしてもPremiere Pro CCの動作が重くなるからです。
一概には言えませんが、Vトラックが30段を超え始めるとPremiere Proの動作は重くなってくる印象で、クリップがない空白のトラックがあっても起こります。
僕の経験ですが、空白のトラックを削除しただけで少しもっさり感がなくなったことがありました。
まずは不必要なトラックを作ってないか改めて確認しましょう。
テキストテロップだけで7段使う場合は、ネストしてまとめるなどの対策も効果的ですよ。
プログラムモニター、ソースモニターの解像度を1/4にする
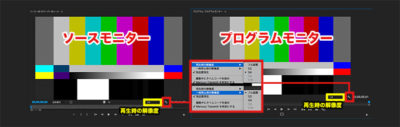
再生画質と静止画質の両方を1/4にすることで、もっさり感はかなり改善されます。
プログラムモニター、ソースモニターの画質を落とすことができて、再生中カクつく場合と再生ボタンを押してもなかなか再生されない場合で、どちらの画質を落とせばいいかを判断します。
- ・再生してもすぐにカクついた動きになる場合>>再生時の解像度を1/4にする
- ・再生ボタンを押してもなかなか再生されない場合>>一時停止の解像度を1/4にする
改善したい挙動はどちらなのかを見極めてくださいね。
タイムラインの表示は非表示にする
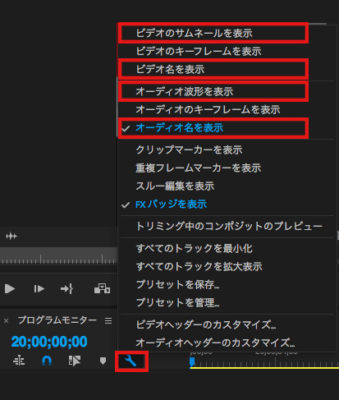
タイムラインの様々な表示を非表示にするだけで想像以上にサクサク再生されます。
特に以下の項目は非表示にすると即効性があるのでオススメです。
- ・ビデオのサムネイルを非表示
- ・ビデオ名を非表示
- ・オーディオ波形を非表示
- ・オーディオ名を非表示
相当数のクリップが存在した場合は、これだけで快適になるので試してみてください。
必要のないウィンドウは閉じる
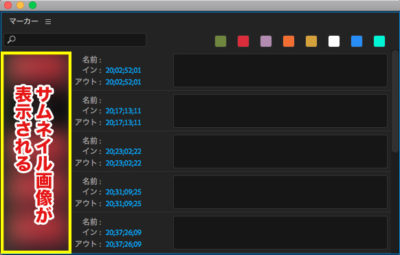
ウィンドウ>マーカーでマーカーウィンドウが表示されますが、このマーカーウィンドウの画像表示がPremiere Pro CC全体の動作を重くしている可能性があります。
必要のない時は閉じておくことをおすすめします。
他にも、レガシータイトルウィンドウやLumitriスコープ、オーディオトラックモニターなど、すぐに使わないウィンドウは閉じた方がPremiere Pro CCの動作が重くなりにくくなり、快適な環境で作業できるようになります。
基本的に再生するだけに必要なウィンドウと、再生したあとにどんな作業をしたいのかを考えて表示させればいいかなと思います。
例えば、テロップの動きを確認するために再生するのであれば、オーディオトラックミキサーは必要ありませんよね。
こんな感じで必要な時に必要なウィンドウを表示させるクセをつけると、もっさり動くストレスからかなり解放されます。
しかしあまり効果がない場合もあるので、そんな時は他の対策と併用してみましょう。
プロジェクトが重い場合は使いたいシーケンスだけを書き出す
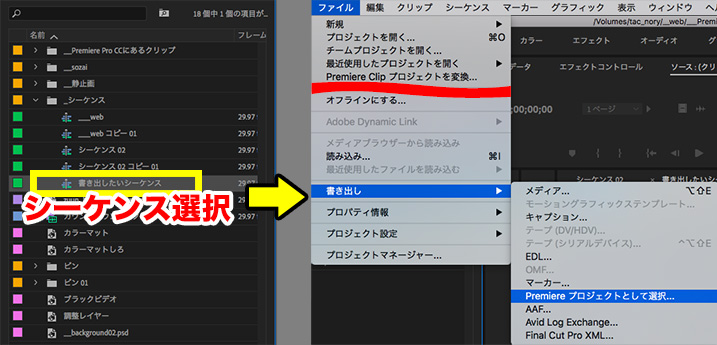
Premiere Pro CCのプロジェクトが重たくなると、再生も重くなってしまいます。
これを解決するには、プロジェクトに入っているシーケンスをひとつにする方法がいいです。
やり方は
書き出したいシーケンスを選択>ファイル>書き出し>Premiere プロジェクトを選択…
30Mbを超えてきたら一度プロジェクトを整理した方がいいかもしれません。
撮影は29.97fpsで撮る
Premiere Pro CCは59.94fps素材も再生することが出来ますが、バグが発生しやすい印象があります。
29.97fpsでも59.94fpsで撮影しても画質は変わらないので、29.97fpsで撮影することが望ましいです。
もし、59.94fpsの素材で撮影してしまった場合は、29.97fpsに変換するだけで驚くほどサクサク再生できます。
僕が59.94fps素材の編集をした時にくらったバグについては、こちらの記事に書いてあります。興味ある人は見てください。
再生ヘッド位置を自動選択をオフにする
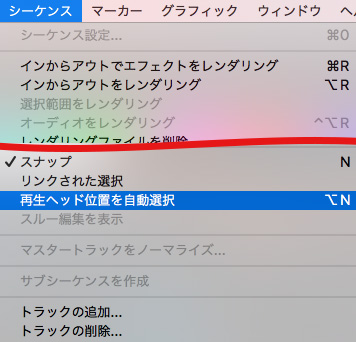
「シーケンス>再生ヘッド位置を自動選択」にチェックを入れると、クリップが自動で選択されるようになります。
自動選択はとても便利ですが、再生するだけなら自動選択はオフにした方がもっさり感がなくなります。
タイムラインスクロールはページスクロールで
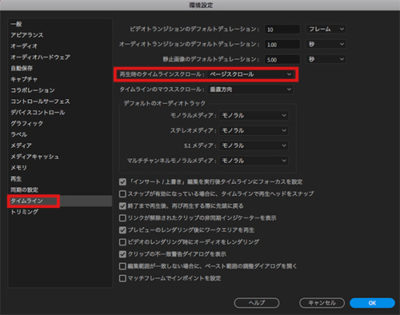
「Premiere Pro CC>環境設定>タイムライン」の中に再生時のタイムラインスクロールという項目があります。
| 項目 | 説明 |
| スクロールなし | 再生中、再生ヘッドがタイムラインから見えなくなっても、再生ヘッドを追いかけてくれない |
| ページスクロール(おすすめ) | 再生中、再生ヘッドがタイムラインから見えなくなりそうになると、タイムラインの表示が移動し再生ヘッドがタイムラインの中心に移動する |
| スムーススクロール | 再生中、再生ヘッドは常にタイムラインの中心にある |
選べる項目は3つで、上記のような特徴があります。
スムーススクロールは常にタイムラインの表示場所が移動するので、他の項目よりも動作が重たい印象があります。
尺が長いシーケンスはなるべくタイムライン全体を表示しない
尺が長いシーケンス(1時間以上のシーケンス)はタイムライン全体を見るよりも、ある程度タイムラインをズームした方がもっさり感はなくなります。
しかしタイムライン全体を確認したい場合もあるので、適切なタイミングで切り替えるのが一番いいかなと思います。
wav書き出しで音声トラックを少なくする
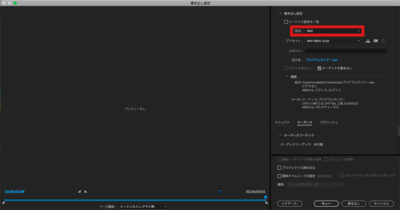
今までの項目を全て行っても再生が重い場合は、音声トラックをwav書き出ししてトラックを減らしましょう。
ただしこの方法を行う場合は、必ずシーケンスを複製し、尺も変わらない状態まで完成した時に行ってください。
尺が変わったりすると、大元の素材とタイミングが合わなくなってしまうので。
再生が重いなと感じた時にやるべきことは結構ありますね!
僕のおすすめはタイムラインの表示を非表示にすること。特にオーディオ名を非表示にするだけで動作はかなり変わります。
ぜひお試しください。
電車の中、ちょっとした隙間時間にお試しください。














